[Detailed Guide] How to screenshare on iPhone to PC, TV and other devices
Do you want to share your iPhone screen with others? Whether you want to broadcast a presentation to a group or just let someone borrow your phone for a second, screen sharing feature is the way to go. In this detailed guide, we will walk you through the steps on how to screenshare on iPhone. We will also provide instructions to screen share with other devices, such as iPad, TV, PC, and Android.
Let’s get started!
What are the benefits of screenshare?
These are some of the benefits of screen sharing with your iPhone:
Streamline Collaboration
Screen sharing feature lets multiple people work together on a project without being physically in the same room. This allows remote teams to stay connected and progress efficiently, even when they’re far apart. Casting a zoom meeting to TV allows for better sharing of work information.
Save Time
Instead of sending files back and forth over emails or messaging applications, screen sharing lets you show someone exactly what is on your screen in real-time. This can save a lot of time compared to other communication methods.
Reduce Miscommunication
When working with remote teams or multiple people on the same project, information can easily be misinterpreted due to a lack of context. By screen sharing feature, you can reduce the chances of miscommunication and ensure everyone is on the same page.
Improve Security
When sharing sensitive data with others, it’s essential to protect it from potential security breaches or unauthorized access. With screensharing, you can limit who has access to confidential information and ensure it remains secure.
Increase Productivity
You can quickly and easily share ideas with others by screen sharing. This can help to increase productivity as it allows teams to get their work done faster.
Streamline Training
Screensharing is an excellent tool for quickly training new employees or teaching people how to use the software. You can provide detailed instructions and guidance in real-time by seeing what’s on someone else’s screen.
Enhance Customer Service
If a customer has an issue with your product or service, screensharing allows you to quickly walk them through the steps needed to solve the problem. This can help to improve customer satisfaction and make the process of providing technical support smoother and more efficient.
How to screenshare on iPhone to iPhone (via FaceTime call)?
Facetime is Apple’s built-in video calling App that allows you to make audio and video calls with other iPhone users. It also has a feature that lets you screenshare on iOS with other users, making it an ideal solution for remote collaboration.
Here’s how to use new Facetime Call to screenshare on iPhone:
- Open the FaceTime App and wait for the call on the receiving device.
- Open the FaceTime App and add a new FaceTime call on the sending device. Select “Video Call” to initiate the call.
- Once the call is answered, tap on the “Screen Share” button located at the bottom of the screen.
- You will be prompted to choose whether to share the entire screen or just a single application window. Select the desired option and tap on “Start Broadcast.”
- You’ll then receive confirmation that the screensharing session has started.
- To end the screensharing session, tap on the “Stop Broadcast” button. This is how to use Facetime video call for screen sharing.
How to share iPhone screen to iPhone/iPad (via AirPlay)?
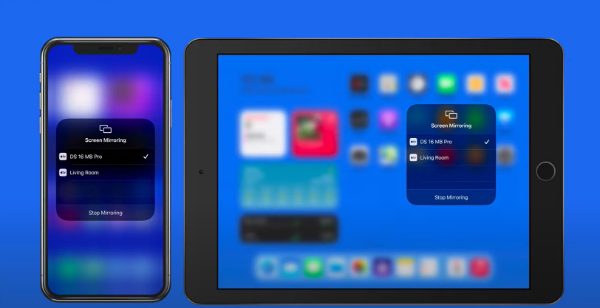
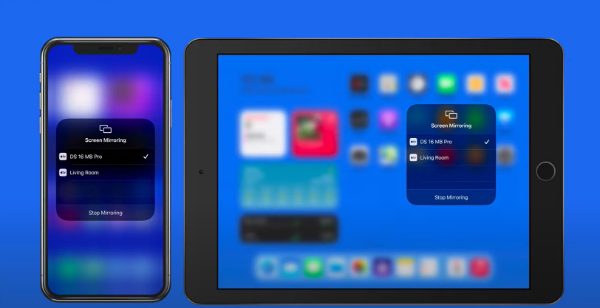
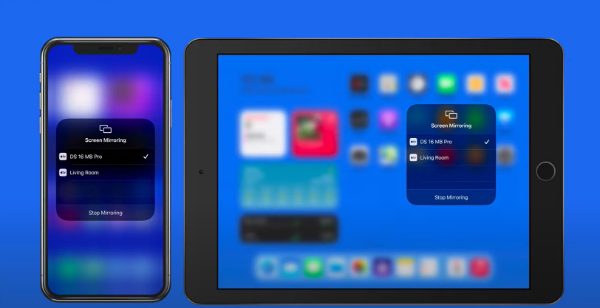
AirPlay is an Apple technology that lets you stream audio (Apple Music) and video from your iPhone or iPad to other compatible devices, such as Apple TVs and Macs. It also has a feature that allows you to share other iOS device or iPadOS device screen wirelessly, such as iPhones and iPads.
How to use AirPlay to screenshare on iPhone to iPad?
- Connect your iPhone to the same Wi-Fi as your iPad.
- Open Control Center in your iPhone by swiping down from the upper right corner of the screen.
- Tap Screen Mirroring.
- Select your iPad from the list.
- If a passcode appears on the screen of your iPad, enter the passcode on your iPhone to start screen mirroring.
How to do screenshare on iPhone to TV?
Many modern TVs are compatible with Apple’s AirPlay technology, which makes it easy to share your screen from iPhone to your TV. Modern TV brands compatible with Airplay include Apple TV, Hisense, Samsung, LG, and Sony. Needless to say, screen sharing on iPhone to Apple TV is a breeze. It makes you enjoy Apple Music on TV. That’s why we mention other smart TVs besides Apple TV here.
Standard methods of screensharing your iPhone to TV:
1. Use an Apple TV or AirPlay-compatible TV with AirPlay. It happens by enabling AirPlay on your iPhone, opening Control Center, and tapping Screen Mirroring.
2. Use an HDMI cable to connect your iPhone directly to the TV, and then use screen mirroring on your iPhone. This method is preferred when the TV doesn’t support AirPlay. (What is HDMI cable?)
3. Using a Miracast adapter to connect your iPhone to the TV and then using screen mirroring on your iPhone. The Miracast adapter is connected to the TV’s HDMI cable port and provides a wireless connection between your iPhone and the TV. This method may be used when the TV doesn’t support AirPlay.
4. Use a third-party App such as FlashGet Cast, Reflector to connect your iPhone to the TV and then use screen mirroring on your iPhone. It works by installing the FlashGet Cast on your iPhone, or downloading Reflector App on both your iPhone or TV and then following the instructions within the App.
5. Using Google Chromecast to connect your iPhone to the TV and then using screen mirroring on your iPhone. It works by installing the Google Home App on both your iPhone and TV and then following the instructions within the App.
The method of sharing your iPad screen to your TV is much the same and details can be found at: How to cast iPad to TV.
How to screenshare from iPhone to Hisense TV using Airplay?
The Hisense TV brand is Airplay compatible, so it’s easy to share your screen from your iPhone to the TV.
Follow these steps to screen share to TV successfully:
- Ensure your iPhone and Hisense TV are connected to the same Wi-Fi.
- On the Hisense TV, enable AirPlay in Settings.
- On your iPhone, open Control Center and tap “Screen Mirroring.”
- Select your Hisense TV from the list of available AirPlay devices and enter the verification code when prompted.
- You will receive confirmation that the screensharing session has started.
Screenshare on iPhone to PC via FlashGet Cast (Windows & macOS)
You can share your screen from iPhone to a PC for various reasons. This can be done using the FlashGet Cast App, which is available for iOS device and Android device. It also has remote access and remote control features, making it an ideal tool for screensharing.
Screen share on iPhone to Windows using FlashGet Cast
1. Download and install the FlashGet Cast App on Windows PC.
2. Launch the App on both devices and ensure they are on the same Wi-Fi network. Then click on AirPlay on the FlashGet Cast panel.



3. On your iPhone, swipe down the screen to open the control center, click on Screen Mirroring, and select the computer with the name “FlashGet Cast – XXX” in the pop-up list.



What if you do not have Wi-Fi access? Don’t worry! With the help of a simple USB cable, you can easily cast your iPhone to your PC without Wi-Fi.
Screen share on iPhone to Macbook via FlashGet Cast
1. Download and install the FlashGet Cast App on your Macbook from the official website.
2. Allow the FlashGet Cast App on your Macbook to launch for the first time and get updated.
3. Then click on AirPlay on the FlashGet Cast panel. Meanwhile, ensure you have connected your iOS device and PC to the same network.
4. Swipe down the screen to open the control center on your iOS device, click on Screen Mirroring, and select the computer with the name “FlashGet Cast – XXX” in the pop-up list..



How to do screenshare on iPhone to Android?
Screensharing from an iPhone to an Android device can be achieved with a few simple steps. This makes it easy to share your photos and videos with friends, family, and colleagues. The ApowerMirror App is an effective way to connect your iPhone to any Android device wirelessly. Read on to learn how to do screensharing from iPhone to Android.
How to do an iPhone screen share to Android using ApowerMirror?
ApowerMirroris an app that allows you to share your screen from iPhone to Android easily. With this App, you can share photos, videos, presentations, and more with anyone with an Android device.
How to use ApowerMirror to do screensharing from iPhone to Android:
- Search, download, and install the ApowerMirror App on your android device from Google Play Store.
- Next, search, download, and install the App on your iPhone from their official website.
- After signing up and logging in to the ApowerMirror App on your Android, you can connect your iPhone to your Android wirelessly using the WLAN option. The devices can be in the same or different networks. You only need to scan the QR code or input the 9-digit cast code at the bottom of the QR code.
- On your iPhone, tap the “Start” button to begin the session.
- To end the screensharing session, open the ApowerMirror App on both devices and tap “Stop”.
Conclusion
Screen sharing is a handy feature that makes it easy to share information with others. With the right Apps and tools, you can quickly share your screen from iPhone to any device, including PCs, Macs, iPads, and Android devices.
We highly recommend the FlashGet Cast App if you want to share your screen from iPhone to a PC because of its great features that will enable a great user experience. ApowerMirror is another option when you want to screenshare your iPhone to Android devices. If you are using Android instead of iPhone, then you can refer to this article and learn how to mirror Android to PC/TV.
We hope this guide has helped teach you how to do screensharing from iPhone to other devices. Good luck!
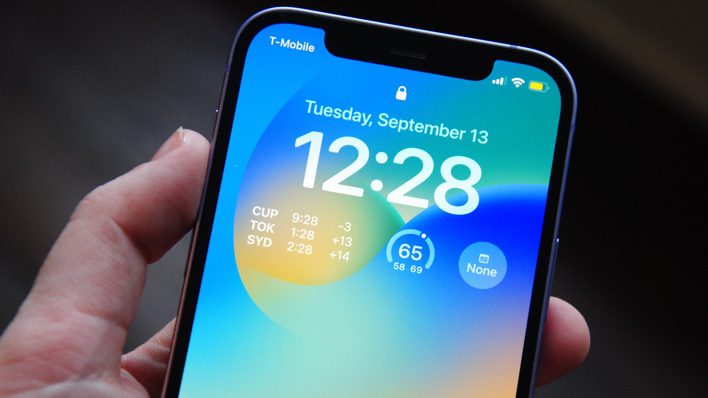


Comments