7 Simple ways to cast computer screen to TV in 2023
You’re tired of hunching and squinting over your tiny computer’s screen while watching your favorite movie with friends and family. Of course, you completed watching the movie, but the experience would have been better if you had it on a bigger screen. Fortunately, recent technological advancement has come to your rescue. There are many ways to cast computer screen to TV.
With numerous and efficient screen mirroring techniques, you can now cast your computer or laptop to a TV and have an interactive movie session with your partner, friends, and family. This piece will help you identify 7 quick ways to cast from your computer to your TV as well as everything else you need to know for a seamless casting experience. So without further ado, let’s get started.
What do you need before casting computer screen to TV?
As easy as it might seem, casting on a TV can be pretty daunting, especially if it’s your first time. This means that any tiny mistake can ruin the entire process, so you need to be super keen and have the right equipment.
To proceed, note that casting can be done by the either wireless or wired medium. You’ll need an HDMI or a VGA cable and attach it to the right places. However, you’ll have to identify which one best suits your device.
Moving forward, you must be familiar with your PC and TV settings to screen mirroring effectively. On the other hand, wireless mediums will require intensive knowledge of the app connection model and network connection to screen mirroring.
Cast computer screen to TV via cable
Casting your PC to TV using a cable is easy if you know the proper steps. Here’s what you need to do:
1. HDMI cable



You’ll need to have a functioning, ready-to-use cable to use a standard HDMI cable to display PC content to your TV. Get a sizable HDMI cable that goes well with your device. The cable should not be too short to be forced to the other port or too long to be folded.
Additionally, ensure that your TV and PC have the required HDMI ports, or else you’ll need to get an HDMI adapter to cast these devices.
However, most PC HDMI slots are already named( HDMI 1 and 2), so you only need to place it in the right slot correctly, and you’ll be off to a great start.
How it works:
To cast your computer’s screen to a TV using an HDMI cable, first, connect both your computer and TV using an HDMI cable. On your computer, go to the display settings and choose “duplicate this display” or “extend this display” options, depending on how you want to view your computer’s screen mirroring on your TV. Then adjust the display resolution, so your TV and computer have the same resolution. You should now see your PC screen mirroring on your TV. If it is not working, try checking the cable connection or switching the ports
2. VGA cable
VGA is a unique cable that’s supposed to help cast your PC to TV. That said, most televisions often come with inbuilt VGA slots and are identified as PC or D-Sub input.
This connection requires a VGA cable connected to the Computer and the TV and an audio wire to exchange audio.
Cast a computer screen to TV wirelessly
Wirelessly casting your PC to TV is easy if you know what to use and the proper steps to take. In this section, we’ll look at casting through various ways to wirelessly cast to your TV.
1. Chromecast
Chromecast is among the most excellent broadcasting adapters available for screen casting. Google develops it, and once purchased, it becomes free indefinitely. It comes with a USB cable that connects to a TV port to begin casting from your Computer.
How it works:
To use Chromecast, connect your Chromecast device to your TV using a USB cable. Then follow the prompts on how to set it up. Once you’re done with the setup process, open your PC’s Chrome browser. Tap on the three vertical dots at the window’s top right corner. Choose the “cast” option from the list of options. A list of devices will appear, and select the Chromecast device. You can change the source to ” Cast Desktop.” You’ll see your PC screen mirroring on your TV if both devices are connected to the same home Wi-Fi network.
2. Cast from computer to TV via Miracast
In this case, the laptop links to the television through Miracast. This indicates you’ll need a smart TV that handles screen casting over Wi-Fi Direct. Your laptop capabilities must also support wireless screen casting.
Moreover, Miracast works well with 4K resolution, and its supporting powers go up to 1080p. The best part is that it works well with almost all the latest devices. If you have a MacOS device, you can also still use Miracast.
You can enable Miracast on macOS devices by downloading and installing the LonelyScreen application.
The Lonelyscreen app will act as the Miracast receiver, allowing you to stream content from your Macbook or iMac to your tv. You’ll have to open the LonelyScreen and enable Miracast in its settings.
How it works:
To cast your PC to your TV using Miracast, install a Miracast adapter on your TV. Then ensure your computer and TV are connected to the same Wi-Fi network. Locate the Network tab on the top right of the window and select the Casting option. Select the name of the adapter and, if prompted, take any action and do it diligently. The TV will cast screen of your PC.
3. Casting computer screen to the TV via Apple TV



Casting your PC to your TV using Apple TV can seem complicated until you know the right things to do. Airplay can cast content from Mac or Windows to your TV. Initially, Airplay was only used with MacOS and iOS devices, but you can use it now with Windows OS computers. This section will show you how to cast your PC to TV using Airplay.
If you have a Windows computer, you’ll first have to enable Airplay to cast your screen to TV using Apple TV. You can do this by downloading and installing the AirParrot application. Once installed, you can use your computer as an AirPlay receiver to stream content from your mobile devices or other Apple products such as Apple TV or iPad.
How it works:
Download and install the Airparrot application from its website on your PC. Launch it and allow it to update to the latest version. Open the Airparrot app and enable Airplay in the settings menu. Ensure your PC and Apple TV are connected to the same Wi-Fi Network. Go ahead and select Apple TV from the list of devices and click connect to start the connection. Your computer screen would be cast to your TV.
4. Via third-party software: FlashGet Cast



FlashGet Cast is a sophisticated software for screencasting to your TV. It shares files wirelessly through various devices to all gadgets using FlashGet Cast service. There are no cords, adapters, or complicated gear needed.
You can use the Reflector to cast on your Windows, Mac, iPhone, iPad, and Chromebook. It can cast numerous devices simultaneously with power control that allows you to prioritize your preferred content.
How it works:
Download and install FlashGet Cast on your Mac or Windows to cast your PC on your TV. Ensure to pick the one that matches your PC device to avoid inconveniences. Open the web version of FlashGet Cast on your TV browser. Scan the cast QR code on the TV by your laptop. Once your TV and Computer are connected, you’ll see your computer screen mirroring on your TV.
How to cast a Chrome tab from a computer to TV?
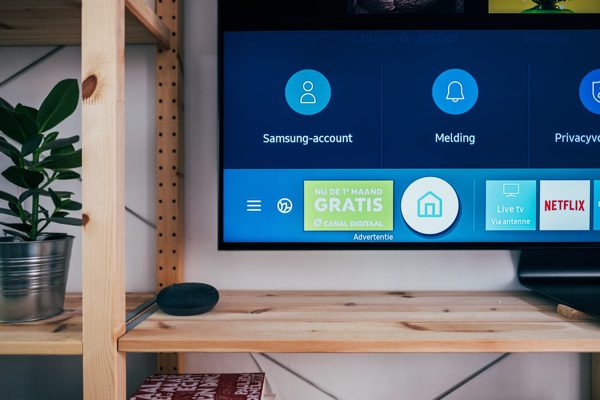
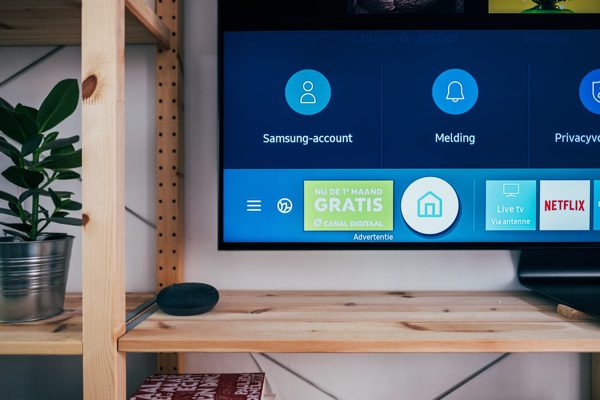
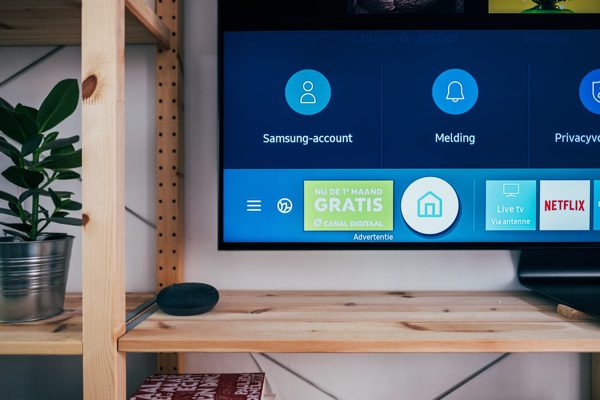
To effectively implement casting from your PC to TV, you’ll need a functioning Chromecast device, a strong Wi-Fi connection, as well as a google Chrome browser.
To do it, open your PC’s Chrome browser. And tap on the three vertical dots at the window’s top right corner. Then choose “cast” from the list of options. A list of available devices will appear. Choose your TV from the list and the source to “Cast Tab” if necessary. Your Chrome tab should be displayed successfully on your TV at this point.
Tip: How to extend computer screen to TV?
There are numerous applications and software to ensure you cast your PC to TV hassle-free. Here are some of the ways you can do it:
- HDMI Cable: Using an HDMI cable is one of the simplest methods to connect your computer screen to your television. Attach one end of the HDMI cable to your computer and the other to your TV. Check that your television is set to the proper input source.
- Wireless Display Adapter: Adapters, such as the Microsoft Wireless Display Adapter, are supported by some laptops and modern televisions. You may use these adapters to wirelessly expand your computer screen to your TV.
- Miracast: Miracast is a wireless technology that allows you to screen mirroring your computer to your television without using an HDMI cable. Check that your computer and television both support Miracast, follow the steps to connect the two devices.
- Chromecast: If you have a Chromecast, you can project your computer screen onto your television. Make sure your computer and Chromecast are connected to the same Wi-Fi network, then use the Google Home app or Chrome browser to cast your computer screen to the TV.
The exact procedures for extending your computer screen to your TV may differ depending on the individual devices and technology you’re utilizing. It’s always a good idea to read the user manuals for your computer and television or to seek online lessons tailored to your gadgets.
Extended reading: How to extend the screen to iPad?
The difference between extension and casting
Even though many people have wrongly used casting and extension to define the same concept, their differences are pretty straightforward.
“Extension” refers to extending a device’s display to another display, often a monitor or a television. This implies that the smartphone’s screen is copied on the external display device. For example, you may use an HDMI cable or a wireless adapter to connect your laptop display to a TV and then utilize the TV as a second screen for multitasking or delivering a presentation.
Casting, on the other hand, is the process of broadcasting video from one device to another via a network. For instance, you can use a casting device like Chromecast or an app like AirPlay to send a movie from your smartphone or Desktop to a TV. It often requires a second software or device to link the two devices.
FAQs about cast computer screen to TV
Final words
In 2023, there are various ways to screen mirroring your computer to your TV. These methods differ based on your device and operating system, but they all adhere to the same principles. Now it’s up to you to select the best technique that you can use to cast your PC to TV hassle-free. Read carefully through each step to ensure you fully grasp how casting works.



interesting news
not working
Please screenshot or record the problem and send it to our customer service email:support@flashget.com to help you.
Thanks, +
Wow, this post is nice, my sister is analyzing these things, therefore I am going to inform her.
I am regular visitor, how are you everybody? This piece of writing
posted at this website is genuinely good.
Very good article. I’m facing some of these issues as well..
nothing special
Century to a kind of destruction: