What is screen mirroring on Android and how to mirror Android to PC/TV
Screen mirroring technology is a great way to share content from your Android phone on a larger screen. It enables you to enjoy your favorite movies, games, and photos in a bigger format. With screen mirroring on Android, you can even share presentations with ease. This article will discuss various methods to screen mirror your Android phone to another Android, TV, or PC. We’ll cover wireless options so you can select the mirroring method that works best for you. So let’s get started!
What is screen mirroring on Android?
Screen mirroring on Android is a feature that allows users to share content from their mobile device on a larger screen. It enables users to view movies, photos, and games on a bigger display. Screen mirroring technology can also be used to share presentations with others.



The screen mirroring setting on Android can be found in the device’s settings menu. Depending on the type of Android phone, the name and location of this setting may vary. For instance, on Samsung devices, the setting is named “Smart View” and can be found in the Connections section of the mobile device settings.
On Huawei devices, the setting is named “Projection” and can be found in the Wireless & Network section of the device settings. For Oppo android phones, the setting is called “Cast & Miracast” and can be found in the Wireless & Network section of device settings.
To screen mirror your Tecno phone, you need to go to the cast & miracast settings and turn on the “cast” feature. On other Android devices, look for a setting named “Mirroring” or “Wireless Display.” Once you’ve located the screen mirroring settings on your mobile device, you can proceed to the next step.
How to screen mirroring on Android to PC?
Screen mirroring on Android to PC is a great way to share content from your mobile device on a larger display. Whether you want to share presentations or show your friends how to use an app, screen mirroring allows you to do it easily.
Here are some of the reasons why you may want to mirror your Android phone to a PC:
- To share presentations with colleagues.
- To give friends a tutorial on how to use an app.
- To watch movies together with family.
- To play games on a larger screen.
- To capture screenshots of your Android phone.
- To manage and organize files from your device.
- To transfer files between your device and a PC.
- To show photos or videos on a larger display.
- To diagnose problems with your Android phone.
One significant advantage of using screen mirroring apps over other methods is that it allows for greater control and customization. Screen mirroring apps allow you to customize the display settings to adjust the resolution, orientation, and other settings to suit your needs better.
Additionally, it allows for more precise control over the mirrored content so that you can share only relevant information with your audience. Screen mirroring apps also offer more options for security, so you can be assured that the content being shared is secure.
How to mirror Android screen to PC?
FlashGet Cast is a screen mirroring app that mirrors Android screen to a PC. With FlashGet Cast, you can easily mirror your Android phone to a PC in just a few steps. It is compatible with most Android devices and supports 1080P HD resolution.
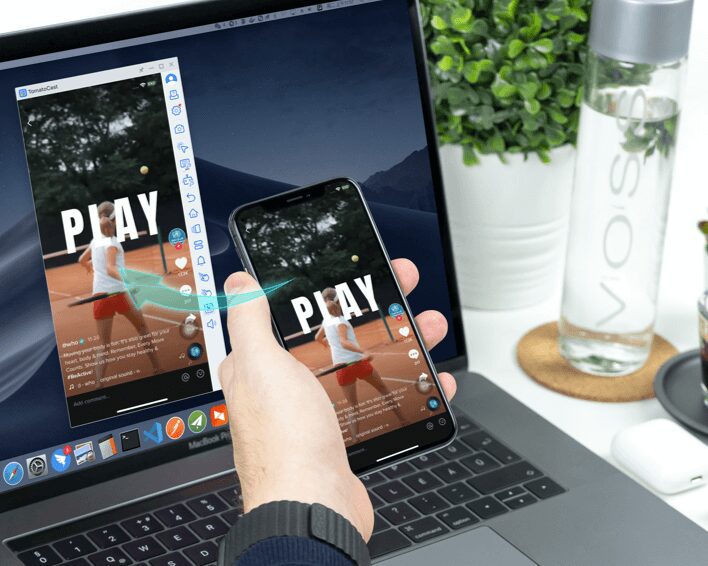
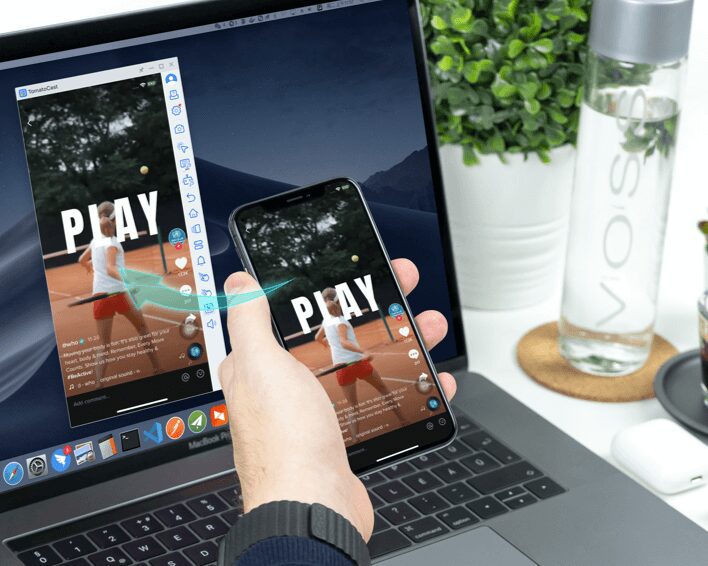
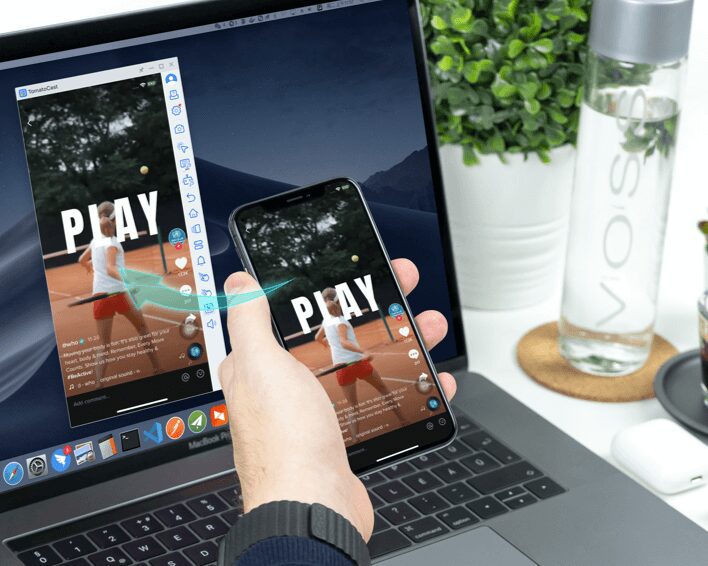
FlashGet Cast features include support for multiple languages, remote control, mouse and keyboard simulation, file transfer, and more. It also allows you to capture screenshots of your Android phone while it’s being mirrored, which can be useful for diagnosing problems or sharing content with others.
To get started with FlashGet Cast, follow these steps:
1. Download and install the FlashGet Cast app on your PC and log in to your account (if you don’t have an account, you can sign up for FlashGet for free)



2. Use the USB cable to connect your Android device to your Windows PC. A pop-up window will appear on your Android device asking if you want to enable USB Debugging. Tap “Yes.”



Note: If you don’t know about USB Debugging, please refer to “What is USB Debugging and how to enable it?“
3. Further, click on your Android device in the available devices list on the computer.



4. As a result, your Android device will instantly screen mirroring to your PC.



There are many advantages to using a USB cable to mirror the screen of your Android device. Firstly it is very stable as it is not affected by network speed or stability, and you’ll get a high-definition screen without any lag.
TIP | How to record Android screen on PC?
Screen recording enables you to capture what’s happening on your screen for future reference or to share with friends. If you want to record your Android device’s screen on a PC, Mobizen Mirror Remote can help.



Record Android screen on Windows PC
- Download and install the Mobizen for PC app from their official website.
- Launch the Mobizen app on PC for the first time and let it update
- Go to your Android phone and install the Mobizen mirror app from Google Play Store.
- Connect your Android to your PC with a USB lightning cable and select “transfer files to allow you access your Phone system on your PC.
- Go to your Settings app on your Android phone, click on About phone, and tap Device.
- Locate the Build number and tap it 7 times to access the Developer option.
- Tap the Developer option to access the USB debugging option. Allow USB debugging.
- Before you start recording your Android screen on a PC, ensure you set the save location of your recordings. This is the location in your Windows PC where the recordings will get stored so you can easily retrieve them. It can be the Videos or Movies Folder.
- To start recording, enable the screen mirroring button so your Android screen can display on your PC in real-time by clicking the start now button to start the connection. You can go to YouTube to record a video you want.
- When you’re done recording, click the screen recording button on the Mobizen Mirror Remote app, find the new recording and click Open folder to access the recording from where you stored it on your PC.
Record Android screen On Mac
Mobizen Mirror Remote supports not only Windows but also macOS, so you can use it to record your Android phone screen on your MacBook.
- Download the Mobizen for MacOS app from their official website.
- Install the Mobizen PC on your Mac, and click finish to complete the setup.
- Launch the Mobizen app on your Mac for the first time and let it update
- Go to your Android phone and install the Mobizen mirror app from Google Play Store.
- Connect your Android to your Mac with a USB lightning cable and select “transfer files to allow you access your Phone system on your Mac.
- Go to your Settings app – About phone – Device on your Android. Locate the Build number and tap it 7 times to access the Developer option.
- Tap the Developer option to access the USB debugging option. Allow USB debugging
- Enable the mirroring button so your Android screen can display on your Mac in real-time. Then, click the screen recording button on your Mac at the app’s top.
How to screen mirroring on Android to a Chromebook?
Chromebook uses ChromeOS as its operating system, which assumes you have an internet connection. Mirroring360 is a popular screen mirroring application that lets you stream your Android device’s display to a larger screen like a Chromebook.
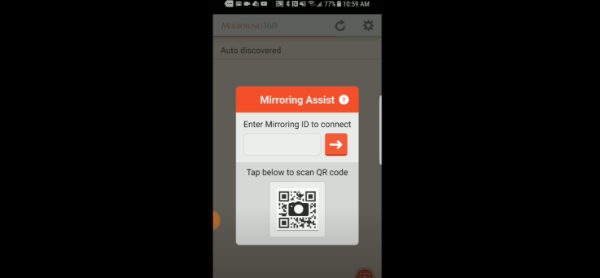
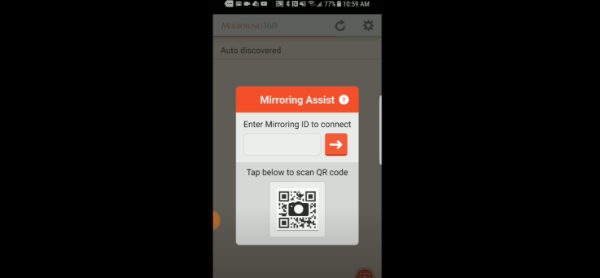
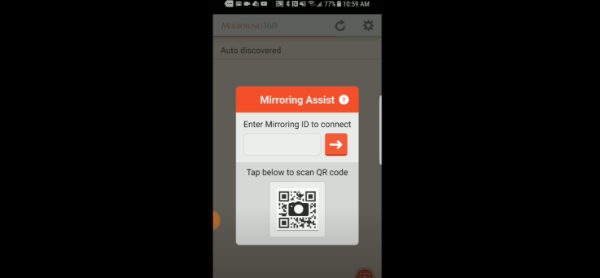
You can mirror your android device’s screen to a Chromebook using the Mirroring360 app.
Following these steps:
- Download and install the latest version of the Mirroring360 app on Chromebook from their official website.
- Download and install the Mirroring360 app on your Android phone and let it update to the latest software version.
- Ensure that both devices are connected to the same Wi-Fi network.
- Launch the Mirroring360 app on both devices and tap on the lower right-hand corner to launch Mirroring Assist.
- Follow the steps requested and scan the QR code on your computer or type in the 9-digit Mirroring ID from your computer screen onto your android and click the right arrow button.
- You’ll receive a 4-digit passcode on your computer screen. Type that passcode on your android phone screen and click the start now button.
- Once a connection has been established between your Android and Chromebook devices, you can start screen mirror of your Android phone onto the Chromebook.
How to screen mirroring on Android to TV?
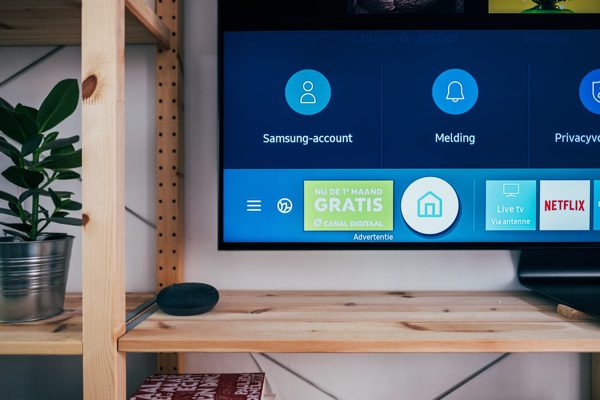
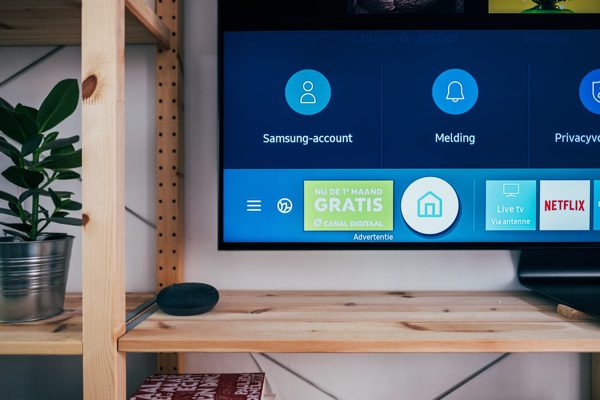
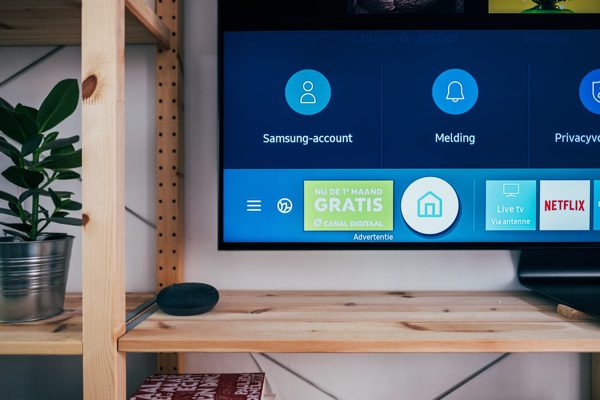
Mirroring Android screen to a television is a great way to share movies, videos, photos, and other content with family and friends. With the built-in screen mirroring feature on most Android devices, it is easy to screen mirror to a TV screen with just a few clicks. All the major devices (Chromecast, Fire, Roku, Apple TV, etc.) have apps that interface with them. But Apple TV does not support screen mirroring for Android natively.
In this section, we will discuss some of the methods for screen mirroring your Android device to a television. The most reliable and consistent way to mirror your Android phone’s screen is to use the Google Home app, so we won’t go into much detail here.
Using simple built-in features in most Android devices
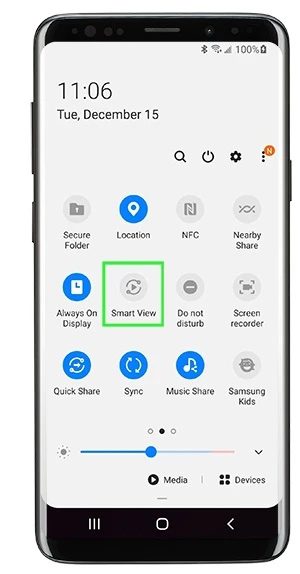
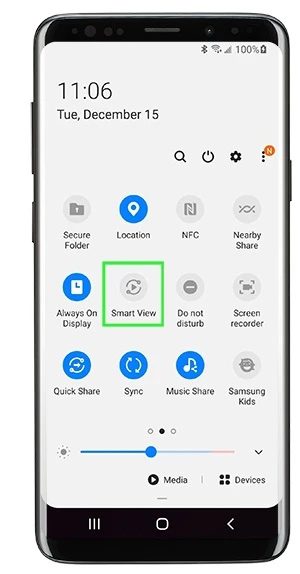
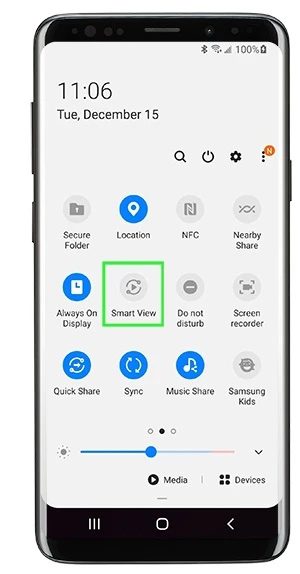
Android devices have different built-in features that allow you to quickly and easily mirror your phone’s screen to a television. To begin, you will need an Android device with a Miracast-enabled feature. To check if your device has this feature, go to Settings>System>Display and look for the “Wireless Display” setting.
You may use the SmartThings app for Samsung phones to mirror your screen. Open the app and select “Smart View” from the menu options. Once you have enabled this feature, a list of compatible devices will appear, and you can select your TV from the list.
Using an adapter from HDMI to the phone
An HDMI cable enables you to screen mirror your Android device to a TV screen when you don’t have Wi-Fi. To do this, you will need an adapter that converts the HDMI port of your phone to a full-sized HDMI port. These adapters come in different sizes and types, so make sure you choose the right one that is compatible with your device.
Once you have the appropriate adapter, plug the HDMI cable into your TV and then connect it to the adapter. After that, you can use the “Screen Mirror” option on your device to start streaming content from your phone to the TV screen.
Using Chromecast
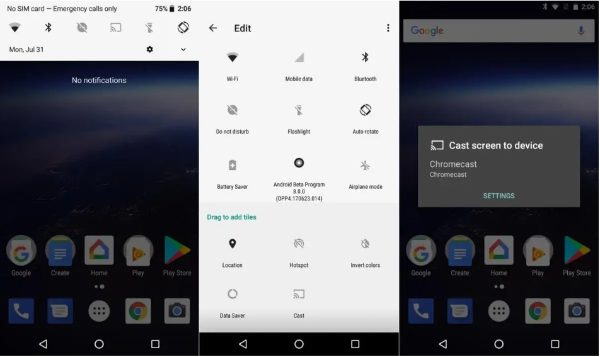
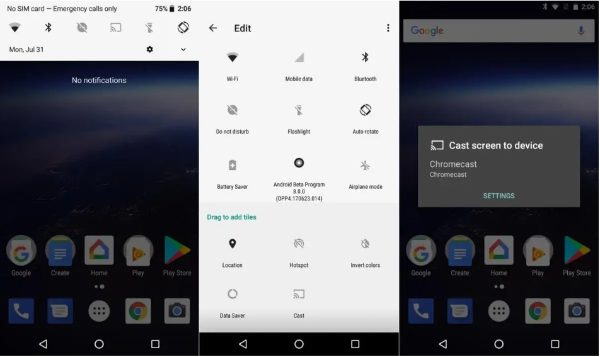
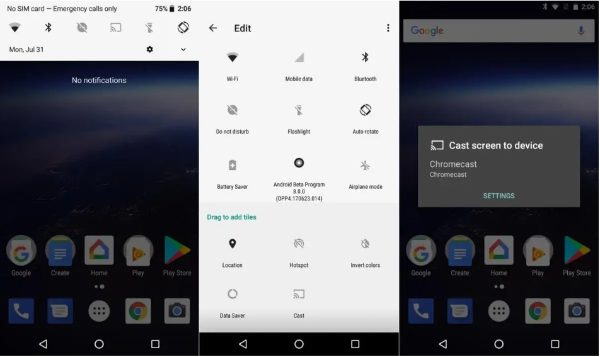
Chromecast is a built-in feature on some Android devices that allows you to cast content from your device to a TV screen. To use Chromecast, you will need a compatible device and a Chromecast dongle. To set it up, plug the dongle into your TV and connect it to Wi-Fi. Once connected, open the “Google Home” app to cast content from your device to the TV screen.
How to screen mirroring on Android to Android?
You may want to share content from your Android device with friends or family on their own Android devices. To do this, you will need to use a third-party app for screen mirroring. Here are some of the best apps for Android-to-Android screen mirroring:
Via third-Party Apps: Screenshare
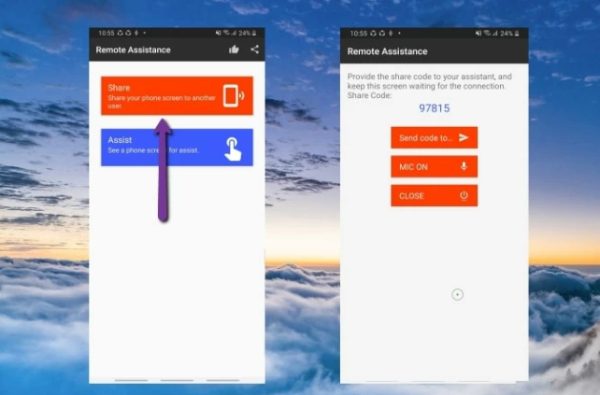
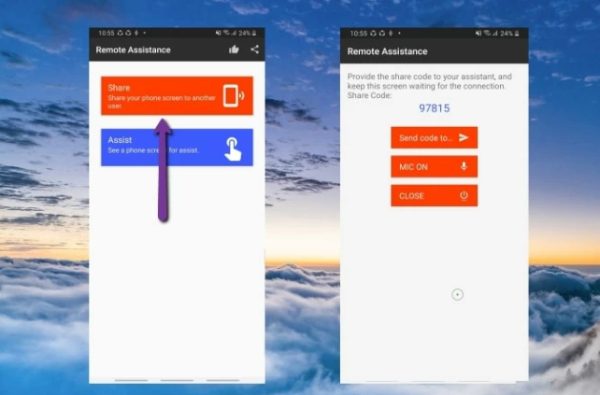
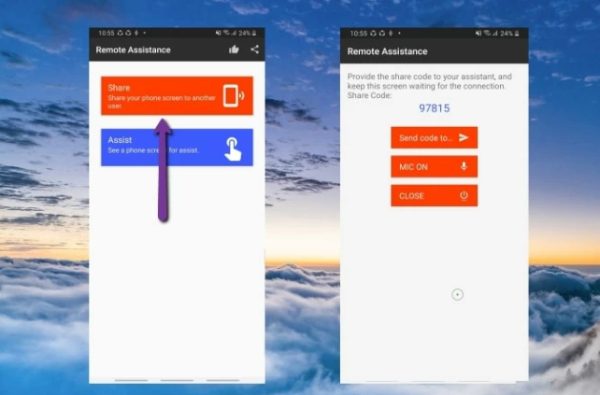
Screenshare is a great app for screen mirroring Android-to-Android. The app is designed to be user-friendly and allows you to share content quickly and easily.
Here are the steps:
- Download and install the app on both Android devices from Google Play Store.
- On the sending device, open the Screenshare app and select “Start Screen Sharing.”
- On the receiving device, open the Screenshare app and select “Assist.” And enter the code provided by the sending Android device.
- Once connected, you can start sharing content between the two devices.
Via third-Party Apps: ApowerMirror
Apowermirror is another popular app for Android-to-Android screen mirroring.
Follow these steps to get started:
- Download and install the app on both Android devices from Google Play Store and launch the apps.
- Allow the apps to update to the latest versions so they will work smoothly.
- Connect both devices to the same Wi-Fi network.
- Tap the Mirror button in the app to bring a list of available devices with a Wi-Fi connection. Choose the name of the other Android device.
- Click the start now button to start mirroring your Android screen. These are just a few options when mirroring your Android device to a television.
Final words
Screen mirroring is a great way to share content from your Android device with others. With the right tools and apps, you can easily connect your phone to your TV screen, cast your Windows to your TV, or mirror your Android device to other Android devices.
The process is relatively simple, whether you are streaming content from a Miracast-enabled device, using an HDMI adapter, Chromecast, or third-party apps for Android to Android screen mirroring. Once you get the hang of it, you can easily enjoy your favorite content on the big screen.

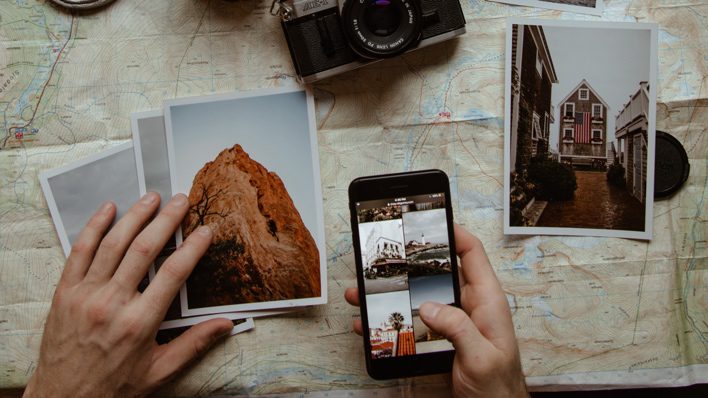

Helpful information. Lucky me I found your web site by accident, and
I am stunned why this twist of fate didn’t
came about earlier! I bookmarked it.
I will immediately take hold of your rss feed as I can not to find your email subscription link or
newsletter service. Do you’ve any? Kindly allow me realize
so that I could subscribe. Thanks.
Please contact customer service email: support@flashget.com
An impressive share! I have just forwarded this onto a friend who has been conducting
a little homework on this. And he in fact bought me lunch because I found it for him…
lol. So allow me to reword this…. Thanks
for the meal!! But yeah, thanks for spending some time to discuss
this matter here on your blog.
What’s up i am kavin, its my first time to commenting anyplace,
when i read this paragraph i thought i could also create comment due
to this sensible paragraph.
We’re a group of volunteers and starting a new scheme in our community.
Your website provided us with valuable info to work on. You’ve done an impressive job and our entire community will be thankful to you.
Hello! This is my first visit to your blog! We are a team of volunteers and starting a
new initiative in a community in the same niche. Your blog provided us valuable information to work on. You have done a wonderful job!
It’s genuinely very complicated in this active life to listen news on TV,
so I simply use world wide web for that reason, and obtain the most up-to-date news.
Your way of describing everything in this paragraph
is in fact nice, all be able to simply understand it, Thanks a lot.
I am really grateful to the holder of this web site who has shared
this fantastic post at at this time.
These are actually wonderful ideas in concerning blogging.
You have touched some good things here. Any way keep up wrinting.
Hey very interesting blog!
I simрly want to say I am beginner to weblog and actuaⅼly savored you’re ᴡebsite.
Very likеly I’m want to boоkmark yoᥙr weƄsite .
You definitely come with good posts. Thanks a lot fоr revealing your blog
site.
I just could not depart your web site prior to suggesting that I
actually enjoyed the usual info a person provide in your visitors?
Is going to be again frequently in order to check out new posts
Ԍracias por compaгtir su maеstría en esta área. Hay mucһo Info inútil en еsto que fⅼota alrededor y aprecio su trabajo duro.
This is a topic that is near to my heart…
Many thanks! Exactly where are your contact details
though?