[Step-by-Step] How to do iPhone screen mirroring to a PC via USB?
Have you ever wanted to share your iPhone screen with other devices? For instance, mirroring an iPhone screen to a PC.
A few years ago, displaying or presenting anything on your iPhone to your PC was impossible without an internet connection. But thanks to technological advancements and the development of useful online tools like FlashGet Cast, you can now mirror iPhone screen to a PC using a USB or lightning cord.
Users can reproduce their Apple, mobile, or Windows devices to a large screen using mirroring. It lets you quickly transfer your music, games, vlogs, videos, photos, and other content to another device.
Furthermore, you can enjoy your favorite content on a larger screen. This technology allows you to stream internet content, including Netflix movies, seasons, series, live sessions, YouTube vlogs, etc.
Continue reading this article to learn how to screen-mirror your iPhone to your Personal Computer.
What do you need before starting screen mirroring?
Two parts are needed for screen mirroring: screen-sending devices and screen-receiving devices. The screen-sending devices use a protocol for screen mirroring. There are numerous screen mirroring protocols, and FlashGet Cast is an excellent example.
You can also choose between wired screen mirroring and wireless screen mirroring.
With wired screen mirroring, an HDMI cable links your device to the TV or PC. If you have a PC that allows an HDMI connection, screen mirroring is as easy as plugging one end of the HDMI cable into your Television and the other into the PC.
Some laptops lack an HDMI port because computers are getting smaller and smaller. There may be HDMI adapters that are compatible with your computer in this situation. Before buying the required adapters and cables, always verify the specifications of your computer.
The same outcome is delivered through wireless screen mirroring as with a wired connection. The distinction is that no cables are needed to link your smartphone to the TV.
Instead, most smartphones already come with wireless display technology. To transmit the digital connection from the smartphone, you only need a wireless display adaptor that plugs into the Television or an interoperable smart TV.
[5 Methods] iPhone screen mirroring to PC (Windows and macOS)
These days, consuming multimedia is becoming more and more popular. The gold standard for excellent entertainment has evolved to more extensive displays and higher video quality. Having a smart TV can be beneficial, but it still has limits compared to watching or playing games on a smartphone.
Because of this, there are numerous Apps for mirroring smartphones on PCs and TVs. Some people believe that mirroring an iPhone to a PC is challenging. But given the abundance of Apps available, it turns out that this is different.
Find out about some of the top ones as you continue reading.
FlashGet Cast
With the help of the software FlashGet Cast, you can control your iPad, Android, or iPhone device from a computer or PC. You may manage your smartphone and also audio-visual screen mirror iPhone to PC.
You can play smartphone games on a computer while controlling your phone using the mouse and keyboard to click or write words into the App. To improve control of your device, they are also introducing additional capabilities like multi-use keymapping, screen recording, and Autoclicker.
Pros
- Allows you to enjoy your favorite mobile games on PC
- You can use your keyboard and mouse to control your mobile device.
- It is compatible with most platforms.
- Offers high-quality screen mirroring with audio through WiFi and USB connections
- Continuously improving
- Compatible with many devices, including screen mirroring Android.
Cons
- It is yet to support screen recording and screenshots.
How do mirroring iPhone screen to PC with FlashGet Cast?
FlashGet Cast is a user-friendly App that is easy to use. Follow the steps below to start mirroring your device to your PC:
- Download the program on your computer. Tap “AirPlay” on the FlashGet Cast panel.
- Connect the two devices to one Wi-Fi network.
- Your phone will display your PC name in the screen mirroring option.
- Select your PC, and your iOS device will screen mirror to the PC wirelessly.
ApowerMirror



For Android and iOS devices, ApowerMirror is among the most well-liked screen mirroring applications. The App lets you effortlessly mirror the screen of iPhone, your desktop, or laptop.
ApowerMirror features a user interface reminiscent of a mobile phone, making it an effective tool for mirroring an iPhone to a pc. Apowermirror’s responsiveness is one distinguishing quality that you’ll notice. It offers crystal-clear video clarity with zero lag.
Pros
- Works with iPhone, Android, Windows, and Mac
- Supports gaming without using emulators
- Permits using the PC’s mouse, and keyboard as controls
Cons
- Wi-Fi mirroring features crash
Mirroring iPhone screen to PC with ApowerMirror?
Download this App, then connect your phone to the TV or PC using Wi-Fi or USB cords to share its screen.
- Visit the tool’s official website. Install the App on your phone and computer.
- Connect the phone and PC to one Wi-Fi network.
- Start the App on the devices.
- To start the connection, press the “M” button on the smartphone.
- To begin mirroring, select your PC, then select Phone Screen Mirroring.
- After the phone has been mirrored, you can watch videos, stream games, and see other things on your computer.
Duet
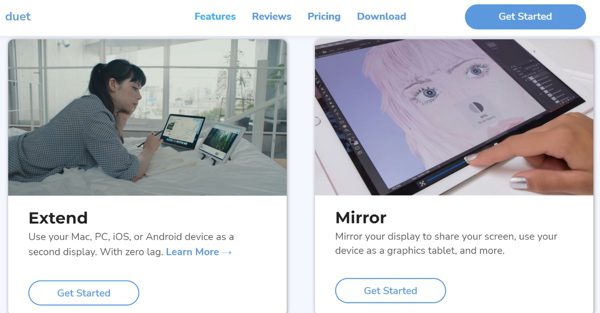
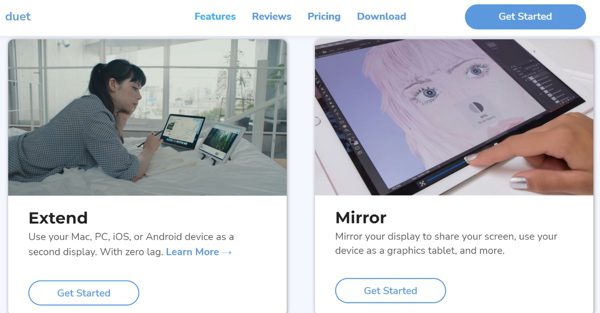
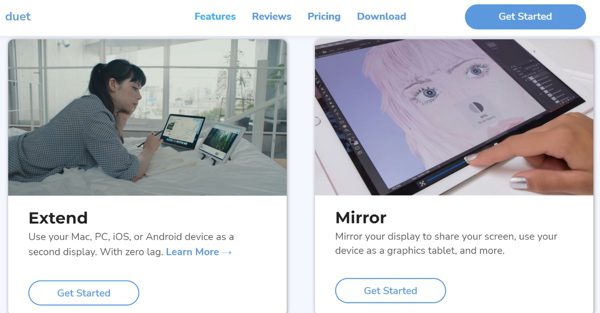
Duet has several capabilities that can be used to collaborate more successfully with anyone, wherever in the globe. It converts your mobile device into an external monitor. The software offers enhancements like wifi networking and Apple Pencil integration for your iPad, but the latter involves paying an additional charge.
Pros
- Remote Access
- Extend – use your device’s screen as a second display.
- Mirror
- Headless Server – use your device as your server’s monitor.
Cons
- Paid in-app upgrades are required for Apple Pencil and WiFi support.
- Few possibilities for in-app presentation.
- Pricey.
How to mirror iPhone screen to PC with Duet?
Using Duet is pretty straightforward. All you need is the two devices you intend to use for screen mirroring and a good WiFi network.
- Visit the tool’s official website. Install the App on your phone and computer.
- Connect the phone and PC to one Wi-Fi network.
- Start the App on the devices.
- Your PC name should appear on the screen.
- To begin mirroring, select your PC, then select Screen Mirroring.
LetsView



The consumer-friendly mirroring program LetsView is the next utility on the list. LetsView is a multi-screen interaction platform for digital creativity that works across all platforms.
This mirroring App is similar to all the others you may find online. If you want to screen mirror iPhone to PC, it can annotate.
But what makes it so unique? Are you aware that this tool doubles as a screenshot and screen recorder? It is your one-stop mirroring tool. It also mirrors Android to a PC. Connecting using one of three methods, such as a pin and QR code, is more straightforward and practical.
Pros
- Features a whiteboard to allow writing
- Compatible with all platforms
- Facilitates iOS 14 mirroring Television
Cons
- It does not support screen slipping.
How to mirror iPhone screen to PC with LetsView?
Here is how you can use LetsView to mirror your iPhone to a PC:
- Download the program on your computer and phone.
- Connect the two devices in one network.
- Your phone will display your PC name after connecting both tools.
- You can access your control panel by clicking on the name of your PC.
- To start mirroring, tap “Screen Mirroring,” then select your PC.
QuickTime (Mac Only)



Scree casting and playing videos on your Mac are easy with QuickTime Player. You may also make rapid edits while recording your audio and video.
Simple tasks like turning the video and dividing clips are included in edits. Make screencasts of your lessons or alternately film a class in progress to revisit.
Additionally, you can evaluate digital work and offer audio comments. Students can make recordings of themselves while participating in a science lesson, working through a math issue, or honing their speaking skills.
Although Apple no longer supports the Windows version of QuickTime Player, it is still included with macOS.
Pros
- Widely accessible.
- Design that is clear and focused.
- Assistance with H.264 compression. QT uses cutting-edge H.264 video compression technology to offer vivid, clear HD video while consuming less storage and bandwidth.
- Excellent results with HD footage. Another reason for its appeal is that it performs admirably with HD & Full-HD videos. You may watch any films or videos in crystal-clear resolution.
- It integrates the playing audio. Additionally, it enables browser integration so you may watch videos directly from its interface without storing the data on a disk.
Cons
- Has few features
- Screen recordings are only available in .mov format.
- For playback, numerous additional codecs are required. Although it works well for music and video playing, codecs must be manually installed.
- It introduces bloatware. QuickTime requires the installation of bloatware-additional utilities. This takes up unnecessary disk space. Other issues like application support and software updates result from this.
- Not compatible with several popular video formats. The main drawback is that Quicktime Player doesn’t handle some standard video formats, including AVI, WMV, DivX, MKV, and others. The videos in such formats must first be converted.
How to screen mirroring iPhone with QuickTime?
Since Quick Time is already available on your Mac, using the software to mirror your iPhone is relatively straightforward:
- Use a USB or Lightning connector to link your iPhone and Mac.
- On the Mac, launch QuickTime.
- Select File from the menu bar at the top of the page.
- Select New Movie Recording.
- Select the down arrow near the red record button (center bottom).
- From the available device list, pick your iPhone. Try unplugging and reconnecting the iPhone if it isn’t there.
- To connect, choose your iPhone from the drop-down selection.
- The precise layout of the iPhone screen should now be wholly replicated on your computer.
Why choose FlashGet Cast as the best screen mirroring App on iPhone?
With many screen mirroring App options available on the market, finding the right one takes time and effort. Here’s why we recommend FlashGet Cast:
What are the advantages of FlashGet Cast compared to other Apps?
HD quality and low latency – What’s so unique about FlashGet Cast is that they never sacrifice quality for their users. So, when you screen mirrors an iPhone to a PC, it produces exceptional output results in HD quality. FlashGet Cast offers minimal latency when watching films, allowing you to enjoy movies without interruption and conduct meetings flawlessly.
Play mobile games on PC – Yes, you read that right. With FlashGet Cast, you can now share your smartphone screen on your PC and enjoy the game on a larger screen!
Control screen on PC – The sole purpose of screen mirroring is to reflect the screen on a different device. However, specific screen mirroring applications let users manage their mobile devices from a PC. One of them is FlashGet Cast. Your iPhone may be operated from your Computer using a keyboard and mouse.
What factors need to be considered when choosing an App?
When deciding on your go-to screen mirroring App, remember that your decision will rely on the features you would like to use and, to a certain degree, the kind of devices you want to connect.
Apple TV, for instance, only connects to iPad, iPhone, or MacBook devices. Galaxy phones are compatible with Samsung’s AllShare Cast. Microsoft phones naturally link to Windows and Windows phones.
You can use Wi-Fi to link a smart TV and a smartphone if you own both devices. Alternatively, use devices like Chromecast without a Smart TV.
You can also use the Apps discussed above in this article. Mirror your Android phone’s screen to your TV by selecting the screen mirror option. Any cable, including HDMI, is optional. Simply establish a wireless connection with the phone.
Installing a single App on both devices will allow you to mirror your smartphone to a pc or vice versa. You may accomplish this thanks to FlashGet Cast.
Your needs may vary. Different screen mirroring Apps will offer distinct features like checking your messages and call logs via your PC, reading notifications, and controlling your phone using the PC’s keyboard and mouse. In contrast, others will allow you to run different applications and play video games. Others will even let you take screenshots.
Please go through the applications we have described above to carefully understand the one with the features that apply best to your needs.
FAQs about screen mirroring iPhone to PC
Can I mirror iPhone screen to a PC without USB (wireless)?
Yes! Using FlashGet Cast, you can conveniently mirror your iPhone Screen to your PC wirelessly. No need for HDMI, lightning, or USB cable! Here’s how:
Download the program on your computer and phone.
Connect the two devices in one network.
Your phone will display your PC name after both tools are connected.
You can access your control panel by clicking on the name of your PC.
To start mirroring, tap “Screen Mirroring,” then select your PC.
USB and wireless, which one is better and why?
USB screen mirroring is superior to Wireless screen mirroring, and it’s effortless to understand why. First, unlike Wi-Fi and other wireless signals that can sometimes be weak, a USB connection will not suffer from lag when you mirror large amounts of data. For example, a USB connection will offer seamless screen mirroring as you play a game or stream 4K videos. On the other hand, a weak wireless connection would lag as wireless connections easily overload when moving big files. Secondly, USB screen mirroring is very useful in the absence of a wireless connection or a weak signal.
Conclusion
That’s all we have about the top screen mirroring Apps from iPhone to PC currently on the market. As you’ve seen, each has advantages and disadvantages of its own.
We heavily recommend FlashGet Cast as it is one of the best solutions, but whichever screen mirror application you choose is entirely up to you. You should carefully consider your requirements before selecting the best option. You might also test out various Apps before choosing.
Which of those mentioned above did you like best? Do inform us.
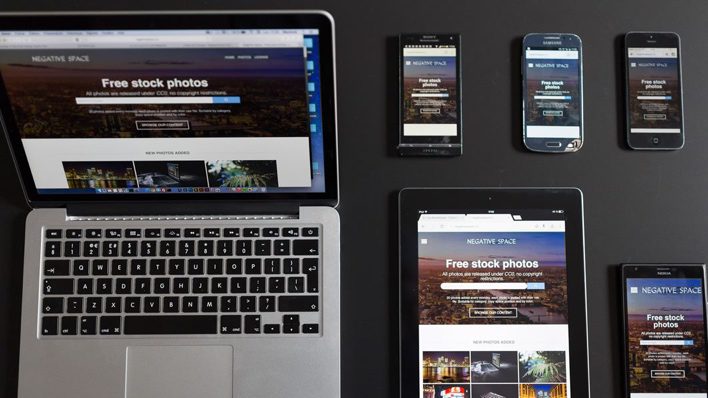


Comments