5 Best screen sharing software for iPhone and iPad in 2023
When done right, screen sharing can be an excellent way to watch movies and videos on a larger screen, onboard customers, and even collaborate on projects with coworkers. Yet, when done poorly, it can result in a bad experience with you constantly asking, “Can you see my screen yet?” That is why choosing the best right screen sharing software should be your priority in 2023.
This blog post will discuss the 5 best screen-sharing software for iPhone and iPad in 2023. These Apps will allow you to share iPhone screen with others in real-time, making collaboration more accessible than ever!
What is screen sharing?
Screen sharing is a real-time collaboration tool that allows multiple people to share their screens. This makes it easy for users to collaborate on a project, as everyone can see the same thing simultaneously. Moreover, screen sharing allows users to control another user’s screen and help people troubleshoot computer problems.
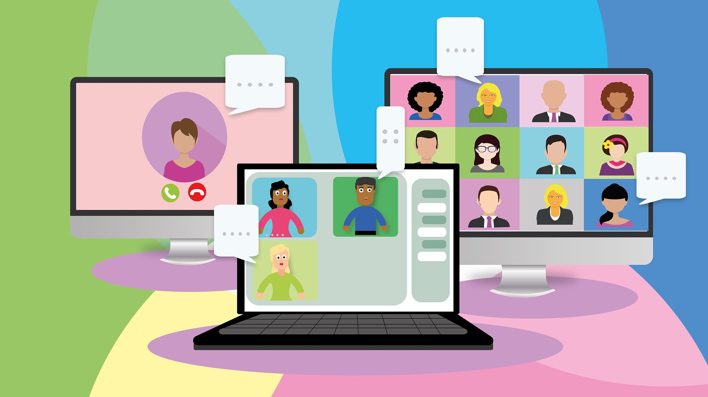
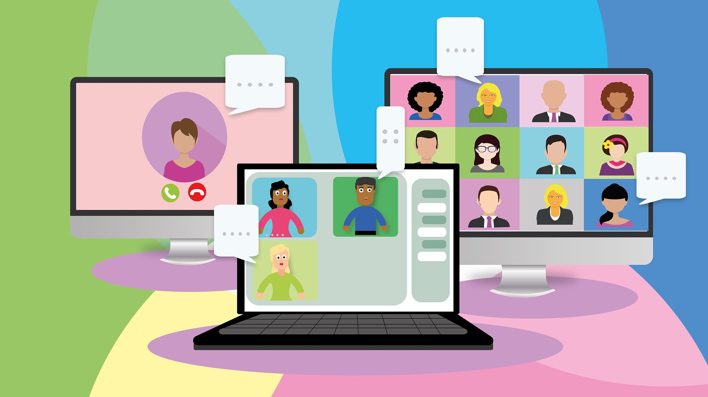
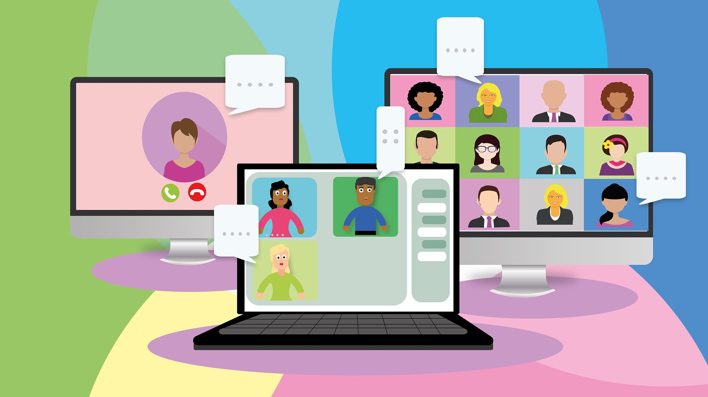
Technology has improved drastically over the years, making it easier to screencasting between devices. In 2023, the best screen-sharing software for iPhone and iPad will be even more powerful. With technological advancements, users can now share iPhone screens at higher resolutions with little to no lag. Furthermore, many Apps on this list offer additional features such as video conferencing, file sharing, and more.
Let’s look at the 5 best screen sharing software for iPhone and iPad in 2023. Want screen mirroring Apps on Android? Please check.
What are the differences between screen sharing, mirroring, and casting?
Screen sharing, mirroring, and casting are all terms that can be used interchangeably, but there are a few differences between them.
Screen sharing is a collaboration tool that allows multiple people to view and control the same screen simultaneously. Mirroring screen displays precisely what appears on your device onto another device, such as your television. Finally, casting is similar to mirroring but allows you to stream content from one device to another without a cable.
This blog post focuses on screen-sharing software that allows multiple people to view and control the same screen. This software is excellent for remote collaboration and we can use them in various situations.
Why do you need screen sharing software?
Screen-sharing software is beneficial for various tasks:
Remote training
Screen sharing software is excellent for remote training, as it allows the trainer to show the trainee exactly what they need to do to complete a task.
Troubleshooting
With screen sharing, tech support can take control of the user’s device and help them troubleshoot any issues.
Remote collaboration
Screen sharing allows multiple people to collaborate on a project from different locations and can brainstorm ideas, review documents, and much more.
Teaching
Screen sharing is a great tool for teaching, as it allows the teacher to show the student what to do and answer any questions.
Presentations
Screen sharing is great for presentations, as it allows the presenter to share their slides with the audience in real-time.
Entertainment
Finally, screen sharing can be used for entertainment, allowing users to watch movies or share photos with friends.
But these are just a few examples of why screen-sharing software is so helpful. With the right software, users can collaborate more efficiently and effectively than ever before.
Comparison of the 5 screen sharing software
Here is a comparison table of the six best free screen sharing software:
| Software | Features | Price |
|---|---|---|
| FlashGet Cast | -Enables secure screen-sharing -Easy-to-use drag-and-drop interface -Allows for multi-use keymapping -Ensures screen recording -Enables screen-mirroring -Multiple devices supported | Free Trail🎁 |
| LetsView | -Has a simple, intuitive interface -Has a whiteboard to allow writing -Enables mirroring | Annual plan $49.95 |
| Screen Mirroring For Roku | -Support Roku Box and Roku TV, No PC -Allows for screen mirroring -Enables multi-screen interaction | Free🎁 |
| AnyDesk | -Enables file transfer -Enables screen-mirroring -Allows remote printing | Paid |
| Google Home | -Support TV, No PC -Voice search -Allows for screen sharing | Free🎁 |
5 best free screen sharing Apps for iPhone & iPad
Here are the 5 best free screen-sharing Apps for iPhone and iPad in detail:
FlashGet Cast
FlashGet Cast is a powerful and secure screen-sharing App for iPhone and iPad. This App allows users to share their device’s screen with others in real-time. The App also features an easy-to-use drag-and-drop interface that makes sharing straightforward. Additionally, FlashGet Cast offers a range of features such as PC keyboard mapping, remote control, screen recording, and more.
How to screenshare on iPhone and iPad with FlashGet Cast
FlashGet Cast is a user-friendly App that allows sharing your screen on PC with others. Here are the steps:
Download and install FlashGet Cast from the official website. Set up an account with your email address or social media account.



AirPlay is the easiest way to mirror the screen of your iOS device, but you need to connect your iOS device and PC (including Windows and MacBook) to the same network. But using a USB cable to mirror an iOS device’s screen has several advantages. It is very stable, and you get a high-definition screen without lag. Please choose the appropriate method for your needs.
Connect both devices to the same Wi-Fi network. Click on AirPlay on the FlashGet Cast panel.



Swipe down the screen to open the control center on your iOS device, click on Screen Mirroring, and select the computer with the name “FlashGet Cast – XXX” in the pop-up list.



You can now collaborate or share content with them over the App. When you’re finished, click the ‘End Sharing’ button to disconnect the session.
LetsView
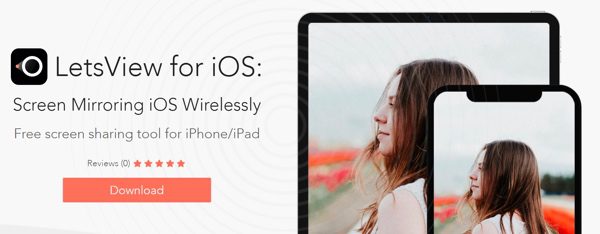
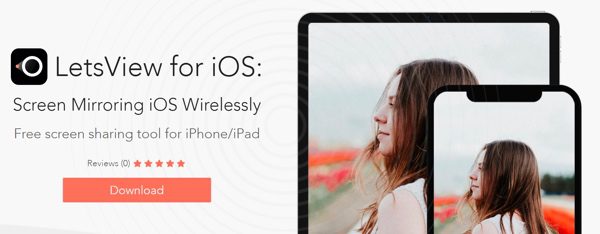
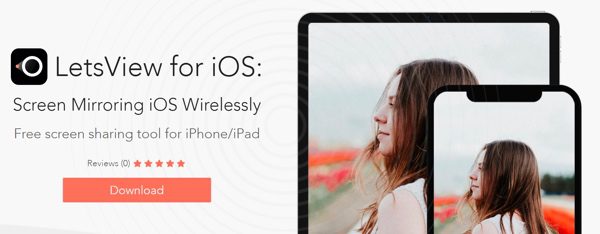
LetsView is another screen sharing tool for iPhone and iPad. It is a multi-screen interaction platform for digital creativity that works across all platforms. The App features a simple, intuitive interface allowing users to share their device’s screen quickly and easily.
On the other hand, it also offers a range of features that make screen sharing easier, such as annotating and collaborating on documents in real-time. Additionally, the App supports file transfer, remote control, whiteboard, video call, and audio conference. With LetsView, users can share their screens with others anytime and anywhere.
How to screenshare on iPhone and iPad with LetsView
- Firstly, download and install LetsView from the App Store.
- Set up an account with your email address or social media account.
- Once logged in, click the ‘Share’ button to generate a unique code for your user.
- Ask your user to enter the code in their browser to view your screen.
- You can now collaborate or share content with them over the App.
- When you’re finished, click the ‘Stop Sharing’ button to disconnect the session.
Screen mirroring for Roku (TV)



Screen mirroring for Roku is an easy and convenient way to share content from your device to your TV. It enables you to stream videos, photos, and music from your device directly to Roku. The App offers a range of features such as multi-screen interaction, remote control, audio conference, whiteboard, and more.
How to screen mirror for Roku?
- Firstly, make sure your Roku TV is compatible with AirPlay and HomeKit.
- Download the Screen Mirroring App on your iPhone, iPad, or Mac computer.
- Connect your device to the same Wi-Fi network as your Roku device.
- Open the Screen Mirroring App and select your Roku device on your device.
- Your screen will now be mirrored to the Roku device.
- When you’re finished, click the ‘Stop Mirroring’ button to disconnect the session.
AnyDesk
AnyDesk is a fast, secure, and reliable remote desktop access software for iPhones and iPad. It allows users to control their devices from anywhere, anytime remotely. The App features a user-friendly interface that allows users to access their device’s screen in a few clicks. Moreover, it also offers a range of features, such as file transfer, multi-session remote access, real-time collaboration, and more. With AnyDesk, users can securely access or share their device’s screen with others in seconds.
How to use AnyDesk on iPhone or iPad
- Download and install AnyDesk from their official website.
- In addition, log in with your email address or social media account.
- Generate a unique code for your user and ask them to enter it in their browser.
- You will now be connected.
- You can now share or collaborate with your user.
- When you’re finished, click the ‘Disconnect’ button to end the session.
Google Home (TV)
Google Home is a powerful voice assistant that can be used on iPhone and iPad devices. With Google Home, users can control their iOS device with voice commands. The App offers a range of features such as audio playback, voice search, remote control, and more.
Google Home allows users to search and play music, control compatible smart home devices, find answers to questions, and more. The App can also be used to cast content from your device to a compatible TV or speaker.
How to use Google Home on iPhone and iPad
- Download and install Google Home from the App Store.
- Secondly, sign in with your Google account.
- Connect your device to the same Wi-Fi network as Google Home.
- Tap the ‘Settings’ tab and select ‘Voice.’
- Select the voice type you wish to use and complete the setup.
- You can now use voice commands to control your device.
- When you’re finished, tap the ‘Disconnect’ button to log out.
Conclusion
In conclusion, screen sharing is convenient for sharing your device’s screen with others. It helps to streamline collaboration processes and make communication faster. The five Apps listed above are among the best screen sharing software for iPhone and iPad in 2022. Each of these Apps offers a range of features that make screen sharing easy and secure.
As a result, we heavily recommend FlashGet Cast as it is one of the best solutions, but you can now choose whichever best suits your needs and start sharing your device’s screen with others. Happy Screen Sharing!
FAQs about screen sharing on iPhone & iPad
- Firstly, download and install the FlashGet Cast App on both devices.
- Connect both devices to the same Wi-Fi network.
- On your Windows 10 device, open the FlashGet Cast App and select "iOS" device.
- Tap ‘Screen Mirroring.’ in the control center on iPad.
- Windows 10 will now display the iPad’s screen.
- When finished, tap your iPad's ‘End Sharing’ button.


Comments