How to screenshare on iOS 15 & iOS 16 to other devices?
Do you want to share your screen with someone else? Whether trying to help a friend with a tech issue or show off your new game’s high score, screen sharing is a great way to do it. This article will teach you how to screenshare on iOS 15 and iOS 16 using various screen sharing Apps. We will also provide instructions for screen sharing on PC and TV. Let’s get started!
What is a screen share?
Screen sharing, also known as screen mirroring, displays a device’s screen on another display. This can be done wirelessly or through a wired connection, depending on the device used. Screen sharing can be used for many purposes, such as displaying images, watching movies and other videos, sharing Apple music and other audio, or even sharing a file with someone else.
Screen sharing feature can be done wirelessly through Apps such as FlashGet Cast, Teamviewer, and FaceTime Call (video calls). Let’s look at how to screenshare on iPhone with various Apps.
Where is the screen mirroring setting on iOS 15 & iOS 16?
You must use the screen mirroring setting to broadcast your screen on iOS 15 or 16 (iPhone screen) with another device. To find this setting, follow these steps:
- Swipe down from the upper right corner of your iOS 15 or 16.
- Tap the screen mirroring button. It’s the icon with two overlapping rectangles.
- You’ll get a list of Airplay receivers. Tap the one you want to mirror.
- Your iOS 15 or 16 will now be wirelessly connected to your computer.
How to screenshare on iOS 15 & iOS 16 to PC?
Screen sharing feature on your iOS 15 or 16 to PC is simple if you have the right tools. You only need your iOS, PC, and an App that supports screen sharing feature. Read on to learn how to use these Apps to screen share your iPhone / iPad mobile successfully.
Method 1: screen share on iOS 15 & iOS 16 to MacBook with QuickTime
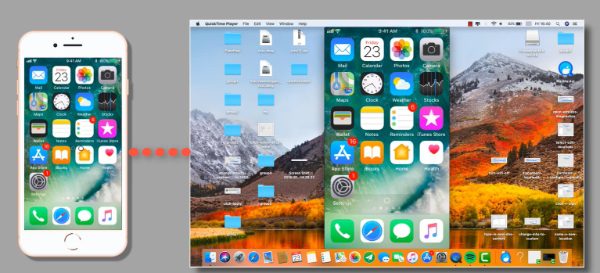
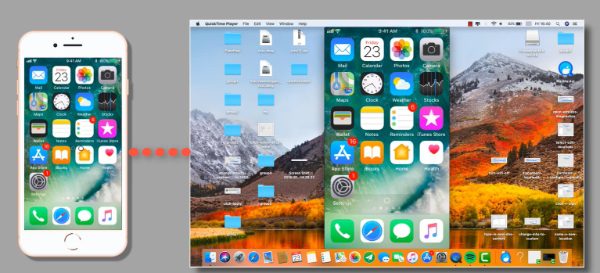
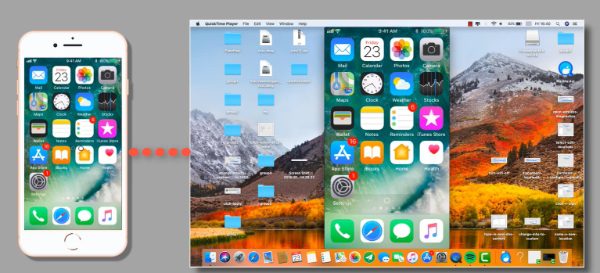
QuickTime is a media player and screen recorder included on all MacBooks. To use QuickTime to share your screen on iOS 15 or 16 to a Mac, follow these steps:
1. Start by updating your iOS 15 or iOS 16 operating system device and the MacBook so all your software versions are the latest.
2. Download and launch the QuickTime player on your MacBook.
3. After you launch the program, tap the file on the menu bar and create a new movie recording. By default, it will show you the camera of your MacBook.
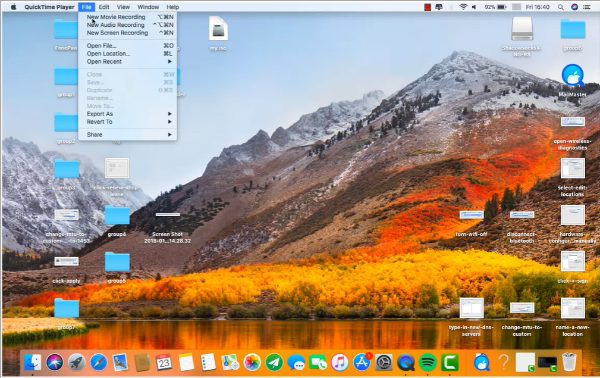
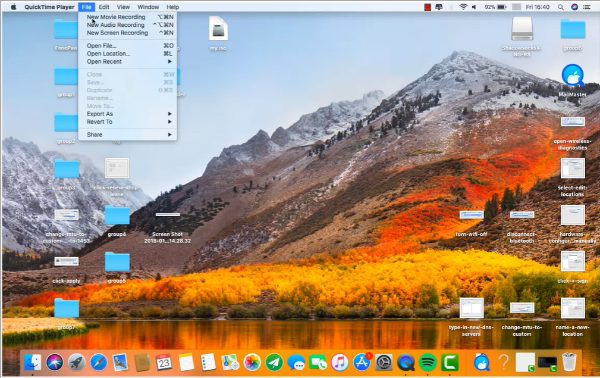
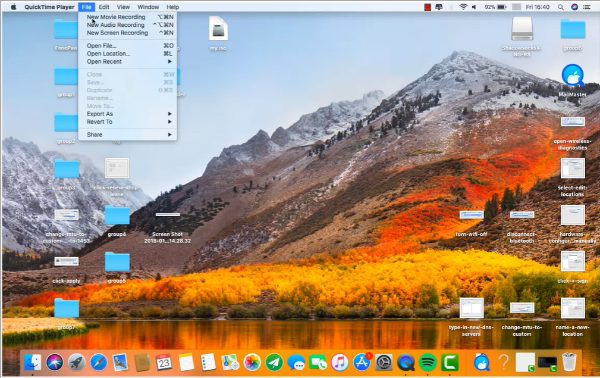
4. Now connect your device to the Mac with a USB cable and tap the arrow beside the recording button
5. Select the device you want to mirror, iPhone / iPad with iOS 15 or 16 operating system.



6. Easily, the iOS screen share on the Mac. And you can play games on your Mac now or watch movies on your iPhone / iPad and Mac. Even listening to Apple Music is no problem.
Method 2: [Detailed Guide]how to screenshare on iOS 15 & iOS 16 to Windows 10 via FlashGet Cast.
FlashGet Cast is a screen sharing App that allows you to share your screen of iOS with any other larger device, including your Windows PC. Apart from meeting your mirroring needs, you can transfer data, photos, audio such as Apple Music, and even games to your computer or TV using this App.
How to screenshare your iOS 15 device on Windows PC using FlashGet Cast:
1. Download the FlashGet Cast App from their official website. Launch the App on your PC and allow it to update. Log in to your account (if you don’t have an account, you can sign up for FlashGet for free)



2. Ensure your PC and iOS device are connected to the same Wi-Fi network. Then click on AirPlay on the FlashGet Cast panel.
3. Access the Control Center by swiping down from the upper right corner of your iPhone. Click the screen mirroring icon, the one with two overlapping rectangles.



4. Select the name of your PC device “FlashGet Cast – XXX” in the pop-up list.
5. You can now screen share your content over the App on your PC. Even listening to Apple Music on PC.
6. When you’re finished, click the ‘End Sharing’ button to disconnect the session.
How to screenshare on iOS 15 & iOS 16 to TV?
Screen share your iPhone to TV enables you to watch movies and play games on larger screens. There are many methods to screen share your iOS to your TV, but we’ll address only the three simplest and free ones. Let’s dive in how to cast iPhone / iPad to TV.
Method 1: with built-in function AirPlay (Apple TV Box)
Apple TV is undoubtedly the most convenient screen sharing device for iOS. You can seamlessly and quickly share your screen with Apple TV anytime, anywhere. For example, if you are in the bedroom, you can use AirPlay to share your screen with the Apple TV in the living room, including Apple Music.
- Ensure your iOS and Airplay-compatible tv are connected to the same Wi-Fi network. You can use your iOS hotspot if you don’t have Wi-Fi access.
- Open the Control Center on iOS by swiping down from the upper right corner.
- Tap the screen mirroring App icon on your iPhone. Then select your Apple TV or Airplay-compatible smart tv from the list.
- If an Airplay passcode presents itself on the screen of your Apple TV, enter the passcode on your iPhone to begin the screen sharing feature.
Note: If your Airplay doesn’t work, please refer to this tutorial: How to fix Airplay not working?
Method 2: with SmartThing App to screenshare to Samsung TV
SmartThings is a Samsung App that connects and remotely controls smart devices like TVs, refrigerators, and air conditioners. It can also enable you to easily screen share from iOS 15 & 16 to a Samsung TV.
To screen share with the SmartThings App, follow these steps:
- Download the Smart Thing App on your iPhone / iPad from the Apple store.
- Enable permissions and allow it to finish updates to the latest software version.
- Ensure your iOS and Samsung TV are on the same Wi-Fi network.
- Tap Add (‘+’ icon) and tap Device in the Smart Things App.
- Tap TV, and then tap Samsung. All available devices will be displayed.
- Tap TV again, and then tap Start.
- Select the location and the room you watch the TV in and tap Next.
- Your mobile will now have been successfully connected to your Samsung TV. Your TV is now connected to SmartThings, and you can use your device as a second remote for the TV. You can also use Smart View to mirror photos, movies, and Apple Music from your device.
- On the Smart Things App, tap on your connected tv and then tap on More Options.
- Select Mirror Screens to enable your iOS to screen share on your Samsung TV.
- Ensure your device is near so it can connect easily.
Method 3: share your screen on iOS 15 & iOS 16 to Roku TV
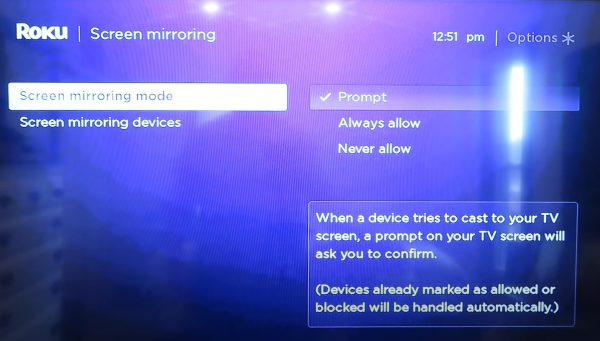
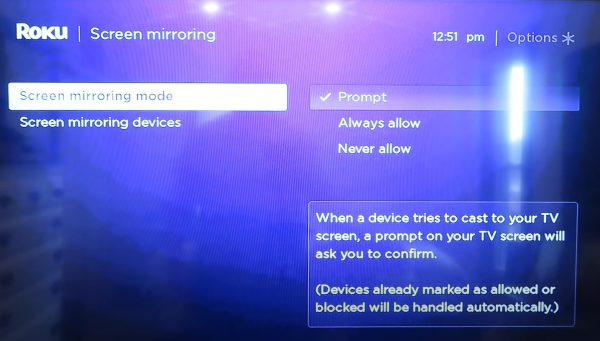
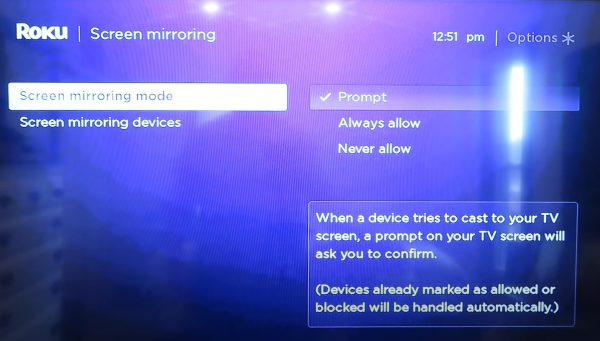
Follow these steps:
- Go to your Roku systems settings on your TV to ensure you’re on the latest software version. If there are available updates, then update your software.
- Go to Setting App on your Roku TV and click on the screen mirroring tab.
- Click screen mirroring mode and choose the prompt option so that any time a device wants to cast to your TV screen, you’ll receive a prompt on your screen to ask you to confirm.
- Download the Roku App from your Apple Play Store.
- Launch the App on your iPhone screen and update it to the latest version.
- Open the App, tap on the Media icon at the bottom right, and click the connect option.
- It will bring the Roku devices nearby. So click on the Roku TV you intend to screen share.
- You’ll receive a permission request to choose the type of media you’d want to screen mirror on your Roku Tv, such as videos and photos.
- You’ll be able to screen mirror your iOS to your Roku when you give Roku access.
5 best free screen sharing Apps on iOS 15 & iOS 16 in 2023
Screensharing Apps can easily share your screen on iOS 15 & 16 with other devices. They enable you to mirror your device’s display to other compatible devices wirelessly. Screensharing Apps allow for seamless communication between two devices and share files in real-time. Let’s dive in.
The best screen mirroring App – FlashGet Cast
FlashGet Cast is an App that allows you to mirror your iOS into larger screens like Mac, PC, and TV. With this App, You can share your screen with the PC and remote control your phone by using your keyboard and mouse to click/type words to the App and play mobile games on a PC.
Some of the features of FlashGet Cast include:
- You can adjust the screen’s resolution and orientation
- It has a mobile games assistant.
- It supports multiple languages so you can use it in your preferred language.
- You can customize the color balance and brightness.
- Control your mobile phone.
How to use FlashGet Cast to mirror iOS to Mac
1. Download and install the FlashGet Cast App on Mac. Launch the App on your Mac and allow it to update to the latest version. Log in to your account (if you don’t have an account, you can sign up for FlashGet for free)
2. Click on AirPlay on the FlashGet Cast panel. Connect your Mac and iOS to the same Wi-Fi network. Access the Control Center, and click the screen mirroring icon with two overlapping rectangles.



3. Select your Mac from the list of available devices and wait for it to connect.



4. Once connected, your iOS screen will be mirrored to the Mac.
Pros
- High-quality screen mirroring with audio (Apple Music) via USB or Wifi.
- PC keyboard mapping.
- You can use your keyboard and mouse to control your mobile device.
- It is compatible with most platforms.
TeamViewer
Teamviewer allows you to control another device or allow someone else to control your own. It is a great App for remote support and can be used to share files across devices. It is free to use and supports both iOS 15 & 16. In addition to remote control, the feature to cast meetings to TV is something that white-collar workers will want.
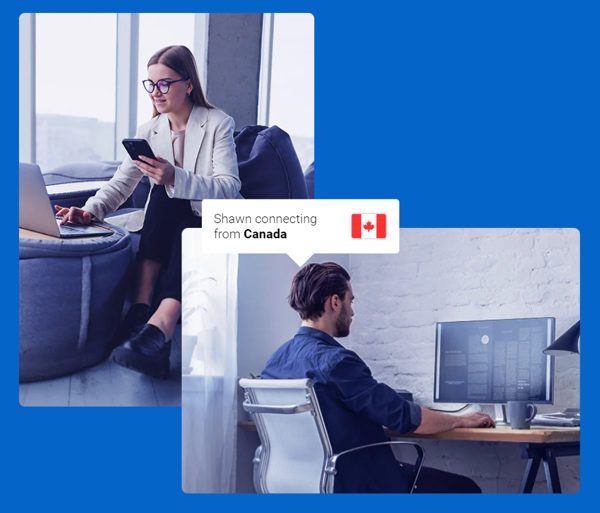
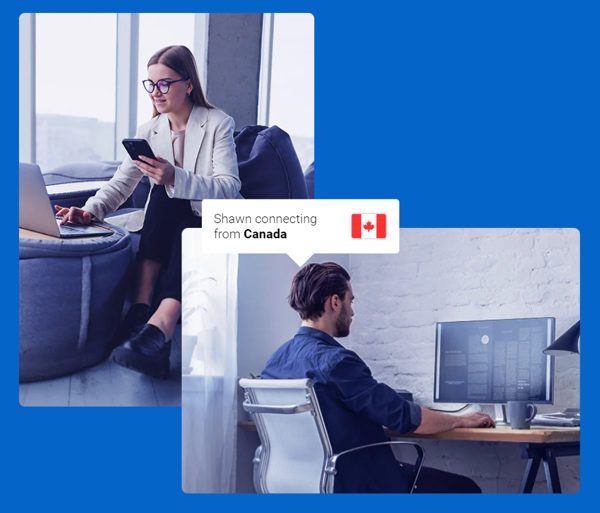
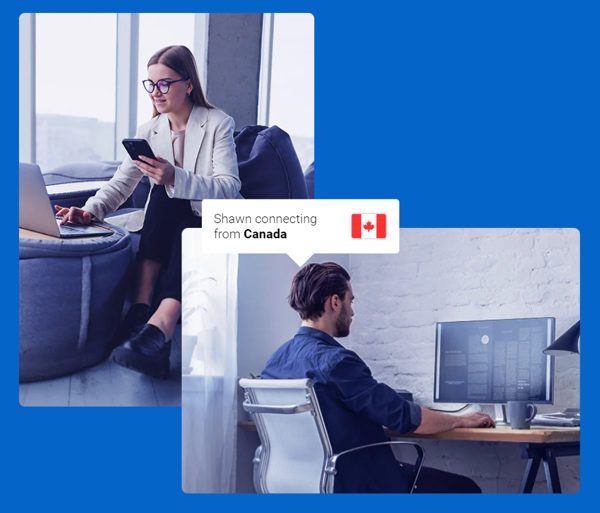
Features of the Teamviewer App include:
- Remote desktop access.
- File transfer capabilities.
- Secure encryption for data transfers.
- Free for personal use.
Pros
- It is very secure
- You share the files with the other users
- You can access your data and applications at any time and anywhere.
- It allows file transfer between computers.
Cons
- It needs a fast internet connection to function optimally
- Business packages are expensive.
- It cannot share large files.
- It doesn’t work through proxy servers.
- Every system needs to have TeamViewer and the same version installed, or else it won’t work.
Screen Mirroring – TV Cast
The Screen Mirroring – TV Cast is a dependable way to mirror your iOS to larger screens like TV, PC, and Mac in high-quality definition and real-time speed. You can use this App for various things, including making presentations, streaming your favorite videos like Twitch and audio like Apple Music, and casting photos.
Features of Screen mirroring -TV cast
- You don’t need hardware to mirror your iOS screen to other larger devices.
- It’s simple to use.
- You can quickly connect your device to any compatible computer.
How to start mirroring your iOS to TV using Screen Mirroring – TV Cast
- Connect your iOS and your TV to the same Wi-Fi network.
- Open the App and connect the App to your TV.
- Allow your TV to connect to your iOS.
- Open the screen mirroring tv cast App and tap the Start button so your iOS can start mirroring on your TV.
Pros
- No need to install any App on TVs.
- No cables, no additional hardware, and nothing else are needed.
- Simple setup and integration with the existing network.
Cons
- It is unsuitable for playing games on TV because the normal delay time is from 5s to 6s.
- The App works best for iOS 12 +.
- Not free.
FaceTime App
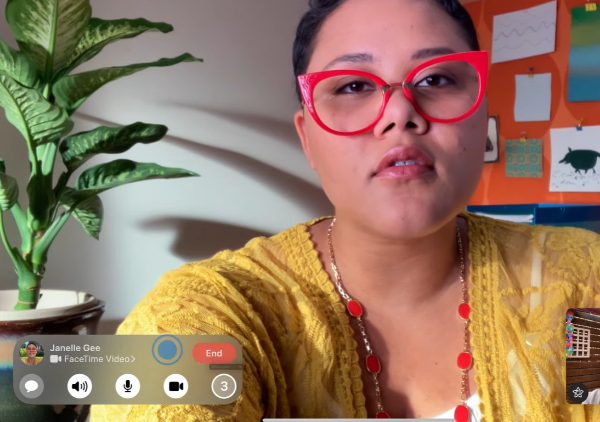
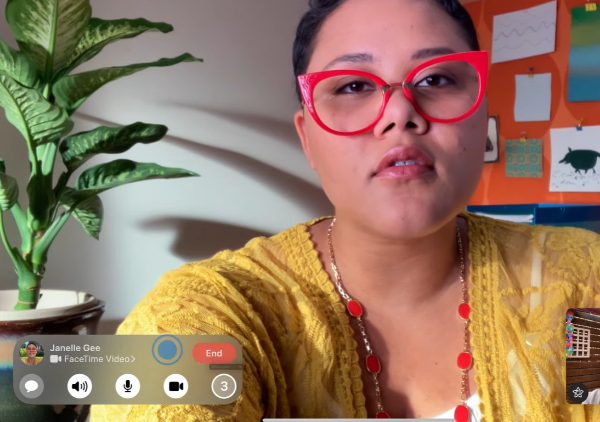
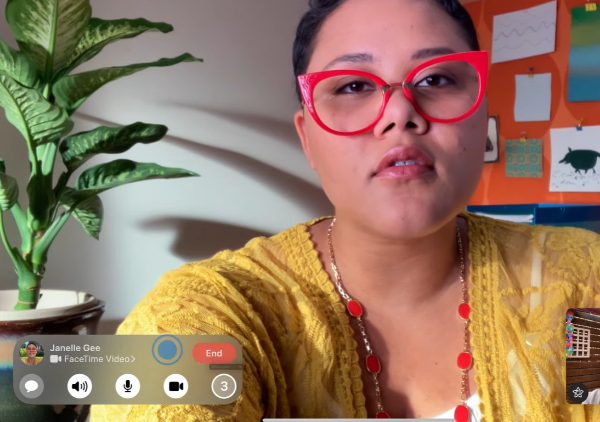
This method is not new to facetime users. FaceTime App allows you to make a video call with other iOS users. It is an excellent way to screen share files, photos, and videos with your contacts. It supports iOS 15 and 16. Open the FaceTime call App, then sign in with your Apple ID. You can also do this from Settings App > FaceTime Call.
FaceTime call are automatically registered with your phone number if you’re using an iPhone. You can sign up with your email address using an iPhone or iPad. FaceTime users are ready for everything.
How to screen share your iOS using FaceTime video calls:
- Start a FaceTime Call on your iOS.
- Tap the Share Content Button.
- Click on Share My Screen
- Now, everyone on the call can view your screen until you stop sharing, but they won’t be able to control it.
Pros
- If you receive any notifications during the video call, no one else can see them.
- Share your screen without installing a new app.
Cons
- It needs the internet to work.
- It uses a large amount of data.
- Consumers will need to increase their data plans to use FaceTime call.
- Others won’t be able to see content that requires a subscription, a free trial, or a purchase or rental to view.
Mirroring Assist
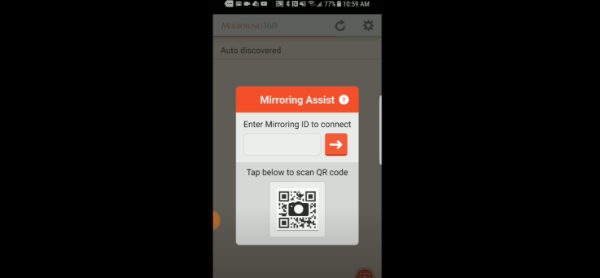
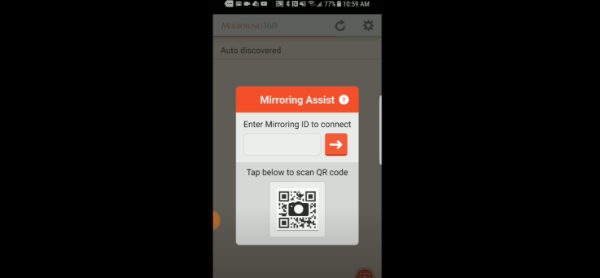
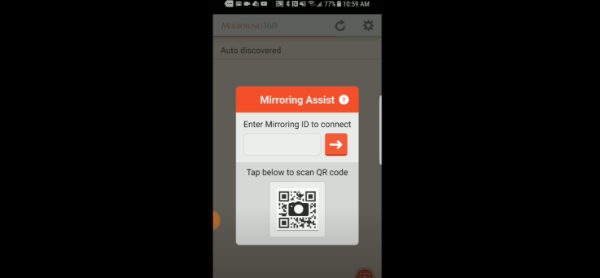
Mirroring assist is easy to mirror your iOS to a Mac or PC. It allows you to successfully mirror your device by either scanning a QR code or entering a Mirroring ID on your iOS from the PC.
Steps to Connect Your iOS to Mac using Mirroring Assist:
- Download the Mirroring 360 App on your Mac from their official website.
- Launch it on your Mac and let it update to its latest version.
- Tap on the “Mirroring Assist” button. You should get the QR code on your screen and a mirroring ID beneath it.
- Download the Mirroring Assist App in the App Store.
- Launch the App and allow it to update to the latest software version. Find the “Help me Connect Now” section, then tap the connect with mirroring assist option.
- Scan the QR code on your computer or type in the Mirroring ID.
- Go to the Control Center of your iOS and click the screen mirroring icon. Tap on the Mac among the Airplay list of devices to start screen mirroring.
Pros
- Simple setup and integration with existing network
- Enables powerful screen recording options.
Cons
- Licenses must be purchased for each computer you wish to mirror
- Not reliable.
Final words
Screen sharing refers to sharing your device’s display with another device. Depending on the device used, this can be done wirelessly or through a wired connection. In this article, we have discussed how to screenshare with iOS 15 & 16 and provided instructions for various Apps that can be used to screen share to other devices, including FlashGet CastQuickTime and FaceTime call.
We recommend the FlashGet Cast screen sharing App for your iOS because it offers a wide range of features and is free to use. The other Apps listed are also great options if you are looking for different types of screen mirroring. We hope this article has helped you understand how to screenshare with iOS 15 & 16. Thanks for reading!
FAQs about screenshare on iOS 15 & iOS 16
Here are the steps to screen share your iOS using a USB cable:
- 1. Connect your iOS to the other device using a USB cable.
- 2. Go to Settings App > Airplay & Handoff on your iOS.
- 3. Select the other device from the list of available devices.
- 4. Select the “Mirror” option to start screen sharing.
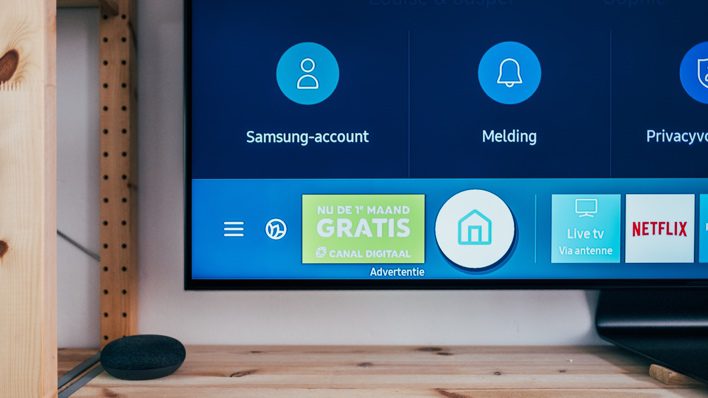


Comments