How to broadcast phone to TV and PC?
Screen broadcasting has become necessary in this modem world for webinars, presentations, streaming movies, playing games, working, etc. But the problem is the screen mirroring setup process for Android and iOS devices is totally different, and to make things more confusing, the receiver TVs & Laptops settings are different, sometimes even for two device models of the same brand. Don’t worry. In this article, we will explore the different ways to broadcast phone to TV and a Laptop and Laptop screen to a TV.
So, stay tuned if you wanna learn more.
Can I broadcast phone to TV?
Yes. You can broadcast your iPhone, Android phone, laptop, and other devices to your TV.
“Broadcasting means transmitting radio & television signals to the general public. It can be done via both Wires & Wifi signals.”
From streaming movies to playing games and watching lectures, screen broadcasting has become popular for sharing content across multiple devices. This can be accomplished in several ways, depending on your TV type and the available equipment.
You can see the guides below to broadcast your small devices’ screens to TV.
How to broadcast phone to TV?
Screen Broadcasting your small iOS or Android phone screen to a large TV display is not that complex if you know what you are doing. You can follow the methods below to understand how to screen mirroring a Phone to a TV.
Via HDMI cable
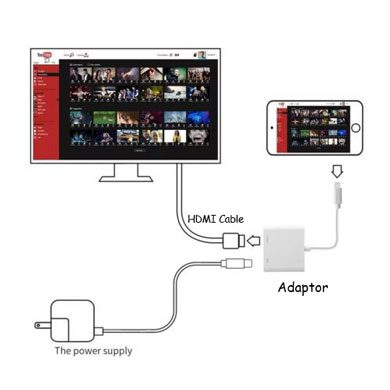
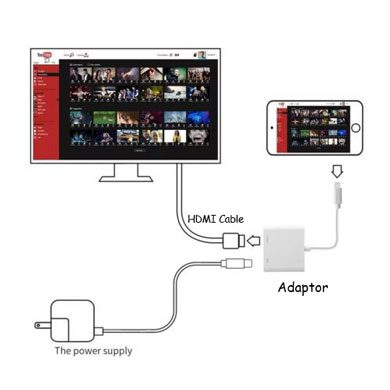
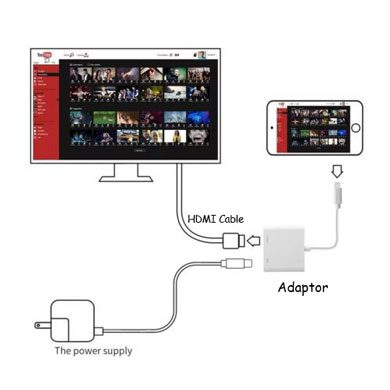
You need an HDMI adapter to connect the cable to your Phone and follow these steps;
How it works:
- First of all, you need an adapter that can fit the charging cable to the phone, for example;
- For iPhone: buy a VA or VGA Lightning digital adaptor.
- For Android: buy a Micro-USB or Type-C HDMI adaptor.
- Connect the adaptor to your Phone charging port.
- Connect one end of the HDMI cable to the adaptor ( phone ) and the other end to the TV HDMI port.
- Finally, go to your TV’s relevant HDMI input, and you will see your iPhone/Android screen there.
Via Chromecast
First, connect the Chromecast to your TV HMDI port and its power cable to a nearby USB charging port. Connect your mobile and TV to the same wi fi network. Now, the next set-up is different for iPhone and iOS mobiles.
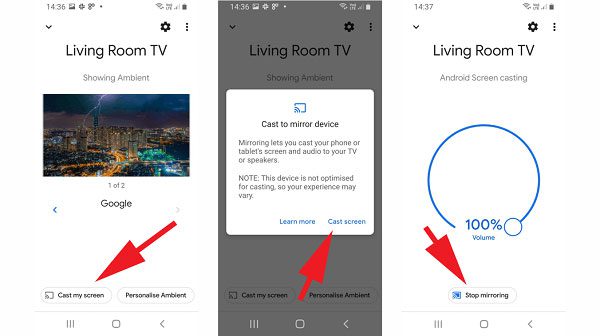
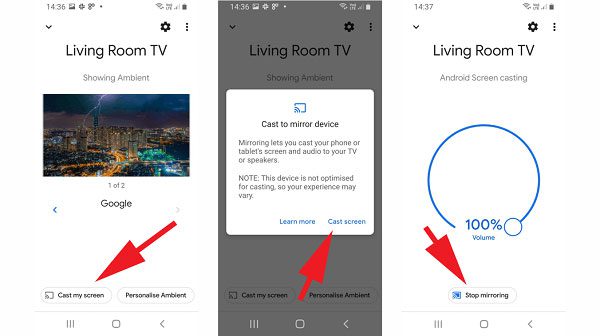
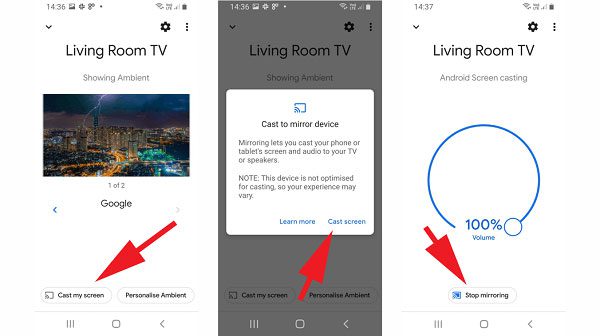
For iPhone
- iOS device’s built-in screen mirroring doesn’t work with Chromecast signals. In that case, go to Apple App Store and download any screen mirroring to Chromocast software. And that’s it.
- Open the software, set it up, add Chromocast, and start broadcasting.
For Android
- On your mobile phone, open the Google Home app.
- Log in or Sign-up and add your TV.
- Now, choose your TV > In the new window on the left bottom corner, “you will see cast”; choose it.
- And that’s it. After some permissions, your android screen will start broadcasting on TV.
Via Apple TV built-in software
Sharing iPhone to Apple TV is very easy.
All you need to do:
- On your Phone > Go to Control Center.
- Now, tap on Screen Mirroring.
- A list will appear; from that list, choose your Apple Tv.
- Finally, after some permission, your iPhone screen will start broadcasting to your Apple TV.
Via screen mirroring apps
These days, all modern TVs and Mobile phones come with built-in screen mirroring software, and you can easily broadcast / mirror using these. So, you must be thinking about why you are gonna need third-party screen mirroring apps for this purpose, and the answer is simple;
“Different Companies TVs and Mobiles may have software which is not compatible or built-in software is too slow. In that case, you will need third-party apps.”
| Any Smart TVs ( Chromecast / Miracast TV ) | Any Smart TVs ( Airplay ) | Roku TV | |
|---|---|---|---|
| Android to | 1. Google Home 2. Cast to TV 3. FlashGet Cast 4. Reflector 3 5. ApowerMirror 6. More | Airplay for Android & TV Anydesk ( via Web ) FlashGet Cast ( via Web ) | Roku App |
| iPhone to | 1. Screen Mirroring on Chromecast by Airbeam TV ( iPhone ) 2. FlashGet Cast 3. More | Apple Built-in Screen Mirror/Airplay FlashGet Cast ( via Web ) | Roku App |
How to broadcast laptop to TV?
If you want to share your laptop screen with a larger audience or prefer to view content on a bigger screen, then it can be set up easily. Below are some methods.
Via HDMI cable
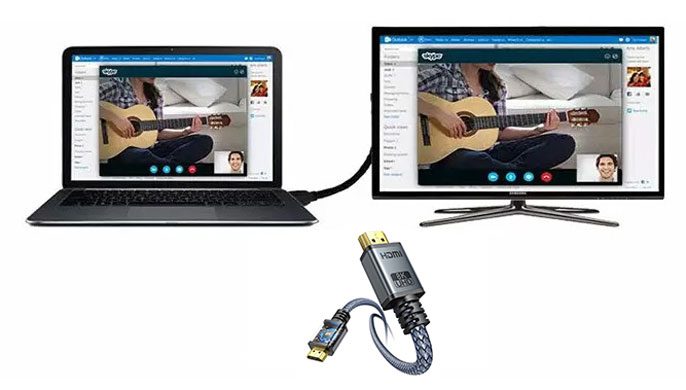
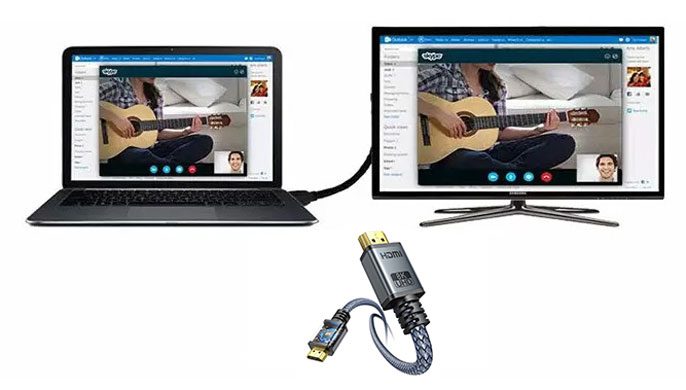
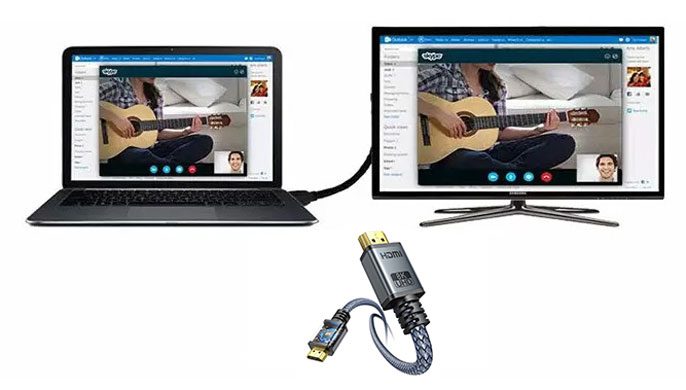
How to do:
- Grab the HMDI cable and insert it into your PC port. (if your PC don’t have an HDMI port, you can use an adaptor).
- Grab the other end of the HDMI cable and insert it into your TV.
- Choose the relevant HDMI input on your TV, and you will see your laptop screen on it.
VGA cable
The problem with VGA cables is that they don’t have audio transmission capability. And for that, you need to use an audio cable.
How to do:
- First, connect the VGA cable to one end of the laptop and the other to the TV.
- Select the relevant VGA input on your TV, and you will see your Laptop screen.
- Now, for audio, grab a 3.5 mm audio cable and connect it to one end of the TV.
- Grab the other end of the audio cable and insert it into your TV “Audi-In PORT.” And that’s it.
- If your TV is old and doesn’t have an Audio-In port, then you can use RCA ports. For that, you need to buy an RCA adaptor, insert it into your TV’s RCA ports and then insert a 3.5 mm audio cable into the RCA adaptor.
Via streaming device
Streaming devices such as Chromecast, Apple TV, Roku, and Amazon Fire stick allow you to easily stream content from laptop / computer screen to TV.



These devices have Airplay, Chromecast, Miracast, and all other Protocol receivers built-in, which enables them to work with almost all devices’ built-in screen mirroring software, such as Airplay, Smart View, etc. If wifi set-up is not working, you can connect directly via a wired network.
Connect your laptop’s display or stream specific content, such as videos, photos, and presentations, to your TV. This way, you can enjoy a more extensive screen experience and share content with others in the room.
Via screen mirroring app
Windows laptops have built-in screen mirroring software, and so do Macbooks have Airplay. But the problem with these built-in features, they only work with their compatible operating system, like windows with Android TVs and Macbooks with Apple TVs.
So, if you connect a MacBook to an Android TV, you will definitely need a third part screen mirroring app. There are many apps that you can use.
| Android TV | Airplay TV | Any TV | |
|---|---|---|---|
| Macbook to | Airflow Airbeam TV FlashGet Cast | Built-in Airplay FlashGet Cast | They work via the Web; Anydesk LetsView FlashGet Cast |
| Windows Laptop to | All Cast Beamer FlashGet Cast | Air Video HD Airparrot Popcast FlashGet Cast | |
| Linux to | Chromecast | Linux/Ubuntu |
How to broadcast phone to PC?
Casting your phone to PC can be helpful in various ways, such as presenting content to a larger audience or viewing your Phone’s screen on a more prominent display. There are multiple methods to broadcast your Phone to a PC, depending on the type of Phone and PC you are using, such as;
Wirelessly via FlashGet Cast
“FlashGet Cast is a software that supports both iPhone and Andriod Phones and allows you to cast their screen on a PC with audio.”
You can control your mobile device using your PC keyboard and mouse for playing mobile games, using social media, watching presentations, etc.



FlashGet Cast supports screen mirroring via both wireless display and data cable connection. In this part, we will discuss the Wirelessly connect mode, which you can use in the following steps;
Follow the steps:
- Install FlashGet Cast on your PC.
- Connect your iPhone & PC to the same Wi-Fi network.
- Launch the app on your PC, and click on “Airplay” mode.
- Now, on your iPhone > Open Control Center > Choose screen mirroring and tap on your PC name.
- That’s it. After some permission, your phone screen will be broadcast to your PC.
Even if your Android phone or iPhone can’t be seen because of a damaged screen, you can still use FlashGet Cast to mirror the broken screen to your PC to see the content clearly and even control your phone.
Data cable via Vysor
“Vysor is a third-party screen mirroring app that works will all operating systems Windows, Apple, and Linux. It allows screen mirror wirelessly and via a cable.”



Broadcasting your Android mobile to your PC via USB cable is easy too.
Follow the below steps:
- Install Vysor Chrome Extension on your PC
- Ensure that all ADB drivers are installed.
- Go to your Android settings and enable USB debugging.
- Now, connect your phone to your PC via a data cable.
- Launch the Vysor app on your PC, and you will see your phone will be automatically detected.
- Now choose the View device option; screen broadcasting will start after some permissions.
Via built-in apps
In this modern world, all phones & laptops have built-in apps supporting screen mirroring features without installing third-party software. But they do have some limitations, which we are gonna discuss here.
| Built-in App | Work With | Don’t Work With | |
|---|---|---|---|
| Windows | ✓ | Samsung, Huawei, Oppo, and other Android Phones | iOS Phones |
| Macbook | ✓ | iOS Phones | Samsung, Huawei, Oppo, and other Android Phones |
Most brand mobile like Samsung, Huawei, Asus, Oppo, Vivo, Qmobile, Xiaomi, etc., uses the same Android operating system and have similar Chromecast / Miracast screen mirroring protocol, which enables them to be compatible with all Windows PCs.
However, iPhone mobiles only have the Airplay screen mirroring protocol, which is only compatible with iOS devices.
FAQs of the broadcast phone to TV
Final words
Screen Broadcasting is not a complex process if you know what you are doing, But after reading all these methods, you must be confused about which one to choose. Don’t worry, and it is not a hard choice. Just follow the below thumb rule;
1st choice: Always see if both your sender & receiver devices have built-in apps. If they have, then they always prefer them. For example, iPhones & Macbooks have an Airplay feature that you can use to screen broadcast.
2nd choice: If your devices are incompatible, like iPhone to Windows laptop. Then install 3rd party apps; they prefer offline third-party apps like FlashGet Cast, Airserver, etc. Because these apps allow both wireless & USB connections, but they don’t work internet, keep your data safe.
3rd choice: If you wanna broadcast your device to distant areas like another city, then you can use online third-party apps like Anydesk, Letsview, etc. However, these can be hacked easily, and hackers may steal your personal info.



Comments