7 Feasible ways to cast photos to TV from iPhone /Android/PC?
There are tons and millions of great content you can access from your PC, phone, or tablet. However, the visibility and quality would be much better if you had it on a larger screen, and what better way than your amazing smart TV screen? This means you must find the best and easiest way to mirror videos or cast photos to TV screen. Whether it’s a wedding or family vacation photo, you can relive the good old times on a big screen.
However, the million-dollar question is, how do you display photos on a smart TV? This piece will help you discover numerous ways to have your vacation or work photos on your smart TV without a hassle. So without wasting time, let’s jump straight into it.
How to display photos from iPhone / iPad /Android to TV
Via FlashGet Cast (wirelessly)



FlashGet Cast is a fantastic program that improves the interaction between your phone, desktop, and smart TV. It allows you to transfer files across your smartphone and PC or TV, respond to phone messages on the desktop, and control your Android phone or iOS device remotely via a computer, including casting.
Its screen mirroring feature works exceptionally well and improves quality. It’s one of the few solutions that doesn’t require connecting your desktop or laptop to an identical network.
What FlashGet Cast offers you:
- It focuses on screen mirroring and command.
- It is compatible with Android phone, Windows, iOS, and MacOS operating systems.
- There are numerous FlashGet Cast linking techniques from which to choose.
- It’s simple to understand.
- You may watch an HD-quality image with little latency on your desktop or smart TV.
Now that you’re aware of FlashGet Cast benefits let’s take a closer look at the necessary steps to setting it up:
- The first step is downloading FlashGet Cast from their website on your iOS or Android device.
- Access to the FlashGet Cast web on your smart TV if you have an Android TV or Google Chrome for Smart.
- Next, ensure the same WiFi network compatibility between your iOS or Android device and TV; go to your Google photos and open the photos you wish to cast.
- A QR code or cast code will be displayed on your smart TV.
- Head back to the Android or iOS FlashGet Cast app to enter the code or scan the QR code on your TV, and the two devices will instantly connect.
- You can now display your quality photos.
View photos to TV with adapter (wirelessly)
You can use numerous adapters to ensure you display photos to your screen. Some of them include the following:
- Google Chromecast
- Roku
- Amazon Fire TV
- Apple TV
While there are both useful in casting, I’d like to take you through Google Chromecast and how you can use it. Chromecast supports both iOS and Android device, which makes it quite reliable. On top of that, you can have it effectively for free.



First, to view photos using Google Chromecast, ensure Chromecast is linked to your television and check whether the internet is well connected to the smart TV and mobile device. Then on your Android or iOS device, open Google Photos. Now on the media section, select photos. Next, select the casting and opt for the Chromecast option. You can now pick the Google photos you want to cast.
Cast photos to TV with cables (wired)
If you’re after a wired connection, it’s still possible to cast your pictures and have them on a larger screen. You only need to know the right cables to use. To help you, here are the cables you might need:
- HDMI cable
- DVI
- VGA
However, using cables comes with a few limitations, such as having short cables and being forced to stretch them. Also, the cables often get damaged, especially if you use them often, which is costly.
Simply connect the HDMI cable to the right TV port and an HDMI adapter that connects to your phone. Then follow the prompts to connect your phone to the smart TV.
How does Windows 10 sharing photos to TV
External display (wirelessly)
External wireless displays effectively cast videos from your mobile devices to your TV. However, this method faces challenges, such as choppy videos, pictures, and poor quality.
Miracast supports many modern TVs, so it shouldn’t be an issue while casting. Some of them include Sony, Samsung, LG, and Panasonic.
To use Miracast to cast, first, open the settings app on your Android phone. Then Tap on Connected Devices to open the menu. Choose Connected preferences from the options available. Then tap on Cast and scroll down till you find your smart TV or the Miracast dongle you used on your TV. Go ahead and click on the device you want to pair with. Then your Android device’s photos will now be aired on a big screen.
Cast Google photos to Samsung TV
Casting the Google photos app to your Samsung TV isn’t as hard as it might seem. It generally requires you to nail down a few things, such as the same Wi-Fi network connectivity for both devices and whether they are compatible or support casting.
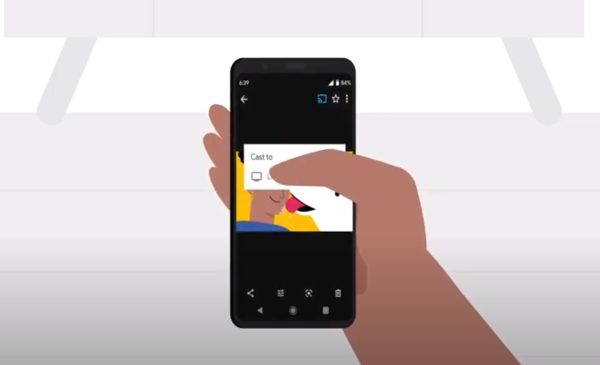
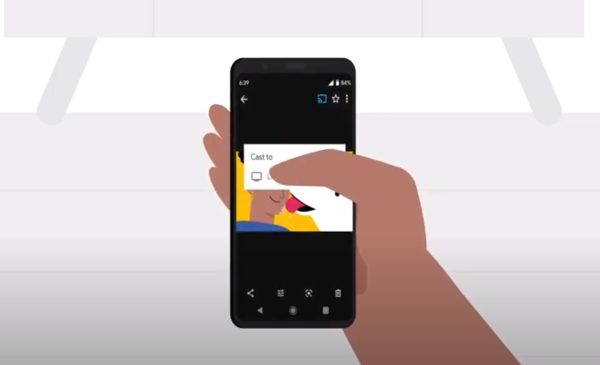
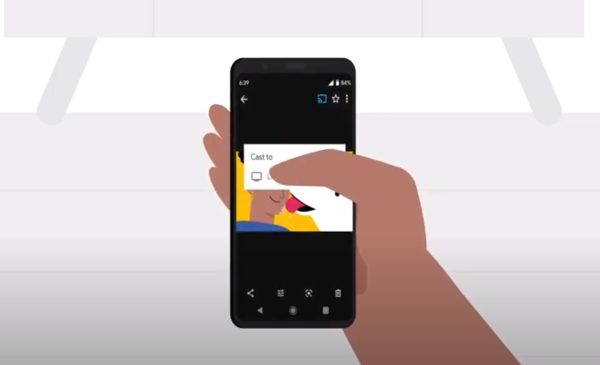
First, open the Google Photos app on your phone to cast Google Photos to Samsung TV. Head to the Google photos app and select the pictures you want to be cast. At the top right, select the Cast symbol. Select your Samsung TV Chromecast from the list of devices available. Open a photo or video on your phone, and it will be displayed on your Samsung smart TV. You can swipe to change what is displayed.
How to cast Google photos to TV without Chromecast
via third-party screen mirroring apps
While it’s possible to use third-party screen mirroring apps to cast pictures to your TV without Chromecast, some drawbacks come with it. Unless you’re using a quality app such as FlashGet Cast, you’ll face many challenges, such as limited quality and constant lags.
Here is a couple of third-party screen mirroring apps:
1. TeamViewer
TeamViewer is the finest free screen mirroring program because it is sophisticated enough to condense data to conserve bandwidth and closely monitor screen actions, relaying information only when something changes. Consequently, Its virtual screen exchange link stability and image quality are second to none. You can use it to cast your Google Photos and get the best results.
2. Google Home App
Google Home app is a great screen casting software with a casting capability that allows you to mirror your phone to a big screen. You can play songs, watch videos, cast movies, and display photos from your smartphone and computer to your smart TV or Google TV.
3. LetsView
LetsView is another superb and reliable screen mirroring program with strong mirroring features. Moreover, it’s also free to use, which makes it more appealing. It’s an app for iOS and Android phones, Macs, Windows, and TVs. Users may cast games, images, and applications from their mobile devices and PC to TV.
via HDMI Cable



After showcasing pictures from your Laptop to your TV, you’ll need an HDMI cable. Often underappreciated, HDMI cables are an excellent method to ensure that material is sent from your portable laptop or PC screen to the TV. Nevertheless, it has a few drawbacks, including short wires and the need for extra equipment for customers to set it up.
First, to install the HDMI cable, check that your TV and computer are turned on. Plug the HDMI cable into the respective HDMI ports. After that, go to the Google photos you want to share and ensure they are set to broadcast. You’ll now see the pictures on the TV.
The best app to cast photos to TV
While you can cast photos on your TV in many ways, using FlashGet Cast is by far the best of the options. It is easy to use and gets positive and meaningful reviews from those who’ve used it, which means it works. It’s an excellent app that works well on iOS and Android devices and offers various casting options.
FlashGet Cast’s audio, photos and videos transmission are impeccable and don’t require a cable. You only need to head to their website, Google Play, or App store to download the app. However, you need to ensure that you have a reliable internet connection and that it’s the same between the two devices you’re using to cast.
Since FlashGet Cast is a free trial, it’s even more appealing than other screen mirroring apps requiring you to inject some before getting the needed services. So what are you waiting for? Try FlashGet Cast for quality picture casting today!
FAQs
Final words
There’s no doubt that there are multiple ways you can use to ensure you cast Google Photos or iCloud Photos from your Android or iPhone wirelessly or use a cable to your TV screen. However, the best is FlashGet Cast, which helps you do so in just a few simple clicks. FlashGet Cast doesn’t require cable; you only need steady same Wi-Fi network and ensure your TV supports screen mirroring. Moreover, it has an easy-to-use user interface, so you’ll be set up for a great casting experience in a few steps.



Comments