6 Best methods to do Android screen mirroring to other devices
Probably, you’ve been in a scenario where you want to share pictures and video games from your smartphone with your friends, and everyone wants to hold the phone and see everything. Besides, sharing information with many people can be challenging, especially when working on your smartphone and laptop. Such scenarios require you to know how to mirroring your Android phone screen on a bigger screen such as your computer or TV.
Why we need screen mirroring?
Screen mirroring allows you to show your smartphone’s screen, whether an Android mobile device, iPhone, or iPad, on another screen, like your PC, television, or projector. It’s a great way to share what’s on your screen with others in real-time. Screen mirroring can be a helpful tool for giving a presentation, watching a movie, or playing a game. There are several ways to achieve Android screen mirroring, each with its method, advantages, and disadvantages. You can do screen mirror in several ways, whether at home, in a gaming studio, or even in the office.
Here are some ways you can do Screen Mirror:
- Screen sharing your iPhone games to a PC or TV for your friends to watch as you show them your gaming skills
- Screen share images, documents, and videos for everyone in real-time
- Promote collaboration by sharing your PPT on the phone, add interactivity and display your work in a conference room through a TV or computer in a meeting.
- Presenting analytics and reports at a workstation
6 Best methods of screen mirroring on Android
While there are several Apps, you can do Android screen mirroring; some are easier to set up than others. Of course, you want to have your presentation done orderly. Here are the 6 best Apps you can use for free Android screen mirroring.
Method 1: mirroring the screen to a macOS or Windows 10 via FlashGet Cast
FlashGet Cast is a lightweight App tool that allows users to do a screen mirror from a smartphone device (iOS & Android phone) to a computer, either Mac or Windows device. Besides mirroring your device screen, FlashGet Cast also supports screen recording and auto clicker; yeah, time to have complete control of your device.
First things first. You must download and install FlashGet Cast software on your Windows 10 device. The App is free to download and easy to install on your device. Once you finish downloading, kindly follow the simple steps to launch the software on your device.



You can use two modes to mirror Android smartphones to a computer while using FlashGet Cast. These include:
- Through USB cable
- Through AirPlay ( iPhone devices)
How to mirroring the screen to PC via FlashGet Cast?
You’ll be able to use your USB cable to mirror Android mobile device screen to your computer. Mirroring the device’s screen through a USB Cable involves adjusting a few settings on your Android device, i.e., USB debugging. The benefits of this method include the following;
- Excellent connection stability
- It doesn’t get affected by the network’s fluctuations.
- There’s no connection delay, and the screen pixel quality is high-definition.
Firstly, connect your Android phone to a computer via a USB cable. A pop-up window will appear on your Android device asking if you want to enable USB Debugging. Click “Yes.”



If not, you will need to turn on USB Debugging mode yourself. Open the system setting > About Phone on your Android phone.
Then, tab ‘About Phone’ > tab ‘internal version number ( “Built number” in some devices ) about seven times consequently.
Furthermore, by the seventh tap, you will see a short notification on the screen you are now a developer. This means that the developer mode has been activated on your device.
Use the back button to go to system settings. You’ll be able to see a new addition to the setting [Developer options]. Tab on the function to open the various options available. Among them is USB debugging. Turn on this feature by simply tapping it once.
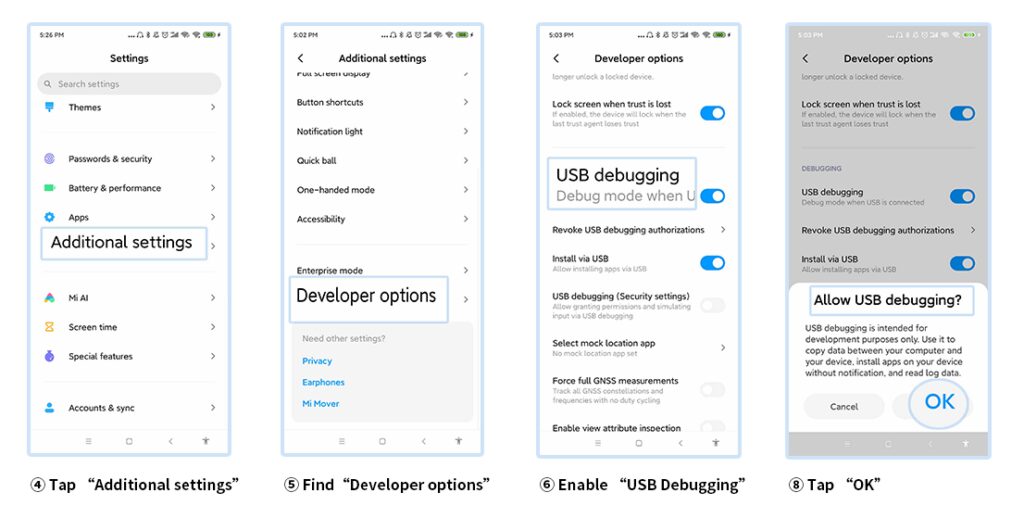
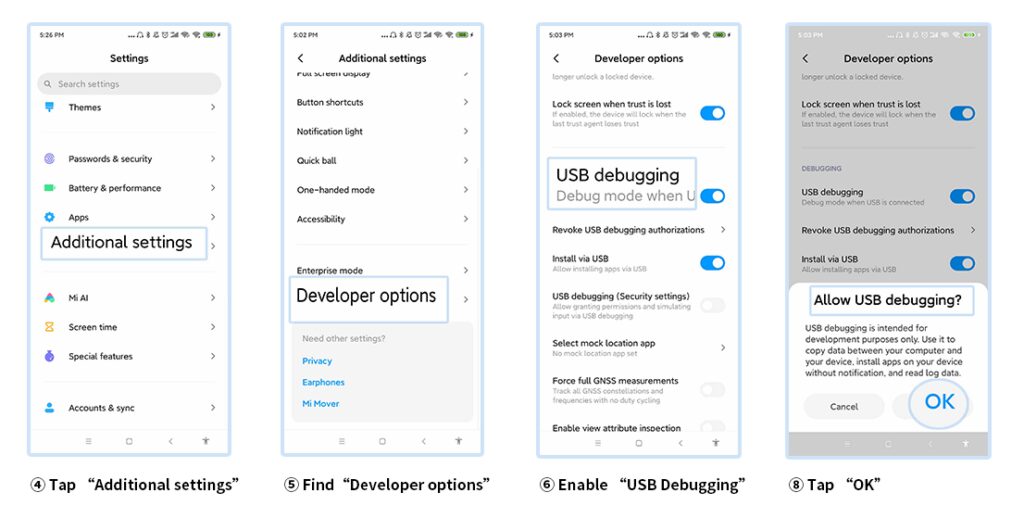
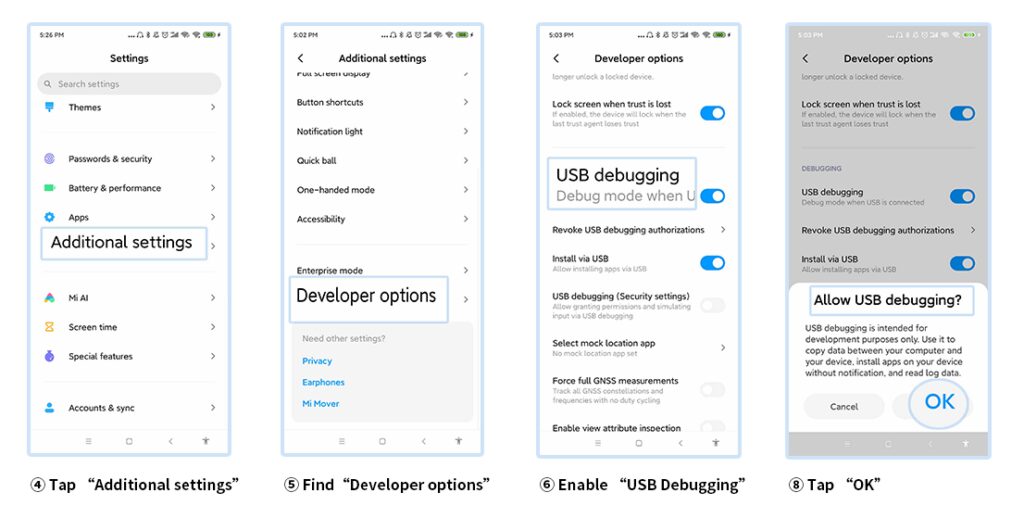
At last, click on your Android device in the available devices list on the computer. Your Android device will instantly screen mirroring to your PC.



What benefits can FlashGet Cast bring you?
Once you try this method, you’ll realize that it offers an uninterrupted screen mirror on your PC. Of course, several applications are available, but not all Apps provide excellent casting services. The FlashGet Cast App ensures that all its functions are exceptionally performed.
- Faster Connection. With the FlashGet Cast App on the PC, you can enable Android screen mirroring in just a minute or less.
- Secure Platform. FlashGet Cast ensures the safety of your data and no breach of any information. Indeed, it is not even possible!
- Receiver Devices. The App allows cross-platform sharing so you can mirror Android phone or iPhone devices.
- Control Mobile. You can use your mouse and keyboard on your PC to control your phone and type faster.
Method 2: display Android screen to another Android with ApowerMirror
Android phones don’t include built-in screen mirroring technology. While such a feature would be very nice to have, it is still possible to mirror Android device screen to another.
ApowerMirror App is a multi-functional to make screen mirror available today. You can use this App to mirror Android phone to another Android phone or even to a TV or PC screen. Before you do anything else, ensure that both phones you want to mirror are running on the same Wi-Fi network connection. Once that’s done, kindly move to the next steps
- Download and run the ApowerMirror App on both of your Android phones.
- Once you’re done with the installation, now launch the App on both of your devices, A, and B
- Using device A, wait until the App recognizes the other device.
- The name of the other device will appear as shown below. Tab the other device name and choose “Mirror.”
- You can select “Start Now,” and your mirroring process is successful.
Method 3: mirror Android screen to iPhone/ iPad
You may want to mirror an Android screen to an iPhone device safely and securely. The solution is AirDroid. It is a fantastic screen-sharing tool that is both robust and quick. AirDroid makes it much easier to mirror your Android phone screen to your iPad/ iPhone wirelessly. Kindly follow the instructions below on how to accomplish this amazing function for free.
Foremost, visit the AirDroid Cast web client on iPad, and use the AirDroid Cast launched on your Android phone to input the casting code. You can also opt-in to scan the QR code. Ensure your devices run on the same Wi-Fi network if you’re on a free trial.
Then, allow the cast permission and request on your web browser. Just tab Allow accepting the proposals. If you receive a prompt, “Trust this Device and never ask me again,” take it since you don’t want to receive the requests every time you want to mirror your devices.
Once you’re done with the above steps, your Android screen content should appear on the iPhone’s web browser. The features icon will be automatically enabled.
Method 4: how to sharing Android screen with Samsung TV
Option one: use the built-in function (USB needed)
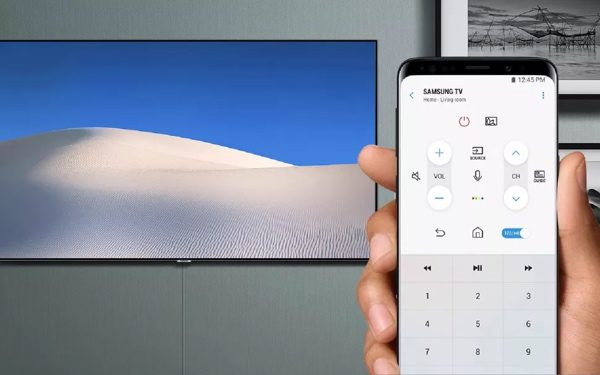
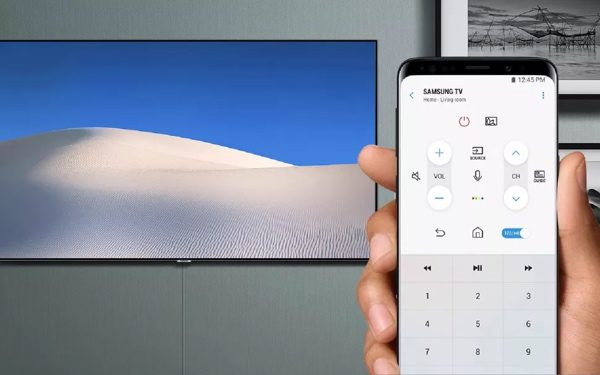
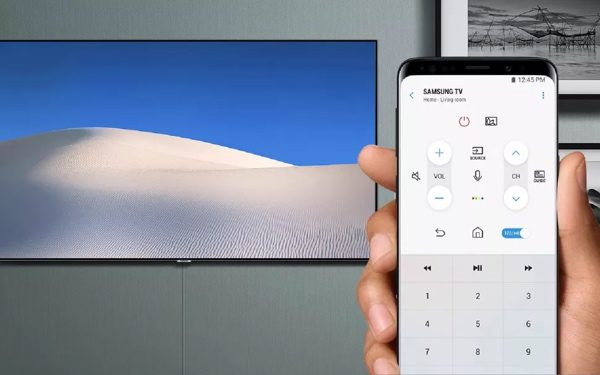
Here’s how you can connect your Android phone to your Samsung TV.
- Locate the USB Port on your TV. Look for a “USB” port on your TV. It should be there.
- Once you’ve identified the USB port, plug in your suitable USB cable for both devices, and make use of the TV’s USB port by checking if your Android device starts to charge.
- While your Android device is still plugged in, check for the Source button on your TV’s remote control panel. It is usually on the TV’s menu: Source. Choose the USB option.
- Your Android screen is now mirrored on your Samsung TV screen. You may need to make some adjustments, such as rotating your Android device horizontally so the screen fills on the TV’s screen. That’s all you need to have done
Option two: use the SmartThing App (on Google Play)
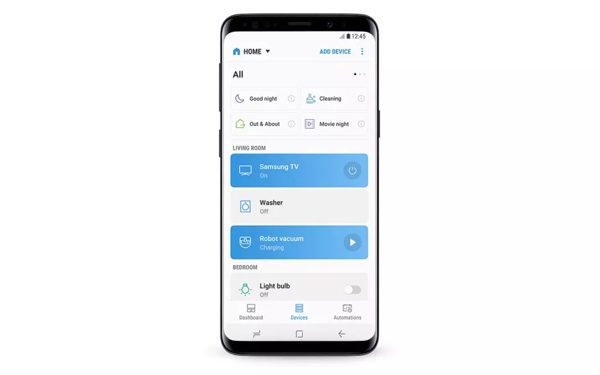
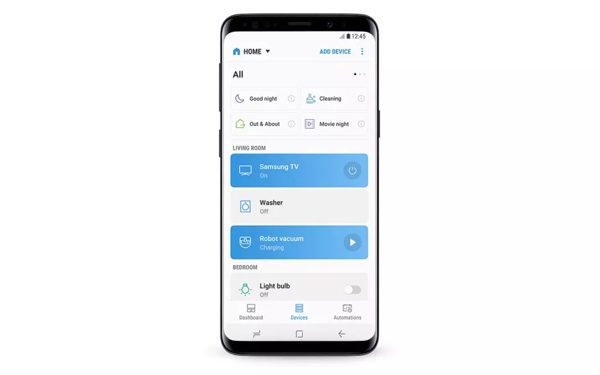
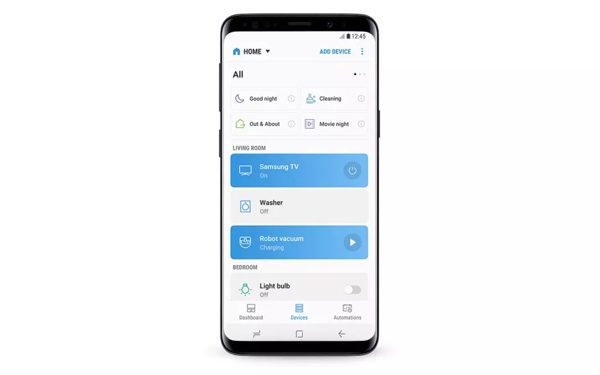
The next thing you want to see are your photos/ files or videos on your Android phone on a bigger screen. You own a Samsung Smart TV and wonder if you can connect the two devices. Yeah, if that’s your case, you’re in the right place.
Here’s how to mirror your Android screen to a Samsung TV through the SmartThing App
- Download and install the Smart Things App on your Android device. This App automatically searches all nearby Samsung devices. All you need is to select your TV appearing on the list since there could be other Samsung devices around you.
- Open the Screen sharing feature, choose “Mobile Device” featured on the Connection Guide, and pick Screen Sharing.
- Ensure the same network connection between your TV and Android device. Launching the App on your phone prompts you to connect to the same network as the TV.
- If it’s for the first time, add the Samsung TV and enable the sharing option. You’ll be able to see a drop-down list of all connected devices. Your TV will respond by asking you to allow sharing and do as it requests. Select “Yes” using your TV remote.
- Select Smart View and allow sharing content. Your Samsung TV is now connected to your Android device. Tab on the Smart View option and start mirroring content. You can select movies, music, video game, and photos.
- Now, you can use the Android device at your TV’s remote. You can use the phone to make all the same controls through your touch screen.
Method 5: how to mirror Android screen to Roku TV
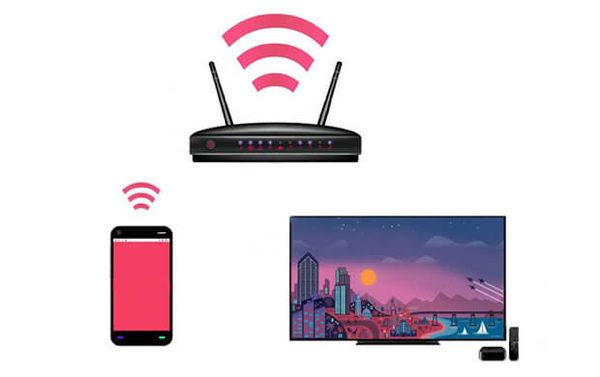
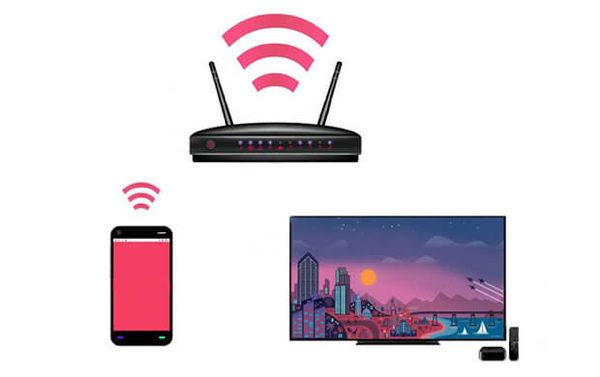
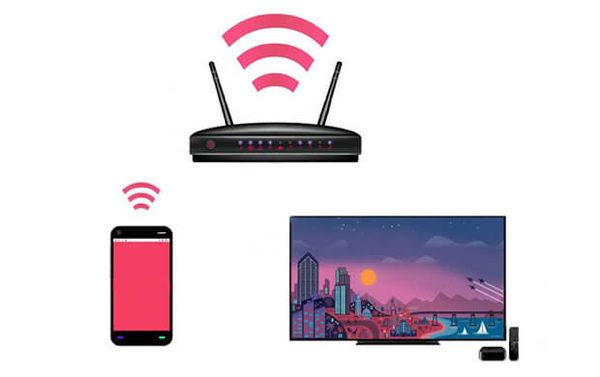
Probably you’re wondering if you can display content from your Android device on a Roku TV.
You can use screen mirroring to display content from your phone or tablet on a nearby TV. Yeah, a feature allows you to mirror the Android screen or even Windows device wirelessly onto your Roku TV screen. To use this screen mirroring feature, you must first set up and activate this feature on the Android device and then make a simple request from your Roku for a connection. Once you check for a connection confirmation, you’ll have established a relationship.
Kindly follow these steps to connect your Android device to your Roku TV.
These steps are created using a Samsung Galaxy S9 that features the term “Smart View” to refer to screen mirroring. If you’re using a different Android device, you can still use these steps by just replacing the “Smart View” with the term on your device, according to the manufacturer.
- Go to settings on your Android device and tab the term used by your device to connect. In this case, I’ll tab Smart View.
- You’ll be able to see the Roku Device featuring from the Smart View menu (replace with your device’s term)
Tip: You can rename your Roku device appearance by setting the device’s location and name in the setting gear.
Method 6: sharing Android screen to Apple TV box
Various mirroring applications work well through a USB / HDMI connection. You only need to install such an application on your Android device and connect it directly to an Apple TV through a USB or HDMI. Make sure you’re connected to Wi-Fi or Ethernet.
These steps are for mirroring your Android device to Apple TV via a USB or HDMI.
- Download, install and launch the App.
- Connect your Android device and Apple TV through the same network
- Using your USB / HDMI, connect the two devices to establish a unified connection
- Mirror the Android screen to your PC through the “Phone Screen Mirroring” feature.
- Now, your PC will mirror your Android screen, which will also be reflected on your Apple TV screen.
- Finally, you’re done with mirroring the Android screen to Apple TV.
Conclusion & FAQs
Undoubtedly, content sharing between your mobile device and other devices is exciting yet challenging. However, with the above steps on connecting your Android to various devices, things should be pretty straightforward. In addition to the methods mentioned above, you can also use the Google Home App to mirror the screen. You can now play video games on your Android device on a bigger screen and share photos, Apps, and music with others while all are watching on a bigger screen. I hope you enjoyed reading this work. Kindly try FlashGet Cast to mirror your Android devices to your PC hustle free.
How to connect?
- Plug in/ insert a USB cable onto your Android device in the USB-C port
- Plug the other end of your HDMI cable into the adapter HDMI port
- Plug another end of the HDMI cable into your TV’s HDMI port
- On your TV’s menu, switch the receiver mode to HDMI mode.
- You’ve successfully connected the two devices. However, for devices such as Samsung, you need to exit the DeX mode and go back to “Screen Mirroring” by swiping the screen downwards.
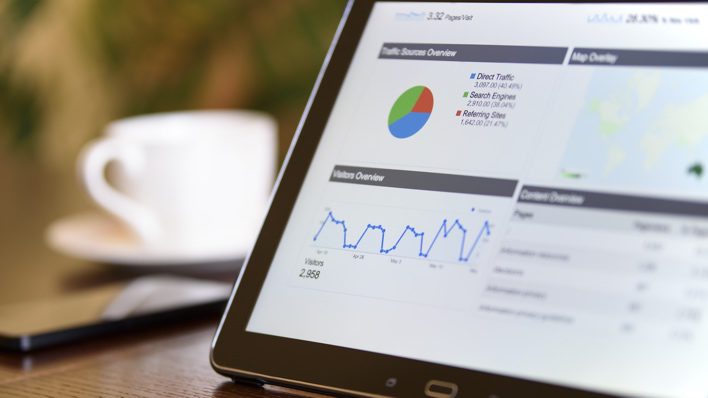


Comments