10 Best screen mirroring Apps on Android in 2023
Screen mirroring can be a great way to share content with others or to display information on a larger screen. This gives you a better way to play video games or watch movies you love with your friends on a bigger screen. This growing need for screen mirroring has resulted in numerous Apps trying to provide the right solution. But making the right choice can be long and tiring. And that is why we’ve reviewed the 10 best screen mirroring App for Android, so you can choose the one that fits your needs.
Why do we want to mirror the mobile screen?
These are some of the reasons why you’d want to mirror your Android mobile screen:
To present a presentation or demonstration to an audience.
Mirroring your mobile screen can be an effective way to share a presentation or demonstration with an audience. This makes it easy for everyone in the room to see the same content on a larger screen.
To share photos and videos with others.
Sharing photos and videos with others is always more accessible when they can see them on a bigger screen. With screen mirroring, you can easily display these images and videos so everyone can see them simultaneously.
To watch movies or TV shows on a larger screen
Watching movies or TV shows on a larger screen is another excellent use of screen mirroring. You can easily stream content from your phone to a larger display, allowing you to enjoy your favorite shows from the comfort of your couch.
To play mobile games with friends on the same device
Screen mirroring is a great way to play mobile games with friends. With screen mirroring, you can easily connect multiple devices and share the same screen. This makes it easy to play together on the same device and collaborate on the game.
To access documents, spreadsheets, and other files from a remote location
Screen mirroring is also used to access documents, spreadsheets, and other files remotely. This makes it easy for you to access your work from anywhere with an internet connection. With this technology, you can easily log onto a remote computer and access your files as if sitting at the computer.
To make it easier to give presentations or demos remotely
Screen mirroring can be used for giving presentations or demonstrations remotely. This makes it easy to present to an audience without being physically present in the same room.
To collaborate more effectively with a team when working on projects
Screen mirroring can be incredibly useful for collaborating with a team. With this technology, you can efficiently work remotely on projects and share information quickly and easily. This makes it easy to have everyone on the same page, no matter where they are.
Get ready before start screen mirroring
Follow these steps to get ready for screen mirroring:
1. Check your device compatibility: Before you start screen mirroring, ensure your device is compatible with your App. Many Apps will only work with specific devices, so you’ll want to double-check before you start.
2. Connect your device to the same Wi-Fi network: You’ll also want to ensure that your device and the display you’re mirroring to are connected to the same Wi-Fi network. Otherwise, they won’t detect each other, and you won’t be able to screen mirror.
3. Set up your display: Before you start mirroring, ensure that your display is set up and ready to go. This includes connecting the display to a power outlet and ensuring it has been appropriately calibrated.
4. Download the mirroring App: Once everything is set up, you’ll need to download the App you want to use for screen mirroring. Check the App’s compatibility with your device and double-check that it has been updated to its latest version.
5. Launch the App and start mirroring: Once you have everything set up, all that’s left to do is launch the App on your device and start screen mirroring. The exact steps to do this will vary depending on the App you are using, so make sure to check the user manual for detailed instructions.
6. Optimize your mirroring experience: Finally, once you’ve got everything set up and started mirroring, you may want to adjust the settings in your App for an optimal experience. This could include changing the resolution, screen orientation, and other settings depending on the App.
With these steps, you’ll be ready to start screen mirroring in no time! So let’s dive into the best mirroring Apps for Android in 2022.
Best free screen mirroring App – FlashGet Cast
FlashGet Cast will be Android’s best screen mirroring App in 2022. It’s a free App that allows you to easily mirror your Android device to any other display, such as a PC or a smart TV. It even allows you to cast Windows to TV.
With FlashGet Cast, you can easily stream movies, music, photos, and games and access files from remote locations. It’s also straightforward to use and features a simple yet intuitive interface.
When it comes to features, FlashGet Cast offers a lot of options for customizing your experience. You can adjust the screen’s resolution and orientation and customize the color balance and brightness. Plus, it supports multiple languages so you can use it in your preferred language.
How to use FlashGet Cast to mirror your Android to Windows PC?
1. Firstly, download and install the FlashGet Cast App on your PC.



2. Secondly, connect two devices with a USB cable. A pop-up window will appear on your Android device asking if you want to enable USB Debugging. Click “Yes.” Screen mirroring by USB cable is very stable as it is not affected by network speed or stability, and you’ll get a high-definition screen without any lag.



3. Launch the FlashGet Cast on PC. Click on your Android device in the available devices list on the computer.



4. Once connected, your Android device’s screen will be mirrored to the Windows PC.



Advantages of FlashGet Cast
- Enables you to enjoy your favorite mobile games on TV or PC
- Offers high-quality screen mirroring with audio through WiFi and USB connections
- You can use your keyboard and mouse to control your mobile device.
- It is compatible with most platforms.
- Enables multi-use keymapping.
Disadvantages of FlashGet Cast
- Yet to enable screen recording.
LetsView
LetsView is another great screen mirroring App for Android in 2022. It’s a free App that easily mirrors your Android device to a PC, Chromecast, Smart TV, Apple TV, or any other display. The App has an intuitive user interface and requires no configuration. Its video quality and responsiveness are also better than most screen mirroring Apps.
How to use LetsView to mirror your Android to PC
- Download LetsView on your PC.
- Then run the LetsView Installer and click the open now button.
- Search, download, and install the LetsView App from Google Play Store on your Android device. When done, launch the application.
- Allow LetsView to access your Android device’s location and update it.
- Press on the phone screen mirroring button and on the allow and start now. And it will start to mirror your Android device on your Windows PC.
Advantages of LetsView
- It has an auto-detection feature making it easier to screen mirror your Android device.
- It enables screenshotting and screen recording.
- It is highly responsive.
- Features a whiteboard to allow writing.
Disadvantages of LetsView
- It does not enable screen slipping.
- No option for device control on Android and iOS
Vysor
Vysor let’s you view and controls your Android on your computer. It’s a great way to mirror your phone or tablet on your computer for easy access. With Vysor, you can easily and freely stream movies, music, photos, and games and access files from remote locations.
How to use Vysor to mirror your Android to PC?
- Go to the official website of the Vysor App, click the download button and choose the Windows option of Vysor to install it on your PC.
- After launching the Vysor App on your PC, you’ll need to log in to your Google account in a new browser to access a code. You’ll then paste the Google code and click submit to sign in to your Vysor App.
- Once you’re in, you’ll need to connect your Android device to your PC via USB. You’ll receive a notification that Vysor has detected an Android device. Enable Vysor to access the device.
- Once you allow access, you’ll be able to see the serial number of your Android device and click on the view option.
- You’ll be able to view your Android device screen on your PC.
Advantages of Vysor
- Easy to install.
- You can use a mouse and keyboard when the Android device is connected.
- You can transfer test data to other users through the Vysor Share option.
Disadvantages of Vysor
- Low-quality photos in its free version
- Ads in its free version.
- You’ll have to upgrade to paid version for a high-quality experience.
Mobizen
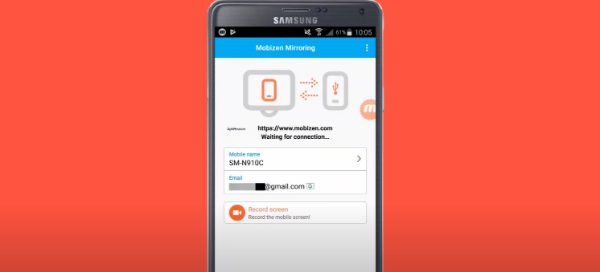
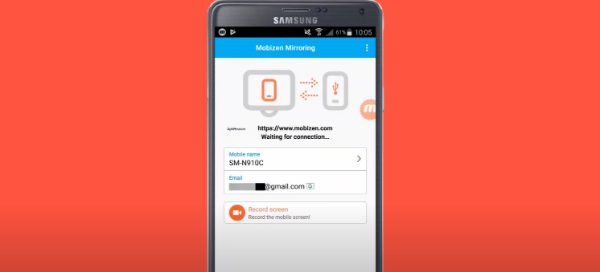
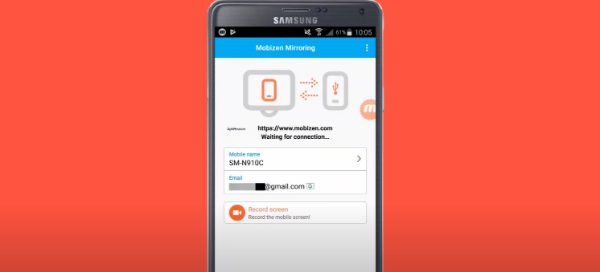
Mobizen is an application mirroring your Android smartphone or tablet’s screen on a PC. With Mobizen, you can seamlessly save your work and recordings of your Android device from a PC or Mac. You can also control the mobile device with your mouse and keyboard.
How to use Mobizen to mirror your Android to PC?
- Download the Mirroring PC version of the Mobizen App from their official website.
- Install the App on your PC and click finish set up.
- Launch the Mobizen App on PC for the first time and let it update
- Go to your Android device and install the Mobizen mirror App from Google Play Store.
- Once you’ve installed the App on your Android device, change your device’s name and enter your email.
- There will be a 2-step verification code generated from your PC / browser to connect.
- Go back to your PC and finish the setup process. Click Login and enter the same email.
- You’ll receive a pop-up message on your Android device. Click on the start now button to start the connection.
Advantages of Mobizen
- You can quickly review your screen captures and recordings.
- Free.
- It has numerous customization settings, including frame rate, playback quality, and audio settings.
Disadvantages of Mobizen
- Power intensive. Battery life is shorter when using the App compared to other phone Apps.
- It still needs improvement regarding integrations with other Apps like Whatsapp.
AirDroid Cast
AirDroid Cast is an easy-to-use application that allows you to view and control your Android device from anywhere. You can connect your device to a PC or Mac and access your data, photos, music, Apps, and more. The App also allows you to mirror your phone or tablet on a bigger screen, like a TV.
How to use AirDroid Cast to mirror your Android to PC?
- Download the AirDroid Cast App on their official website and install it on your PC.
- Search, download, and install the Airdroid cast App on your Android device from Google Play Store.
- After signing up and logging in to the Airdroid Cast App on your PC, you can connect your Android to your PC wirelessly using the WLAN option. The devices can be in the same or different networks. You only need to scan the QR code or input the 9-digit cast code at the bottom of the QR code.
- Once connected, you’ll be able to view your Android device’s screen on the PC.
Advantages of AirDroid Cast
- Fast connections make it a more accessible App to use.
- Has only a one-time signup process.
- Has secure encryption when using other Apps.
Disadvantages of AirDroid Cast
- You’d have to upgrade to the premium version to use some features.
ApowerMirror
ApowerMirror is a powerful screen mirroring application that allows you to easily control your Android device from a PC or Mac. With ApowerMirror, you can connect your device to a computer and use your mouse and keyboard to control it, view photos stored on it, and even play games.
How to use ApowerMirror to mirror your Android to PC?
- Download and install the ApowerMirror App from their official website on your PC.
- Install the ApowerMirror App on your Android device from Google Play Store.
- Connect both devices to the same Wi-Fi network.
- Launch the ApowerMirror App on both devices and select the “Mirror” button on your smartphone.
- Select your PC from the list of available devices and wait for it to connect.
- Once connected, you’ll be able to view your Android device’s screen on the PC.
Advantages of ApowerMirror
- Allows you to control your Android device from a PC.
- Enables data transfer from PC to your Android.
- Compatible with the latest Android models.
Disadvantages of ApowerMirror
- Screen mirroring quality may drop after some time.
- iOS devices cannot be controlled in the same way as Android devices.
Duet
Duet has several capabilities that can be used to collaborate more successfully with anyone, wherever in the globe. Besides screen mirroring, Duet has features like drag and drop, annotation, connecting and disconnecting devices, resolving device pairing issues, and remote access across platforms like iOS and Android.
How to use Duet to mirror your Android to PC?
- Download and install the Duet DSisplay App on your PC.
- Download and install the Duet Display App on your Android device.
- Connect the USB-A cable from your Android device to your PC’s port after opening the Duet Display App.
- The PC will be able to recognize the Duet companion App on Android and extend the displays.
- Once connected, you’ll be able to view your Android device’s screen on the PC.
Advantages of Duet
- Frequent updates and support
- Ties in with system controls when possible
Disadvantages of Duet
- Not free.
- Not lag-free
- Paid in-app upgrades are required for Apple Pencil and WiFi support.
Mirroring360
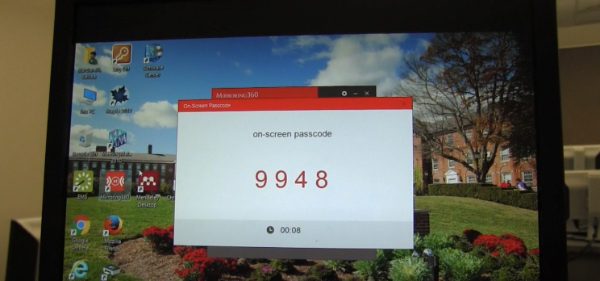
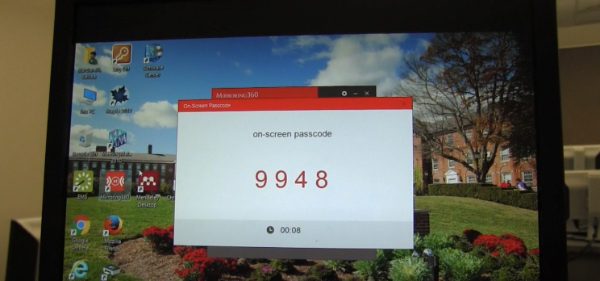
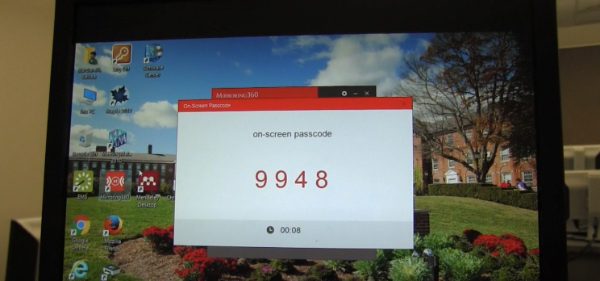
Mirroring360 is an award-winning screen mirroring application that allows you to stream your Android device’s display to a larger screen like a PC or Mac. It’s simple to use, and you can quickly connect your device to any compatible computer. You’ll be able to share photos, watch videos, play games, and more.
How to use Mirroring360 to mirror your Android to PC?
- Download and install the Mirroring360 App from their official website on your PC.
- Download and install the Mirroring360 App on your Android device from Google Playstore.
- Launch the Mirroring360 App on both devices and tap on the lower right-hand corner to launch Mirroring Assist.
- Follow the steps requested and scan the QR code on your computer or type in the 9-digit Mirroring ID from your computer screen onto your Android and click the right arrow button.
- You’ll receive a 4-digit passcode on your computer screen. Type that passcode on your Android device and click the start now button.
Advantages of Mirroring360
- Simple setup and integration with existing network
- Enables powerful screen recording options.
Disadvantages of Mirroring360
- Licenses must be purchased for each computer you wish to mirror
TeamViewer
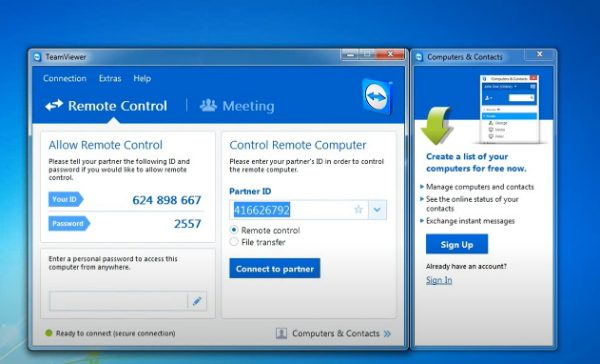
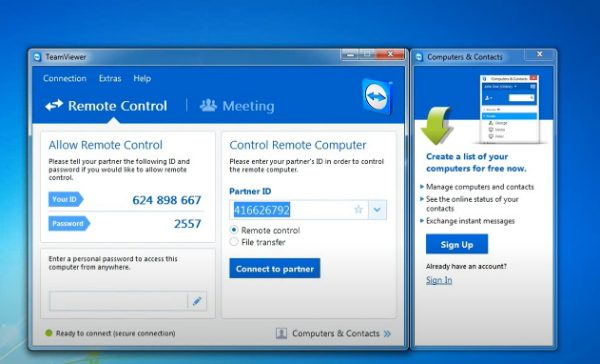
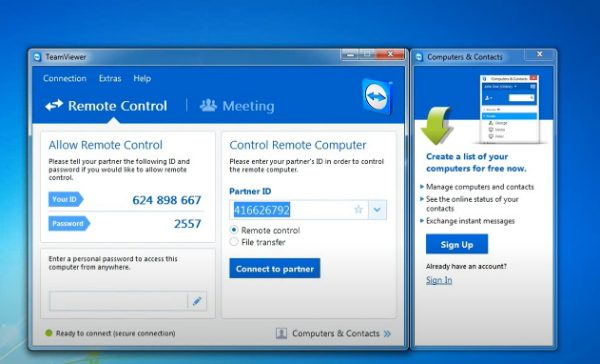
TeamViewer is a widespread remote access and support solution, but it also has some great features for mirroring your Android device’s display to a bigger screen. You’ll be able to stream videos easily and even play games from your Android device to a PC or Mac.
How to use TeamViewer to mirror your Android to PC?
- Download and install the TeamViewer App from their official website on your PC.
- Download the Teamviewer Quicks Support App from Google Play Store on your Android device. Launch the App, and you’ll get a partner ID that you’ll use on your PC.
- Add the partner ID you got from your Teamviewer Quick Support App on Android to your Teamviewer for PC App and click connect to partner button.
- Click the remote control button at the top left corner of the screen.
- Once connected, you’ll be able to view your Android device’s screen on the PC.
Advantages of TeamViewer
- Enables file transfer
- Easy to install and start using
Disadvantages of TeamViewer
- It needs a fast internet connection to function optimally
- Business packages are expensive.
Airserver
Airserver is a popular screen mirroring application that allows you to easily mirror your Android device’s display on a bigger screen like a PC or Mac.
How to use Airserver to mirror your Android to PC?
- Click the Download button on the official website of the Airserver App on your PC’s chrome browser.
- Choose the PC version, download it, and install it on your PC.
- Launch the Airserver App on your PC for the first time so it can update.
- Go to the Google Play Store on your Android device and download the Airserver App.
- Once you’ve launched the App on your Android device, right-click on the Airserver icon on your PC and click on the QR code for Airserver connect.
- Scan using the App on your Android device to mirror your Android screen to your PC.
Advantages of Airserver
- Compatible with all platforms.
- Design that is clear and focused.
Disadvantages of Airserver
- You may have to upgrade to enjoy more features.
How to choose the screen mirroring App?
When deciding on your go-to screen mirroring App, remember that your decision will rely on the features you would like to use. Make sure to compare the features of each App and consider your own particular needs.
Reference factors for choosing a best screen mirroring App
Here are some of the factors you should keep in mind when choosing the best screen mirroring App.
1. User Experience -The user experience should be smooth and user-friendly. Look for an App that is easy to navigate and has intuitive features.
2. Compatibility– Ensure your chosen App is compatible with your devices. Also, check if the App works with your operating system.
3. Cost– Consider your budget and look for a free or affordable screen mirroring App.
4. Security– The App should have strong security protocols to protect your data and information from potential threats or hackers.
5. Easy to set up – The App should be easy to set up and use. It should have clear instructions on how to connect your devices.
Why choose FlashGet Cast as the best free screen mirroring App?
With many screen mirroring App options available on the market, finding the right one takes time and effort. Here’s why we recommend FlashGet Cast:
Ability to control your Android screen on PC – FlashGet Cast lets you interact with your device using the mouse and keyboard on your PC. You can control games, browse the web, and more.
High-quality streaming – FlashGet Cast’s streaming quality is high-definition and lag-free, so you can enjoy a smooth experience whenever you stream your device’s screen to a bigger screen.
Easy to set up – The setup process is simple, so you can get started quickly. You don’t need to worry about complicated settings or configurations.
Cross-platform support – FlashGet Cast is available for Android and iOS devices, so you can mirror your device’s screen to any compatible computer.
| Features | FlashGet Cast | LetsView | Vysor | Mobizen | Airdroid | ApowerMirrror | Duet | Mirroring360 | Teamviewer | Airserver |
|---|---|---|---|---|---|---|---|---|---|---|
| Easy setup | ☑️ | ☑️ | ☑️ | ☑️ | ☑️ | ☑️ | ☑️ | ☑️ | ||
| Compatibility | ☑️ | ☑️ | ☑️ | ☑️ | ☑️ | ☑️ | ☑️ | ☑️ | ☑️ | ☑️ |
| Free | Free Trial 🎁 | ☑️ | ☑️ | |||||||
| Security | ☑️ | ☑️ | ☑️ | ☑️ | ☑️ | ☑️ | ☑️ | ☑️ | ||
| User Experience | ☑️ | ☑️ | ☑️ | ☑️ | ☑️ | ☑️ | ☑️ | ☑️ |
Conclusion of best screen mirroring App
Screen mirroring Apps can be a great way to expand the view of your mobile device to a larger screen. With so many options available, you’ll need to consider your needs to find the right App.
We recommend using FlashGet Cast as the best free screen mirroring App for Android due to its easy setup, cross-platform support, and quality streaming. With FlashGet Cast, you can easily control your Android screen on a PC for a smooth and efficient experience. If you are using an iPhone, we also have a solution that shows you how to screen mirror your iPhone to your PC.



After I originally left a comment I seem to have clicked on the -Notify me when new comments are added- checkbox and now
each time a comment is added I recieve four
emails with the exact same comment. Perhaps there is a means you are able to remove me from that service?
Appreciate it!
Die Beispiele haben mir geholfen, die Theorie besser zu verstehen. Danke für Ihre klaren und informativen Erklärungen!
You have made some really good points there. I looked on the internet for more info
about the issue and found most individuals will go along with your views
on this website.
Howdy! Someone in my Facebook group shared this website with us so I came to check it out.
I’m definitely enjoying the information. I’m bookmarking
and will be tweeting this to my followers! Wonderful blog and
superb design.