How to cast Zoom to TV in 4 different ways?
As the world advances, there is a growing interest and need for online communication and remote working. This means platforms like Zoom app have made their mark in our lives and are here to stay. Nonetheless, staring at a tiny computer for hours on end, on the other hand, can be exhausting and unpleasant. Fortunately, there’s a way out, and you can cast Zoom to TV to avoid straining. This will ensure its easy to communicate with others and have a worthwhile meeting and conversation.
So without further ado, let’s get straight into it.
Why do we want to cast Zoom to TV?
Zoom app is a multiplayer mobile online video conferencing software that provides users with both HD video conferencing and mobile web conferencing. Screen casting has become an integral part of our lives, so we need to know all the techniques around it. But why do we want to cast Zoom meetings? Let’s find out.



Better visibility
Zooming in on a smartphone or laptop screen may be exhausting, particularly during extended video chats. You may enjoy a more prominent display with enhanced visibility by casting Zoom meetings to your TV, making it easier to view the other users and any shared information.
Improved audio quality
Most televisions have built-in speakers that produce higher audio quality than smartphones or laptops. Casting Zoom meetings to a TV can enhance audio clarity if you’re having difficulties hearing the other users or there’s a lot of background noise.
A more relaxing viewing experience
Long periods of sitting close to a laptop can lead to eye or neck strain. When you cast Zoom meetings to your TV, you can relax and sit back for a more enjoyable watching experience.
Sharing with others
When you cast Zoom meetings to your TV while on a group chat with friends and family, everyone in the room may join the call and enjoy the moment together. This is incredibly beneficial for special events or festivities when you cannot physically be present.
Access to features
Specific Zoom capabilities, like virtual backdrops on phones or desktops, are only accessible on specific devices. You could use extra capabilities not accessible on your other gadgets by casting Zoom meeting on your TV.
Enhancing virtual events
Casting Zoom meeting to a bigger TV screen may enhance virtual events like webinars and seminars. This helps create a more realistic atmosphere while simplifying the presentation or debate.
Multi-tasking
You may multitask during a video conference by casting Zoom meeting to your TV. You may use your laptop or perform other things while seeing and hearing the other members on the TV screen. This is a great feature that attracts multiple users. And one app that lets you do this efficiently is FlashGet cast, which offers exceptional features that are hard to get on other software.
How to cast Zoom meetings from iPhone/iPad/Android to TV
Knowing how to cast a Zoom meeting effectively can be daunting, but where there’s a will, there’s a way. Read on to learn more.
FlashGet Cast



FlashGet Cast provides a feature that enables users to mirror their mobile phone screens to a bigger screen, such as a TV. It is compatible with iOS device and Android phone. FlashGet Cast can help with conferences, gaming, and viewing films or videos with others. The methods for using FlashGet Cast and the items users must know before using it are listed below.
What to know before using FlashGet Cast
- The mobile device and TV must be linked to the same Wi-Fi network.
- FlashGet Cast is compatible with many devices, including iOS device and Android phone.
- Users must utilize a web browser on their smart TV. You should use the most recent version of Chrome or Firefox.
- FlashGet Cast requires iOS 11 or later, and Android 5.0 or later.
Steps for using FlashGet Cast
Download and launch the FlashGet Cast app on a smartphone, and press the “Cast” option.
To begin casting gadgets, tap Screen Mirroring option.
Open the web browser on the smart TV and input the URL shown on the mobile phone screen.
A QR code will be shown on the TV. Run the QR code using your mobile camera.
The mobile phone screen will display when the QR code is scanned on the television screen.
Pros
- Quality screen resolution
- It’s compatible with numerous devices
- It has a unique and easy-to-use interface
- Provides users with enough control feature
- Allows users to use their phones to cast
Cons
- You’ll need a WiFi connection
Cast Zoom to TV from iPhone without an App
For the many recommendations on how to cast Zoom meetings from iPhone to TV, here is one that’s been proven to be.
AirPlay (screen mirroring)
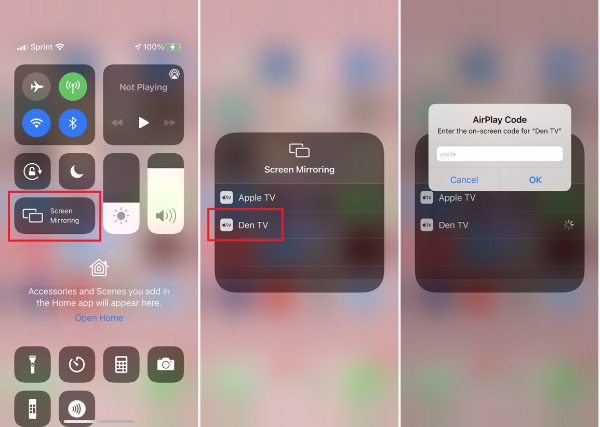
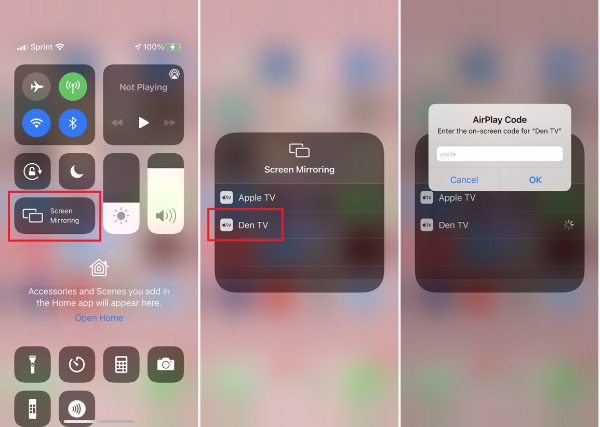
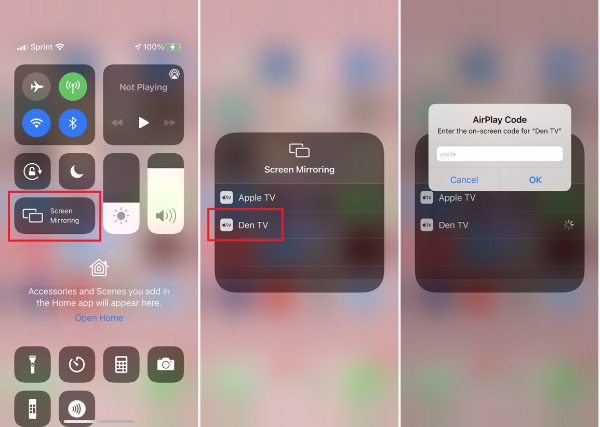
To broadcast your iPhone to a TV using AirPlay, the user must confirm that the iPhone and the Television are linked to the same Wi-Fi connection. Moreover, the iPhone must be operating iOS 7 upwards, and the TV must be AirPlay 2-compatible or connected to an Apple TV.
The user must first run the app from the iPhone they wish to broadcast. Users should then hit the AirPlay icon and choose the TV from the list of compatible devices. To connect, users should input the passcode displayed on the TV if required. Once linked, the user may see their material on the bigger screen of the television.
AirPlay is often used to broadcast games, movies, songs, and images from an iPhone to a TV and cast the iPhone’s display to the TV. It is easy to share information with a broader audience while enjoying a more comprehensive watching experience.
Pros
- Works well with numerous devices
- It has an easy-to-use interface
- It comes with a multi-room audio
- Has wireless streaming
Cons
- Depends on WiFi
- Quality disruptions
Cast a Zoom meeting from Android phone with Chromecast
If you’re in a Zoom meeting, you might want it to be on a larger screen to elevate the interaction. Fortunately, using Chromecast, you can easily broadcast Zoom app to your Television set in a few minutes. Read on to find out more:
Chromecast Zoom meetings
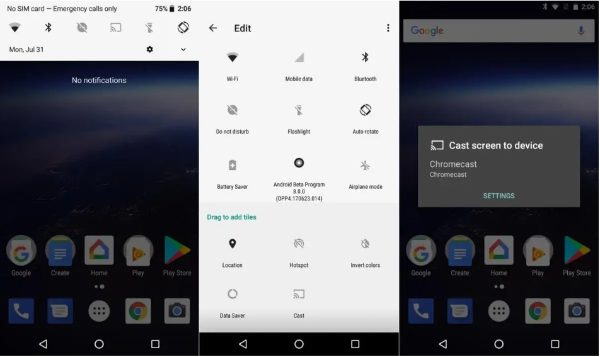
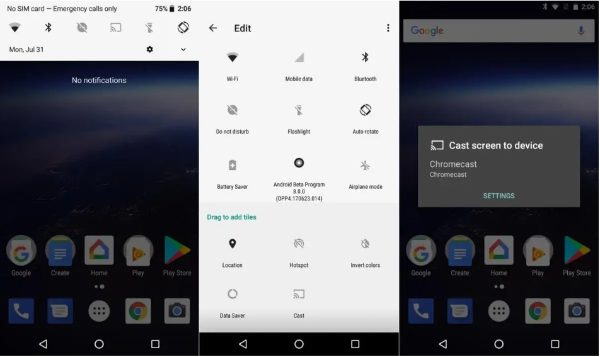
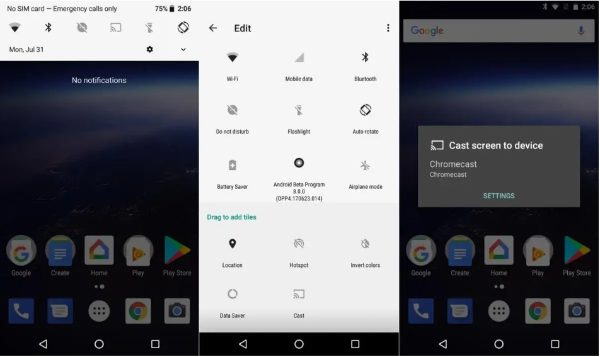
Users must ensure their gadgets are linked to the same Wi-Fi connection before using Chromecast Zoom meetings. It is a gadget that allows users to broadcast films, music, and other material to their television from their phone, tablet, or computer.
Users must have the Chromecast gadget hooked into the HDMI port of their TV and turned on. To set up and control Chromecast, customers must also have the Google Home app loaded on their smartphones.
To utilize Chromecast, clients must first access the website or app they wish to cast on their gadget. Users may then choose their Chromecast device from the list of accessible devices by tapping the Cast symbol, which resembles a rectangle with waves in the corner in the Quick Settings. Once linked, the content will begin to play on the television.
Customers may also manage Chromecast with their voice by connecting it to a Google Assistant device, like the Google Nest Mini. They may, for instance, say, “Hey, Google, play Original Series on Netflix using Chromecast,” and the material will begin to play on the TV.
Pros
- Its quite affordable
- Easy to use
- It’s portable
- Works with Android device or iOS devices
Cons
- It needs a WiFi connection to work
- Limited control settings
- It has a few features.
How to cast Zoom meetings from iPad to TV without Wi-Fi
Many times when casting, you’re always required to use WiFi. But how cool would it be to still cast Zoom meetings from your iPad to TV without WiFi? Let’s find out.
HDMI cable



Sometimes you must consider a few things before utilizing an HDMI connection to project your gadget’s screen to the TV. First, ensure your device has an HDMI section and can output video through HDMI.
Next, ensure that your HDMI cable is suitable for your device and the monitor or TV to which you intend to connect it. HDMI 1.4, for instance, offers images up to 1080p, and HDMI 2.0 enables resolutions up to 4K.
Utilizing an HDMI connection to cast your device’s screen is simple. Attach one end of the HDMI port to an HDMI port on the device while connecting the other end to the HDMI port on the TV. Next, connect the TV/monitor to the proper HDMI input.
Your device’s screen should now appear on the TV, and you may browse it just like you would on your smartphone. Remember that some gadgets may require you to activate screen mirroring or HDMI video output before being able to project the screen.
Pros
- Good quality transmission
- Straightforward setup
- Compatible with many devices
- Doesn’t have delays
Cons
- Cables can be a bit short
- Limited mobility
Final words
For all the way to cast Zoom meetings to TV, I suggest FlashGet cast as it offers unique features and is easy to use. It’s the present and future of screencasting and continues to develop. However, you can also use other means, such as Chromecast and HDMI cable, as they are helpful in ensuring you successfully cast a Zoom meeting to TV.



Comments