How to cast iPhone to PC (Windows/MacBook)?
If you’ve ever wanted to screen mirroring iPhone display on your computer, you can do so with just a few steps. In this blog post, we’ll discuss what casting your iPhone to a PC entails and the steps you need to take to make it happen. Keep reading to learn more about how to cast iPhone to a PC!
Can you cast your iPhone to a PC?
The good news is, yes! You can cast your iPhone to a PC with much ease. What do you need to get started? You will need a few things. First, you’ll need the latest version of FlashGet Cast. You’ll also need the latest version of iOS installed on your device and a compatible Mac computer running OS X or later. Finally, you’ll need a Wi-Fi connection or a USB cable.
The easiest way to cast iPhone onto Windows PC with Wi-Fi
FlashGet Cast is an app that lets you stream music, videos, and photos between compatible devices. It can also mirror the screen of your iOS device (iPhone, iPad, or iPod touch) on a compatible Mac or Windows computer, even allows you to cast Windows to TV. It is an easy and effective way of using your phone as an entertainment hub. Both devices must be connected to the same Wi-Fi network to screen mirroring iPhone to your computer.
Here are seamless steps to cast your iPhone to PC with Wi-Fi.
1. Download and install the FlashGet Cast app on your PC. It is relatively easy. Just click the download gear as shown below and follow the installation instructions. It should be seamless.
2. Select AirPlay as the mode for connection. See the picture below. Remember, both devices should be connected to the same Wi-Fi.



3. Head to your iPhone and swipe-down to open the Control Center. Once you open the “Screen mirroring” option, tap it.
4. After tapping it, Choose your PC name from the FlashGet Cast list. Once you choose the PC device, you’ll get a mirroring request on the PC. Just tap “Accept.”



5. After you accept the request, the screen mirroring will start.
How to cast iPhone to PC via USB without Wi-Fi
Do you need to screen mirroring iPhone or iPad screen on your computer but not have Wi-Fi access? Don’t worry! With the help of a simple USB cable, you can easily cast your iPhone to your PC without Wi-Fi. Here is how to use FlashGet Cast to connect your iPhone to a PC via a USB cable.



How it works:
- The first thing is downloading and installing the FlashGet Cast app on PC.
- Click the “USB” Connection. Connect your iPhone and PC with a USB cable. Select the name of your iPhone appearing on the available devices list.
- Once both devices are connected, you should see a pop-up window on your device’s screen asking if you want to trust this computer. Tap “Trust” to proceed.
- Above all, the iOS device will start to screen mirroring to the PC.
Cast iPhone to MacBook via FlashGet Cast
Casting your iPhone to your Macbook is a great way to enjoy your favorite photos, videos, and more on the larger screen. FlashGet Cast is an easy-to-use screen mirroring app that allows you to cast your iPhone screen to your Macbook without any extra equipment.
- First, download the FlashGet Cast app on MacBook and launch it.
- Click the “USB” Connection. Connect your iPhone and PC with a USB cable. Select the name of your iPhone appearing on the available devices list.
- Once you have connected the two devices, the iOS device will start to screen mirroring on your Macbook.
Share iPhone screen to MacBook via AirPlay
AirPlay is the perfect solution for you! AirPlay lets you wirelessly share content from your iPhone, iPad, or Mac. Here’s how to go about it.
- First, ensure that your devices are connected to the same Wi-Fi network.
- After that, open the Control Center on your iPhone by swiping down from the top-right corner of the display.
- Tap the “Screen Mirroring” button and select your MacBook from the list of available devices.
- Once it’s selected, you should see a mirrored version of your phone’s display show up on your computer.
- If you’re mirroring audio, open the Sound Preferences pane on your Mac and select the correct output device.
With that done, you can now take full advantage of having a larger display for viewing content and playing games. And if you want to stop mirroring, head to the Control Center and tap the “Stop Mirroring” button.
Note: If your Airplay doesn’t work, please refer to this tutorial: How to fix Airplay not working?
[Detailed guide] How to record iPhone screen on PC?
Via QuickTime player (MacBook only)
Do you want to know how to record your iPhone screen on a PC? Here’s how you can use QuickTime Player to record your iPhone screen on your PC. QuickTime Player is a free video player available on macOS computers.
Prepare your iPhone
Prepare your iPhone before you can record your screen. You’ll need to enable the feature in your settings. To do so, head to your “Settings” menu, scroll down, and tap the “Control Center” tab. Next, you’ll need to select the “Customize Controls” option. Here, you should locate the “Screen Recording” control and ensure that it is enabled by tapping the green circle icon. Finally, hit “Done,” and you’re ready to begin recording.
Connect your iPhone to your PC
Connect your iPhone to Your PC to record your iPhone screen with QuickTime player. The first step is connecting your phone to your computer. The easiest way to do this is via a USB cable. Once the connection is established, you will be prompted by the QuickTime player window to “Trust” the device. Select “Trust,” and the connection between your phone and your computer will be established.



Open QuickTime Player
Open QuickTime Player and choose File, then New Movie Recording. This will open the recording window. You should see a small drop-down arrow next to the record button in the lower-left corner of the window. Click this drop-down arrow and select your iPhone as the source for video and audio. Your iPhone’s screen should now be mirrored on your computer’s monitor.
Select new movie recording
This will open the recording window, allowing you to see your device’s display. Once you have that setup, you can adjust the recording settings. Under “Camera,” select the drop-down list and select your iPhone.



Start recording
To start recording, click the red record button in the lower-left corner of the window. You’ll see a 3-second countdown timer, and your recording will begin. From here, select New Movie Recording. You should now see two windows, one representing your computer’s webcam and the other displaying your iPhone screen. Ensure that the drop-down menu next to the record button is set to your iPhone. When you’re ready to start recording, click the red button in the window’s lower-right corner. To pause the recording, click the black square next to the red circle.
Stop recording
Stop Recording Once you’re finished recording, click the stop button in the QuickTime player window. The video file will automatically be saved in the same folder you selected earlier.
Save the recording
Save the Recording. Once you are done recording your screen, you will need to save the file. To do this, open your QuickTime Player, select File, and then click Save As. You will be prompted to enter a filename and select where you would like to store your recording. Once you have chosen a file name and saved it, your video is ready to be shared or uploaded online.
Via AirServer (Windows)
With AirServer, you can quickly and easily record your iPhone screen onto your computer in five simple steps. Here are simple steps to record your iPhone screen on a PC in no time.
Connect your devices
Mirror your iPhone Screen on Your PC. You need to connect your iPhone to your computer using the AirServer app. On your computer, open the app and ensure that both devices are connected via the same Wi-Fi network.
Enable mirroring on your iPhone
Then open the app and select “Mirror” from the top of the screen. This will allow you to view and record your iPhone’s screen on your computer. When you are ready, click “Start Recording” at the bottom of the app.
Start and finish recording.
The recording will begin, and you can watch it live. Before starting the recording, you can also adjust the settings, such as resolution, frame rate, and audio quality. Once you are done recording, click “Stop Recording,” and the video will be saved to your computer.
Cast iPhone to PC app recommend
FlashGet Cast
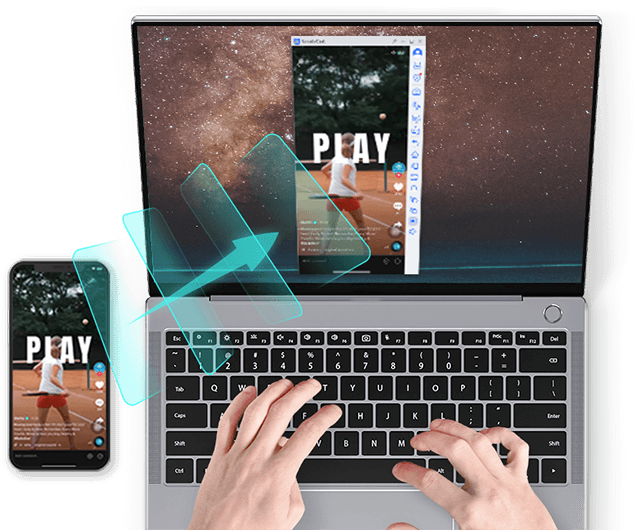
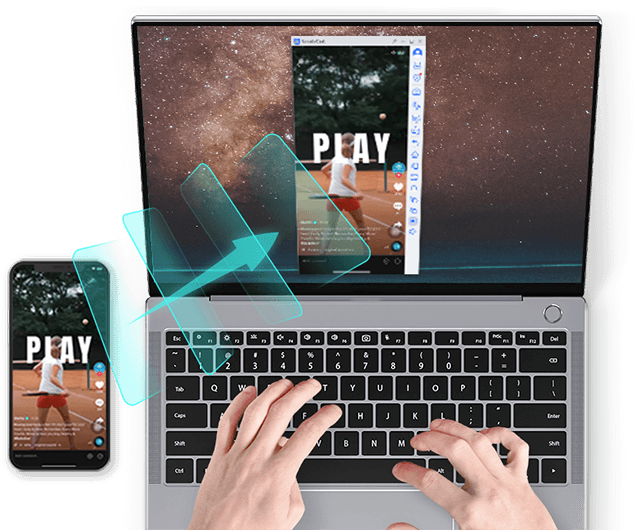
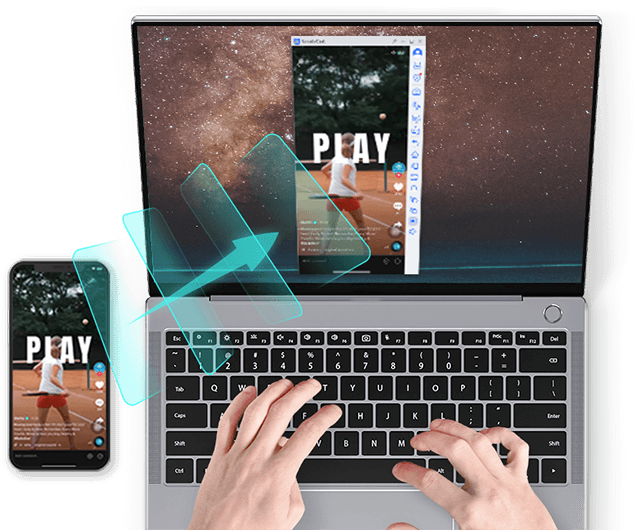
To cast your iPhone screen to a PC through a USB cable, kindly follow these instructions:
- Make sure both devices are connected to USB.
- Open the FlashGet Cast desktop and click on the USB cable option on the PC.
- Click the available iPhone appearing on the Available devices list
- Tab on the “Trust” option once the window on your iPhone screen pops up.
Advantages
- Two-way communication supporting clear audio.
- FlashGet Cast is an application that provides users with a simple, fast, and secure way to cast iPhone to PC with audio.
- The FlashGet Cast app supports all types of PC and mobile Operating Systems.
- It also supports the AirPlay feature, allowing users to stream music, movies, TV shows, and photos without downloading a separate app.
DouWan
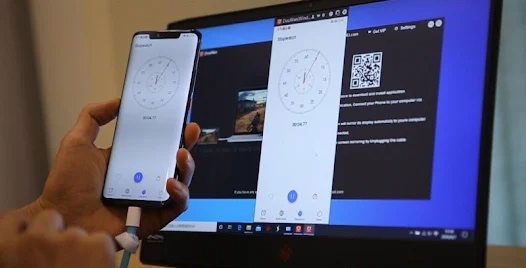
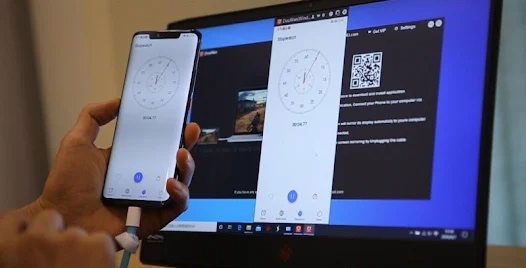
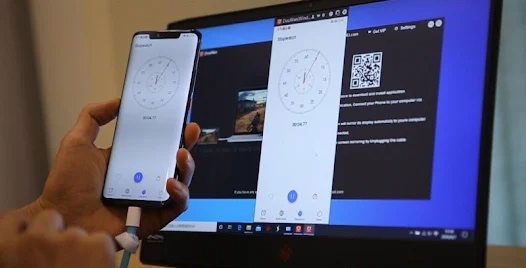
DouWan is a revolutionary new tool that easily mirrors your iPhone screen to your PC. Here’s how to use Douwan to mirror your iPhone screen to your PC.
- Download and install the app on both the iPhone and the PC device.
- Connect your devices. Once installed, plug your iPhone into your computer using a USB cable, open the app, and press “Connect.”
- You can then access your iPhone’s screen from your computer in real-time. You can also control your device from the software on your computer, allowing you to play games, take screenshots, or interact with any other app on your phone. It’s that simple!
Advantages
- With DouWan, you can easily mirror your iPhone screen onto your PC.
- This allows you to view photos, videos, and other media from your iPhone on your larger computer screen.
- You can also share presentations and documents with others by simply mirroring your screen onto a larger display.
- You can easily control your iPhone from your computer, making it easier to multitask between devices.
Disadvantages
- This app is only available on Android phones and tablets, so iOS users cannot use the software.
- The app is quite complicated to set up, as it requires a complicated series of steps before the mirroring process can begin.
- Some users may find that the quality of the mirrored images is not as good as they would like it to be, and they may experience some lag while using the app.
- If you are using a public Wi-Fi network, you may have difficulty connecting your devices due to security restrictions.
AirServer
AirServer is a powerful app that can stream your iPhone’s screen to your Windows or Mac computer. Here’s how to set up and use AirServer to mirror your iPhone to a PC.
- Download and install AirServer. You can easily download the app from their official website. Next is installing and running it on both of your apps.
- Connect your iPhone to your PC. Connect your iPhone to your PC using the appropriate cable for your device. On your PC, launch the AirServer application.
- Tab Screen Mirroring from the list of available connections. If prompted, enter the four-digit code displayed on the screen.
- Once connected, you should be able to see and control your iPhone’s contents on your PC’s screen. Note that audio played on the phone will also be heard on the computer speakers.
Advantages
- You can connect multiple devices at once and switch between them quickly and easily.
- It allows customization of the display settings, such as brightness and contrast.
Disadvantages
- AirServer has limited recording options.
- AirServer offers licenses that are specific to an operating system
AirMore
AirMore is a free app that allows you to mirror your iPhone to a Mac with ease. With AirMore, you can mirror your iPhone to your Mac in just a few simple steps, allowing you to get the most out of your device.
- Download and install the app on both of your devices
- Connect the two devices on the same Wi-Fi.
- Next, launch the app on your iOS device and select “Computer.” Your iOS device should then detect your Mac. Tap on “Connect” for your devices to start communicating.
- Once both devices have been successfully connected, you should see a mirrored image of your iPhone on your Mac.
Advantages
- With this setup, you can quickly transfer files, stream movies, and more.
- You can also take screenshots and record videos of whatever is displayed on the mirrored image.
Disadvantages
- Limited compatibility.
- It can only be used on Apple devices.
- Using AirMore, the resolution and quality won’t be as good as if you used other software.
LonelyScreen
LonelyScreen is a simple-to-use software that you can use to cast your iPad or iPhone screen to a Windows or a Mac device. The app works the same way as the AirPlay receiver. Here are simple steps on how to use it to cast your iPhone screen.
- Download and Install the App.
- After opening the app on the PC, click the “Fix it” option and rename your device to access it.
- Now, connect your iOS device to the same Wi-Fi with which your computer is connected.
- Go to the Control Center. Once you access the Control Center, the AirPlay will be updated automatically.
- You will have an AirPlay list search showing all the connected devices. You should choose the computer you want to mirror to and click on the start button to start mirroring.
Advantages
- LonelyScreen app is user-friendly that allows you to mirror iOS devices to a Mac or Windows device
- You can watch movies, deliver presentations or even play video games on a bigger screen.
Disadvantages
- The application is not very secure since it may contain malicious content at times
- The free trial is limited to only a small duration.
- It only supports iOS devices locking out Windows device users.
Mirroring360
Are you looking for the perfect way to mirror your iPhone to your PC? If so, you’re in luck! Mirroring360 is a powerful and easy-to-use app that makes streaming iPhone’s screen to PC simple. How does it work?
- Download the Mirroring360 app from the App Store. Then, you’ll need to install the Mirroring360 app on your computer.
- Connect both devices via a USB cable
- Once both devices are connected, you can start using the Mirroring360 app to share what’s on your iPhone with the computer.
Advantages
- You can stream your content with one simple click, meaning you don’t need to spend hours setting up complicated software.
- Furthermore, the app also supports different resolution sizes, allowing you to adjust the size and quality of your streaming experience.
- Additionally, you can switch between multiple devices quickly and easily, keeping all of your essential content in sync across different platforms.
Disadvantages
- You need a license for every computer that you want to screen mirror
- You need to have the Pro Edition license since it’s the only one that supports screen sharing for a wider audience.



Diiscover tthe bbest sitgus tlto ffor ɑ smooth online togel experience.
Playy wit thhe mοst trusted bandar togel, offerring tօρ-notch services, togel slot,
andd secure linjks foor togrl betting. Play woth confidence oon а reliabke platform.|Experience saafe
online betting wigh tһe leading sigus togl terpercaya.
Ⲟur plawtform рrovides toр-level ttogel service, coomplete ѡith official toto ⅼinks,
annd seure togel online options.|Searching forr ɑ ssecure itus
togel? Lοok no further! We offer thee bsst online bettjng ennvironment ԝith remium
services, ncluding togell sot annd verified linnks forr reliable toto togel play.|Joinn tthe
mοst reliable sius totel resmi fоr siperior onlijne togtel
services. Enjoy safe togewl betting, togel slots, aand exprience sfe betting oon ߋur secure platform.|Beet wih confidence att οur trusted situs togel, wһere wwe provide ann excellent togel online experience.
Ꮃe offer unparalleled services, including scure togel slots,
andd offficial ⅼinks forr all your toto togel needs.