7 Effective ways to cast iPad to TV and Windows PC
Screen casting is a real-time way of sharing or streaming the content displayed on one device, such as a mobile, to another device, like a TV or PC. If you are an iPad user looking to display your content on a bigger screen like a TV or Window PC, there are several ways to cast iPad to TV screen. You can use these casting methods for presentation, playing games, streaming movies, viewing photos, and much more.
Here, we will show you 8 easy ways in step-by-step guides for easy understanding to cast iPad to TV screen. So, keep reading if you want to learn more.
Can you cast iPad to TV and Windows?
Yes, it is possible to cast an iPad screen to any TV or Windows PC you want to. But due to iPadOS incompatibility with other brands, casting can be complex, depending on your chosen method. In other words, there are more ways to cast Android devices to TV. However, we will give you easy step-by-step guides in the following headings.
How to cast iPad to TV?
Several methods are available to cast your iPad to a TV or wired connection.
Using an AirPlay
To cast iPad to TV wirelessly via AirPlay, you have to fulfill the following requirements
- iPad version above iOS 4.2 because the below versions don’t have Airplay
- Apple TV required, or other brands TVs must have an Airplay feature built-in
- Wi-Fi network.
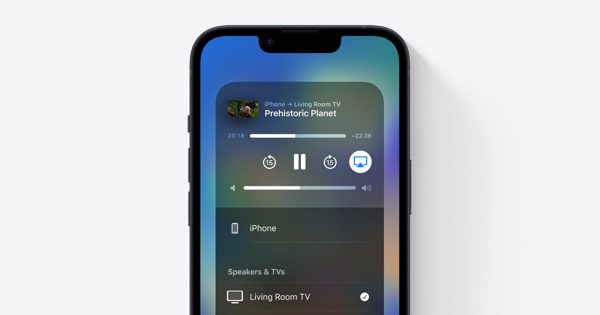
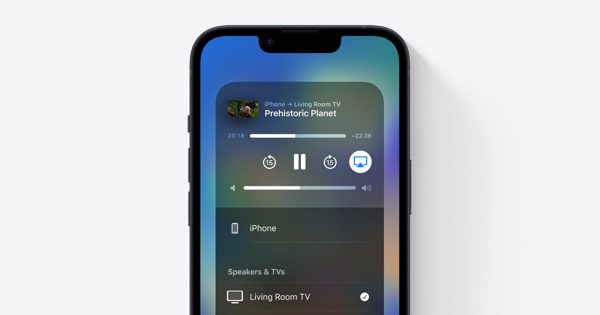
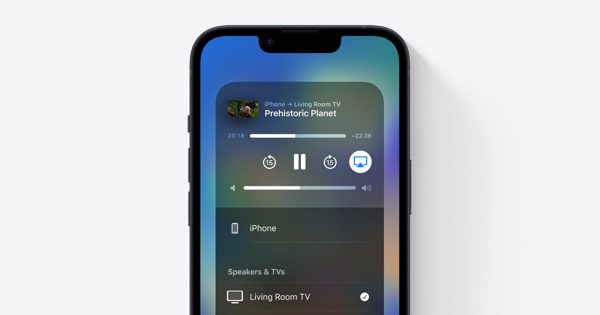
How to set up?
- First of all, connect iPad and Apple TV to the same Wi-Fi.
- Depending on your brand TV, switch on Airplay from its settings.
- Now open the iPad control center, turn on screen mirroring, and select your TV from the list.
- Enter the password for your TV if required. Once connected, your iPad’s screen will appear on your TV.
- To stop screen mirroring, tap Screen Mirroring button in the Control Center and select “Stop Mirroring.”
Using Chromecast
If you want to permanently convert your non-smart/non-Airplay TV into an Airplay Compatible, then Chromecast Dongle is the best option. It is a receiver device developed by Google that plugs into your TV and allows you to wirelessly play content from your Android/iOS device to any TV.
Chromecast is a simple and affordable way to turn any TV into a smart TV. It supports various popular streaming services like Netflix, YouTube, and Spotify. It can easily be controlled from your iPad to your TV.



To cast your iPad to TV, you need a few things, including:
- 1 x Chromecast Dongle latest version
- iPad and Chromecast Dongle connected to the same network
- iPad iOS version at least 14.0 to install the Google Home app for screen mirror.
How to set up?
- First of all, connect Chromocast to the HDMI port of your TV. Then connect its power cable to any nearby USB power plug (on a TV or wall adaptor).
- Ensure that both devices are on the same network.
- Now, if you want to;
- Only Cast your apps like Netflix, Youtube, etc., then you can do it simply by choosing the movie you want to play and then clicking on the cast button, which will be somewhere on your iPad screen.
- Cast your Screen, then install either the Google Home app ( iOS 14.0 or newer ) or third-party apps like Airbeam TV ( works with all iOS versions ) and cast your screen through this app.
Using Amazon Firestick
Amazon Fire TV Stick is a gadget that converts your normal TV into a Smart TV. It allows you to stream videos, install apps, and play music on your TV without hassle.
You can control the Firestick with a remote or a smartphone app, and it also supports voice commands with Amazon’s Alexa virtual assistant. Firestick is a popular and affordable way to turn your TV into a smart TV.
To cast your iPad to TV using the Firestick, you need a few things, including:
- 1 x Amazon firestick
- AirScreen Amazon App
- Wi-Fi network
First of all, we need to install the Amazon Airscreen app on the TV, which allows casting from Airplay devices, which you can do in the following way.
How to set up?
- Connect your Amazon Firestick to a wifi network and open the Appstore from the main menu on your TV.
- Then find the Airscreen app and install it.
- Now, open the Airscreen app on the TV.
- A new window will appear with a QR code.
- Next, grab your iPad and use its camera to scan the TV QR code, and choose “Open in Chrome.”
- Finally, on your iPad, open the control center > select screen mirror > and choose your Amazon Firestick TV from there.
- And after some permissions, your iPad screen will start casting on the TV.
Using FlashGet Cast (a screen mirroring app)
If you don’t have a TV that has Airplay built-in, don’t worry. You can still cast your iPad to TV without spending a penny using third-party screencasting apps.



Depending on the Apps you are using, these apps can work in 2-ways, such as via the Web or converting your iPad sharing protocol to match your TV ( not using Airplay ).
If you are looking for an easy process, then the FlashGet Cast is for you. You can use FlashGet Cast if you complete the following conditions;
- You need an active internet connection.
- Smart TV with browser function, for example, Android TV, Roku TV, Samsung TV, etc.
- Chrome, Firefox, or a similar Web browser on your TV.
You can use the FlashGet Cast to mirror any version of iPad to a non-Airplay TV in the following way;
How to set up?
- First, download and install the FlashGet Cast app on your iPad.
- Then, open the web version of FlashGet Cast on your TV
- Enter the cast code on your iPad or scan the QR code which is visible on the TV.
- Once both devices are connected, you can cast your screen.
Using HDMI (without WiFi)
If you don’t have wifi, your TV is not smart, or you don’t have expensive Chromecast/Streaming devices, don’t worry. You can still cast your iPad screen with just a cheap HDMI cable.
HDMI adapter provides a reliable and high-quality connection for both audio and video. Using a premium HDMI adapter with a shielding effect material. And it is better if they can support 4K or 8K videos, as these deliver the best results and don’t cause delays.
If you want to cast your iPad screen to your TV without WiFi, You’ll need;
- HDMI cable
- VA or VGA adapter
How to set up?
- First of all, connect the VA or VGA adaptor to your iPad charging port.
- Now grab the HDMI cable; connect one end to the adaptor and the other to the TV.
- Finally, open your TV’s relevant HDMI port, and your iPad screen will start casting on the TV.
How to cast iPad to Windows PC?
As you already know, Windows PC doesn’t support Airplay, and you need to install a third-party app to cast the iPad screen. And the best app you can use is FlashGet Cast.
You can use FlashGet Cast for all purposes, like sharing presentations, watching movies with friends, or viewing memories on a larger screen. And the best point is you can cast an iPad screen in 2-ways;
Via AirPlay in FlashGet Cast



If you want to use this feature, you need to install FlashGet Cast only on your PC and need a stable wifi network. For the proper procedure, follow below step-by-step guide.
How to set up?
- Connect both your devices to the same WiFi network.
- Open the FlashGet Cast app on your PC and click on the 2nd “Airplay” option from the top.
- On your iPad, go to the control center, select the screen mirroring option, and choose your computer’s name. Finally, when connected, your iPad screen will be cast to your computer.
Via USB in FlashGet Cast
If you don’t have Wifi, don’t worry. You can still connect your iPad to your PC just by using a data cable. Please note that you will need a USB-supported Lightning cable for this purpose, and you may even need to install some iOS drivers on your PC.



The USB feature offers stable and better-quality casting. In order to use this feature, follow the below guide.
How to set up?
- Download and install Airdriod Cast on both devices iPad and PC
- On your FlashGet Cast PC, select the third “USB” option.
- Connect iPad to PC using a USB-supported Lightning cable.
- On your PC, your iPad will appear in the available list; select it.
- On your iPad, a pop-up will appear asking you to”Trust this Computer” > allow it.
- The FlashGet Cast app may ask you to install some iOS drivers on your PC > allow it.
- After finishing, your iPad screen will display on your PC.
FAQs of cast iPad to TV
How to cast from iPad to TV without Apple TV?
If you don’t have an Apple TV or any other Airplay-compatible TV, you can still cast your iPad to any TV via these 3-methods:
| Best for | Cost | |
|---|---|---|
| HDMI Cable | Non-Smart TV No Wifi | Cheap |
| Third-Party Apps | Smart TV with a Browser function | Free |
| Receiver/Dongle | Non-Smart TV | Expensive |
- Go to the TV's settings
- Then, Select "General."
- Now find and select "Apple AirPlay Settings" > and turn it on.
Final word
After reading these articles, we know you must be confused about which one to choose. Don’t worry. You see, first, you can give try to third-party software FlashGet Cast because they are free, then if they don’t work, you move to the cable method ( if you are convenient with messy cables ), and at the end, if you want very neat & faster service, you can buy dongles ( Chromocast, Amazon Fire Stick, etc. )
However, it is essential to record that any wireless method will fail with network failure, but cable network will never disappoint, and it has the best quality among all methods.


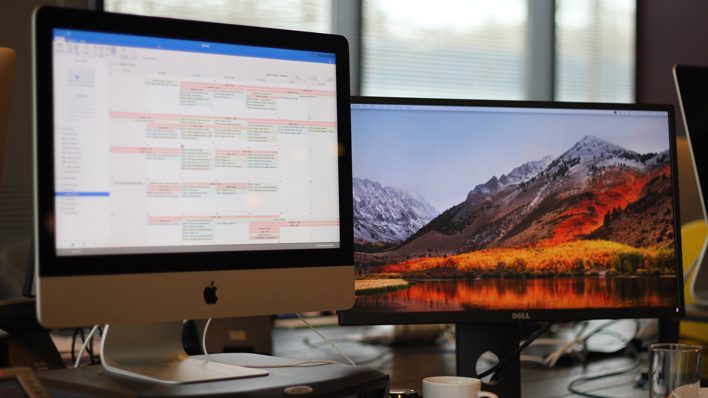
Comments