[100% Work] How to make iOS screen mirroring to PC with and without Wi-Fi
iOS screen mirroring lets you view the entire contents of your iPhone or iPad’s screen on a PC or Mac. This can be handy for presentations, tutorials, and more, but sometimes you may not have access to Wi-Fi. Don’t worry; there are many ways to mirror your iOS mobile device to larger screens when you don’t have Wi-Fi. This article will show you how to make iOS screen mirroring work with and without Wi-Fi. Let’s get started!
Before starting screen mirroring iOS
Before starting iPhone screen mirroring, preparing your iPhone for the process is essential. This will ensure that your screen mirroring experience is successful. Here are some steps you should take before setting up iPhone or iPad screen mirroring option:
Update the software on your iPhone and PC
Ensure that both are running the most up-to-date version of their respective software. This will help ensure that screen mirroring iPhone runs smoothly. You can check your iPhone’s “Settings” App for software updates. Then select the ” General” tab, and next, tap ” About,” and you’ll see if there is an available update for your iOS version.
For PC, right-click on the toolbar’s Windows symbol and tap ” Settings.” Select ” Windows Update,” If updates are available, you can download the newest version.
Check your Wi-Fi connection
Ensure that your Wi-Fi connection is working correctly and can handle a load of screen mirroring iPhone. Double-check your network settings and confirm that the signal is strong if you use a wireless connection.
Find the suitable USB cable
If you don’t have Wi-Fi, you can still mirror iPhone screen using a USB cable. Ensure that your cable is compatible with the mobile device you want to mirror. For example, if you want to make an iPhone screen mirror to a PC, you may need a USB-C to USB-A cable. And if your PC has a USB-C port, you may need a USB-C cable to lightning cable.
Install the right software
If you want to use Wi-Fi to do an iPhone screen mirror, you’ll need to download the App from the App Store. If you use a USB cable, you’ll need to download the software that supports your devices (e.g., FlashGet Cast).
Test the connection
Once everything is set up and ready, it’s time to test the connection. Find out if your PC can detect your iPhone and vice versa. If it does, then you’re ready to start iPhone screen mirroring! Try streaming a video or playing an audio file to see if it works correctly. This will help you find any issues before moving forward with the screen mirroring option.
Now that you know how to make iOS screen mirroring to a PC work with and without Wi-Fi, it’s time to start! Before beginning, ensure you take the necessary steps, and always test your connection.
[Full Guide] Best solution for screen mirroring iOS to a PC
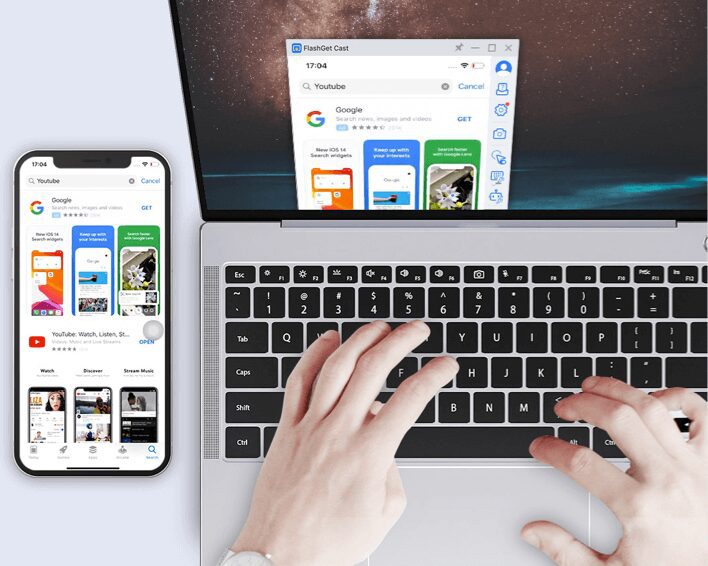
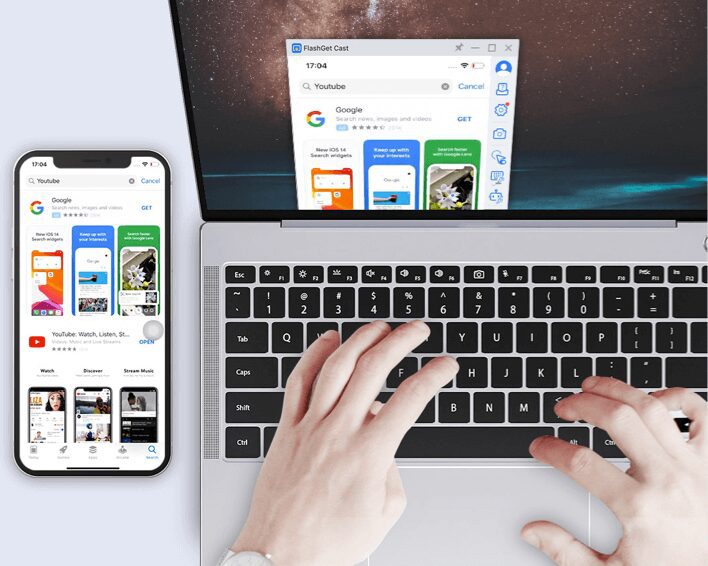
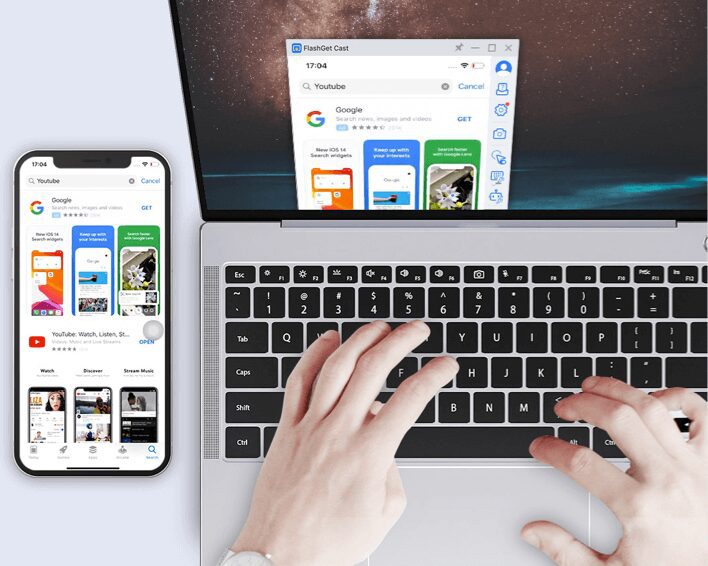
FlashGet Cast is a reliable screen mirroring App that you can use to mirror and control your iPhone device to a PC or Mac. This tool is compatible with multiple operating systems and will help you to seamlessly mirror your iPhone screens onto larger screens so you can view photos, watch videos, and play games on TV.
FlashGet Cast is a versatile App that works whether you have a wifi connection or not. When both your devices are in the same Wi-Fi network, you can mirror your iOS device wirelessly. But you may need a USB cable when there is no Wi-Fi connection. The best thing about USB cable screen mirroring iPhone is you’ll experience no lags, and the framerates will be excellent with FlashGet Cast.
Let us show how to use FlashGet Cast to successfully mirror your iPhone device to a PC with or without Wi-Fi.
Mirror screen to PC with FlashGet Cast via Wi-Fi
1. Download the FlashGet Cast App from their official website on your PC. Install and launch the App on your PC and allow it to update to the latest version to ensure a smooth process.



2. Log in to your account. If you don’t have an account, you can sign up for FlashGet for free.
3. Ensure your iPhone and PC are connected to the same Wi-Fi network. Then click on AirPlay on the FlashGet Cast panel.



4. On your iPhone, open Control Center and tap screen mirroring button, the icon with overlapping rectangles. And select the name of the PC to begin the session.



6. If a verification code appears on the PC’s screen, enter it into your iPhone and tap “OK” to confirm the connection.
7. Your iPhone screen will start mirroring on your PC.



8. To end the screensharing session, open Control Center on both devices and tap “Stop.”
Mirroring screen your iOS to PC with FlashGet Cast via USB (without Wi-Fi)
1. Download the FlashGet Cast App from their official website on your PC. Log in to your account. If you don’t have an account, you can sign up for FlashGet for free.
2. Connect the two devices using the USB-C to USB-A Cable if your PC doesn’t have a USB-C port. Click on “iOS device” in the list of the available devices on your computer.
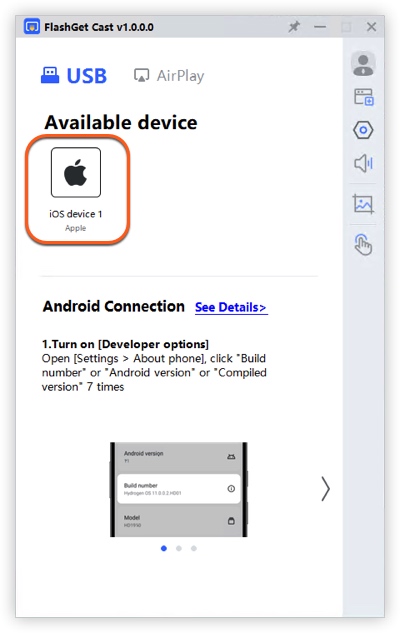
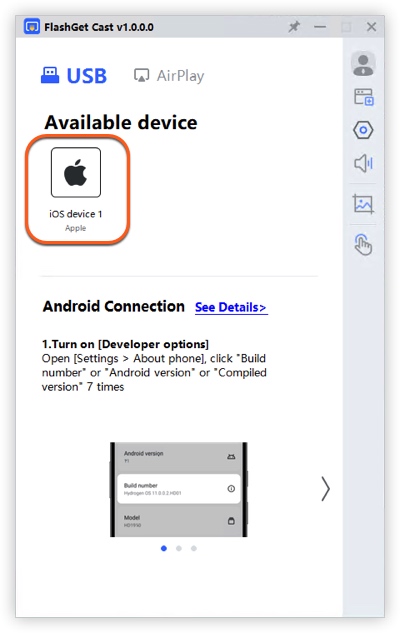
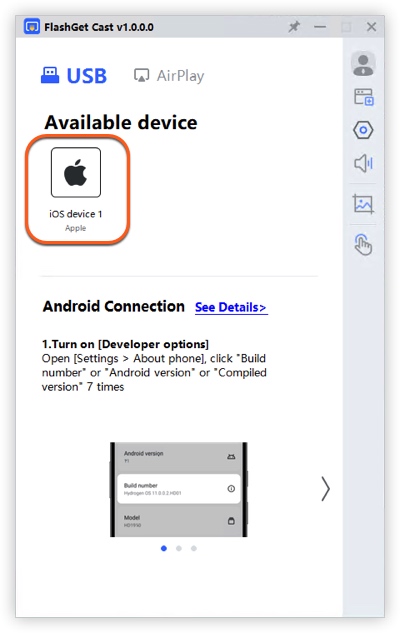
3. A pop-up window named “Do you trust the computer” will appear on your iOS device. Tap “Trust” and enter the unlock code.
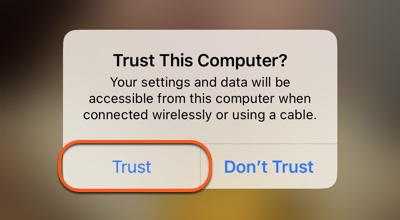
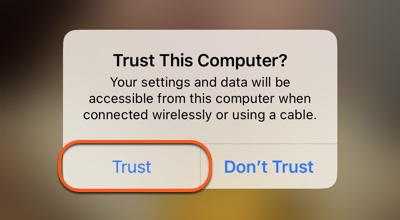
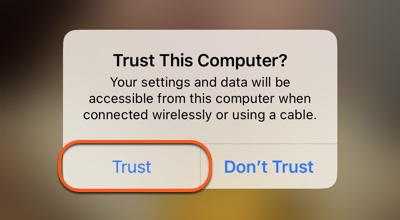
4 Your iPhone screen will start mirroring on your PC.
What does FlashGet Cast bring to you?
FlashGet Cast will make your iPhone screen mirroring better in these ways:
A secure connection. FlashGet Cast offers a reliable and secure screen mirroring connection. Privacy is critical in this age, and the App takes it seriously. Your data will be protected and secure while connecting to your PC.
Smooth streaming. With FlashGet Cast, you can stream your iOS device quickly and smoothly. The App is available on multiple platforms so that you can broadcast your iPhone with Windows PC, Mac, and Smart TVs.
User-friendly Interface. The App is user-friendly and easy to use. It offers a simple, intuitive interface that anyone can navigate. You only need to connect your devices and stream with a few clicks.
High-resolution quality. The tool provides high-quality resolution with up to 1080p. The visuals are crisp and clear. The App also has an auto-adjust feature that helps match the PC resolution with the iPhone’s resolution for better display quality.
No lag. FlashGet Cast provides smooth mirroring with no lags or glitches. The App has been designed to provide fast and stable mirroring with minimal latency so that you can enjoy an uninterrupted experience.
With these fantastic features and its fast and secure connection, FlashGet Cast may be one of the best screen mirroring Apps for your iOS device to a PC. So what are you waiting for? Download it and get started today!
Solutions for screen mirroring iOS to a PC via Wi-Fi
If you have a Wi-Fi connection, you can use these screen mirroring Apps to mirror your iOS device to a PC successfully.
AirServer (Windows 10 only)
Airserver is an App that allows you to mirror your iOS or cast your Android devices to a Windows PC without installing a third-party App on your devices.
Steps to mirror your iPhone screen to a PC using AirServer:
- Click the Download button on the official website of the Airserver App on your PC’s chrome browser.
- Choose the PC version, download it, and install it on your PC.
- Launch the Airserver App on your PC for the first time so it can update.
- Ensure your iPhone and Pc are connected to the same Wi-Fi network.
- Access the Control Center of your iPhone by swiping down from the upper right corner.
- On the Control center, you’ll see the option of Airplay mirroring, and will automatically fetch you the available receivers.
- Tap on the name of your Windows PC, and your iPhone will immediately start mirroring on your PC.
Cons:
- You may have to upgrade to enjoy more features.
AirPlay (macOS only)
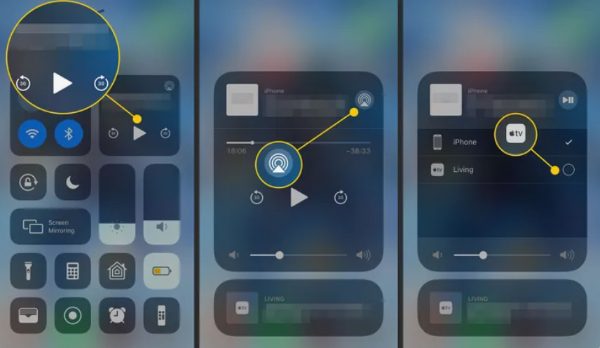
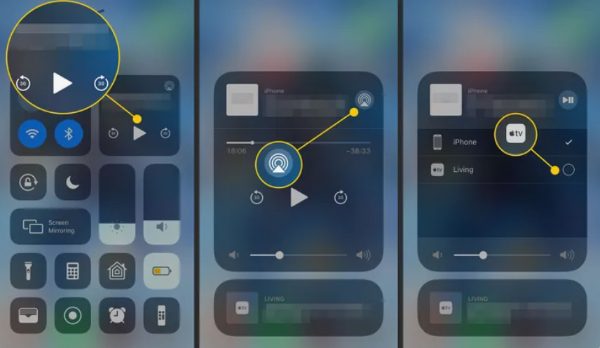
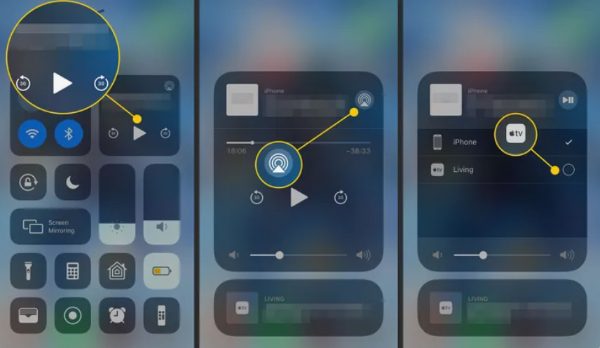
Airplay is an feature that allows you to mirror your iOS devices to Mac devices without installing a third-party App.
Steps to mirror your iPhone screen to a Mac:
- Ensure your iPhone and Mac are connected to the same Wi-Fi network.
- Access the Control Center of your iPhone by swiping down from the upper right corner.
- Tap the Airplay mirroring option on the Control center, which will automatically fetch you the available receivers.
- Tap on the name of your Mac, and your iPhone will immediately start mirroring on your Mac.
Cons:
AirPlay can only be used to mirror iOS devices to macOS devices and not to mirror iOS devices to Windows PC.
Solutions for screen mirroring iOS to a PC via USB
If you cannot access Wi-Fi or don’t have an Airplay-enabled PC, you can use a USB cable to connect your iPhone and PC for screen mirroring. USB cable is also beneficial as there will be less lagging and better image quality. Here are some ways to still successfully mirror your iPhone to a PC.
1. Using a Lightning to USB-C cable



How it works:
- Connect your Mac to iPhone using the lightning to USB-C cable.
- Download and install the Quicktime App on your Mac from their official website.
- Launch the Quicktime App and select File > New Movie Recording.
- Click on the down arrow next to the Record button and select your iPhone from the list of available recording devices.
- Once connected, your iPhone’s screen will automatically mirror onto your Mac.
Cons:
- It is limited to macOS and cannot be used with Windows PC.
2. using USB C to USB A cable



How it works:
- Download the Airdroid cast App on your Windows 10 device by visiting their official website.
- Connect your PC to your iPhone using the USB C to USB A cable.
- Launch the Airdroid Cast App and select the USB cable option for mirroring your iPhone to your PC.
- Select your PC from the list of devices.
- A pop-up may Appear on your iPhone asking if you trust the connected computer. Tap Trust to continue.
- Once connected, your iPhone’s screen will automatically mirror your PC.
Cons
- To get premium features, you will have to pay a fee.
3. ApowerMirror
ApowerMirror is an App designed to mirror your iPhone screen to a PC, Mac, or Android device in real-time. It supports wired and wireless connections, so you can use a USB cable to connect your iPhone and PC when you don’t have Wi-Fi.
Steps to mirror your iPhone’s screen to a PC when there is no Wi-Fi:
- Download the ApowerMirorr App on your Windows PC from their official website.
- Launch the App on your PC.
- Connect your PC to your iPhone using the USB C to USB A cable.
- Enable USB debugging on your iPhone.
- Start mirroring after allowing access in the ApowerMirror App.
- Once connected, your iPhone’s screen will automatically mirror your PC.
Cons
- The free version has limited features.
USB and Wi-Fi, which one is better and why?
USB cable connections are generally better for screen mirroring iPhone than Wi-Fi options. Here are some of the reasons:
- Faster connection speeds – This leads to less lagging and better image quality as the data is transferred directly from your iPhone to the PC without interruption.
- Better security – Connecting via a USB cable ensures that all your information is securely connected to your PC. You don’t have to worry about potential hacks or data theft.
- More stable connections – Since the connection is wired, it is more reliable than Wi-Fi as there is no need for an external receiver.
- Easy setup and quick connection, taking only a few minutes. You only need to connect the two devices with a USB cable, and you’re halfway done. No need for codes or passwords.
A USB is the best way to mirror your iPhone’s screen to a PC, especially when you don’t have a Wi-Fi network. With the right cables and Apps, you can easily mirror your iPhone’s screen to a PC with or without Wi-Fi.
Conclusion about screen mirroring iOS to PC
Mirroring your iPhone to a PC is a great way to view photos, movies, or presentations from your home. It’s also great for sharing content with friends and family. With the right cables and Apps, you can easily mirror your iPhone’s screen to a PC with or without Wi-Fi. So give it a try and see what you can do!
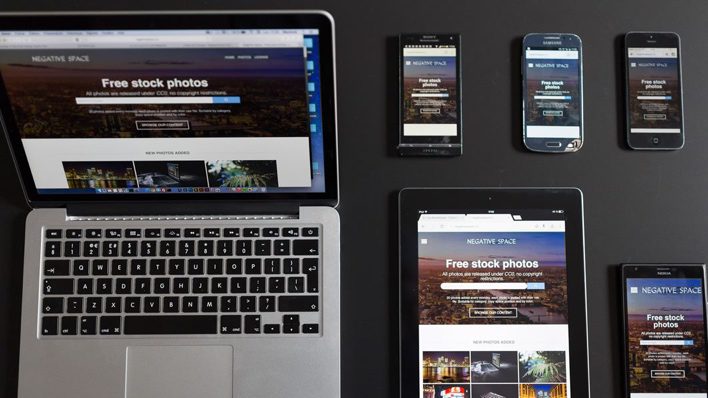


I am really impressed with your writing skills and also with the layout
on your weblog. Is this a paid theme or did you modify it yourself?
Anyway keep up the excellent quality writing, it’s rare to see a nice blog like this
one these days.
Very nice article, exactly what I needed.
It’s actually a nice and useful piece of information. I’m happy that you just shared this helpful
info with us. Please keep us up to date like this. Thank you
for sharing.
WOW just what I was looking for. Came here by searching for daftar hobimain
Thanks for ones marvelous posting! I really enjoyed reading it,
you may be a great author.I will be sure to bookmark your blog and will come back
in the foreseeable future. I want to encourage one to continue your great work,
have a nice day!
Hello just wanted to give you a quick heads up. The text in your
article seem to be running off the screen in Safari. I’m not sure if this is a formatting issue or something to do with browser compatibility but I figured I’d post to let you know.
The style and design look great though! Hope you
get the problem fixed soon. Many thanks