How to screen mirroring iPhone to PC (Windows and macOS)
Do you want to share your iPhone screen on a computer? Whether you’re using a Windows PC or macOS, it’s pretty easy to do. This article will show you how to do screen mirroring on iPhone to PC. We will also provide step-by-step instructions for both Windows PC and macOS. So whether you’re a business owner giving a presentation or a student doing homework, you’ll learn how to get the most out of screen mirror iPhone to PC.
What are screen casting, screen mirroring, and screen sharing?
Screen casting, mirroring, and screen sharing are all used to describe broadcasting your device’s display to another. While all three terms refer to the same action, there is a slight difference between them.
Screen casting refers to broadcasting content from one device to another. This means you can screen mirror iPhone to PC, but the content is only streamed from the iPhone device to the computer. Here’s a more detailed tutorial showing how to cast iPhone to PC (Windows/MacBook).
On the other hand, screen mirroring is a more direct way of connecting two devices. It allows you to send audio and video signals from one device to another, replicating the source device’s display.
Finally, screen sharing simultaneously broadcasts content from a device to multiple recipients. For example, you can use screen sharing to broadcast a presentation from an iPhone device to all your team members.
No matter which method you use, the basic idea remains the same: you are broadcasting the display of one device onto another. This makes it easy to share content from your iPhone device with a larger audience or to make it easier to navigate your device on a bigger screen.
Why do we need to screen mirroring iPhone to PC?
Casting your phone screen makes your life more convenient and can help you be more productive. When you can view something on a larger screen, it’s easier to show the content to an audience or collaborate on a project with multiple people.
Here are the benefits of screen mirroring iPhone to PC or cast content to TV:
Presentations
Screen mirroring makes it easy to give presentations from your iPhone device. You can share documents and other files with your colleagues or classmates and use them to collaborate on projects in real-time. For example, you can share a spreadsheet or PowerPoint presentation during a meeting or change a document as a group.
Video conferencing
Screen sharing makes it easy to have video conferences with remote workers or clients. You can share your screen so that everyone can see the same content, and you can also use it to hold training sessions or webinars. This will make your video calls more efficient and will save you time.
Gaming
If you’re a fan of mobile gaming, then screen mirroring is a great way to play your favorite games on the big screen. For example, you can screen mirror iPhone to PC or TV with Clash of Clans or Pokémon Go to enjoy a more immersive experience. You can also use it to stream your gaming sessions to Twitch or YouTube.
Movie watching
Screen mirroring makes watching movies and TV shows on the big screen easy. You can easily stream content from Netflix or Hulu and use it to watch videos stored on your iPhone. For example, you can screen mirror iPhone to a projector and have movie nights with your family or friends during the festive season.
Photo / Video editing
Screen mirror iPhone to PC makes editing photos and videos on a larger screen easy. You can use your computer’s keyboard and mouse for precise control, and you can also use it to share your work with friends and colleagues.
Remote support
Screen mirroring is excellent for providing remote support. You can share your iPhone’s screen with a technician to troubleshoot and transfer files or other data. Also, if you’re stuck on a problem, you can screen mirror iPhone to get help from friends or family members.
How to cast an iPhone screen to Windows 10?
You may want to mirror iPhone to Windows 10 for various reasons, from mirroring videos to projecting presentations. You can do this using a native Windows PC App like the Connect App or a third-party App like FlashGet Cast which brings in extra value with features like screen recording and file transfer. Let’s dive in.
Method 1. FlashGet Cast



FlashGet Cast is a screen mirroring App that allows you to mirror iPhone to Windows PC wirelessly. It’s easy to screen mirror iPhone to PC (a Windows computer) without additional hardware or cables.
With FlashGet Cast, you’re assured of no lags or glitches while mirroring your iPhone screen to the Windows computer. With its stable connection, you can access your iOS device’s contents on a larger display.
Steps to mirror iPhone to Windows PC using FlashGet Cast
- Download the FlashGet Cast App from its official website and install it on your PC.
- Launch it and allow it to update to the latest software version.
- Sign up using your social media account or Gmail and follow the required instructions to start using the FlashGet Cast App.
- Ensure your iPhone and PC are connected to the same WiFi network.
- Access the Control Center on your iPhone by swiping down from the upper right corner of your screen.
- Tap on the Screen mirroring icon with two overlapping rectangles.
- Select your PC’s name from the list of devices on your iPhone.
- You should now be connected to your PC and see the display of your iPhone mirrored on the Windows computer.
- To end the screen-sharing session, open the FlashGet Cast App on both devices and tap “Stop.”
Method 2. Connect App
The Connect App is a native Windows 10 that helps you wirelessly mirror iPhone to the PC. After the May 2020 update, the Connect App is no longer automatically installed on your Windows PC. So you’d have to install it manually.



Steps to mirror iPhone to Windows 10 using the Connect App
- Confirm if the Connect App is already installed on your Windows 10 PC. To do this, open the Start menu, go to Settings on your Windows PC, and click on System. Then from the left menu, scroll down and select ” Projecting to this PC.”
- If the Wireless Display Feature is not yet added to your PC, you need to add it. Select the Optional features button and then tap on add a feature.
- Select Wireless Display from the results list by checking the box next to it. Install the App and select ” available everywhere.” Now your PC is ready to mirror any screen using the Connect App.
- Ensure your PC and iOS device are on the same Wi-Fi network.
- Open the Control Center and tap on the screen mirroring icon.
- Select the name of your PC from the list of available devices.
- You may receive a pop-up on your PC that someone is trying to connect. Select Allow.
- You’ll get a new page on your iPhone with the message “Connecting to your PC.”
- Voila! You will see the display of your iPhone mirrored on your Windows 10 PC.
- To end the screen-sharing session, go to the Connect App on your Windows 10 PC and tap “Disconnect.”
How to screen mirroring iPhone to Macbook?
Mirror iPhone screen to Macbook is a simple process. All you need is Apple’s AirPlay technology, which comes into all recent Mac OS versions. You may also use QuickTime Player to mirror iPhone screen, although this is only available for Macs running Mac OS 10.6 or higher. The final way is to use a third-party App like Airdroid Cast to do the same, which comes with extra functionality.
In this section, we’ll describe how to mirror iPhone screen to Mac using those three methods.
Method 1. AirDroid Cast
AirDroid Cast allows you to mirror your smartphone(iOS or Android devices) to PCs like Macbooks or Windows PC. It’s an easy way to mirror your iPhone screen to MacBook without needing to install a receiver, and you also don’t need to use a USB, unlike with QuickTime Player.
Steps to mirroring your smartphone via AirDroid Cast:
- Download the Airdroid Cast App from their official website on your Macbook.
- Install and launch it on the Mac, and allow it to update to the latest software version.
- Ensure the Airplay server runs on your Macbook by tapping the Apple Menu and going to System Settings. Then click General on the sidebar and tap the Airdrop and Handoff option to proceed. Then turn on the Airplay receiver by following the instructions.
- Ensure your iPhone and Macbook are connected to the same Wi-Fi connection.
- Open the Control center on your iPhone by swiping down from the upper right corner of your screen. Then tap the screen mirroring button with the two overlapping rectangles.
- Select your MacBook’s name from the list of devices. It may start with the name Airdroid Cast.
- Once the two devices connect, you can view your iPhone screen on your MacBook.
Method 2. AirPlay
Airplay is probably the easiest native way to mirror your iPhone to Macbook. It’s an inbuilt feature of recent macOS versions; all you need is an Apple device and the same Wi-Fi connection.
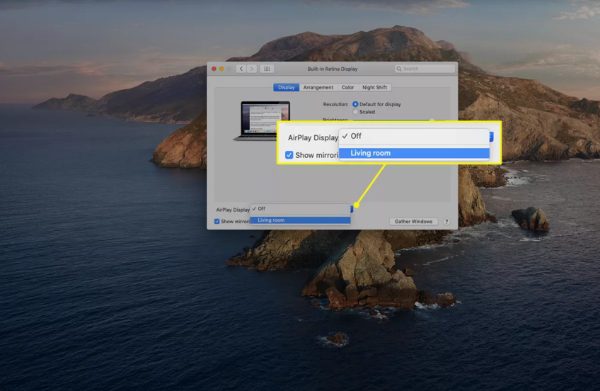
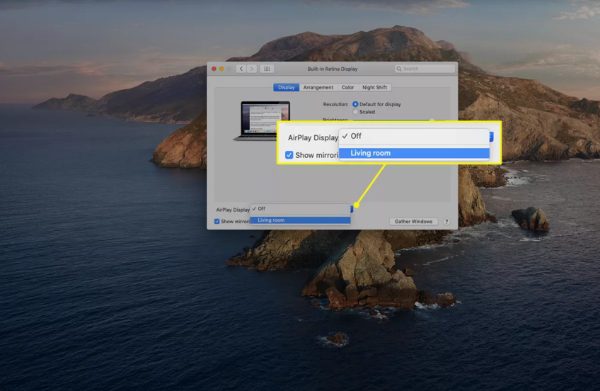
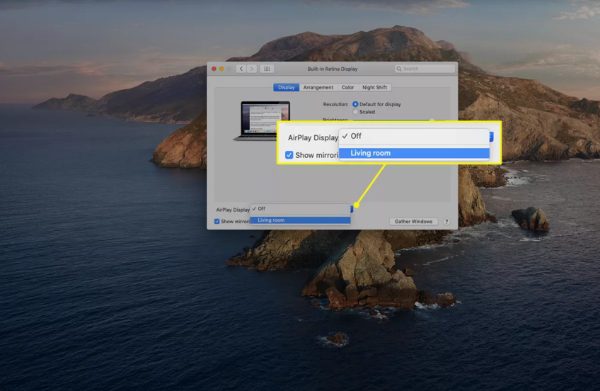
Steps to mirroring your iPhone to Macbook using AirPlay:
- Open the Control Center on your iPhone by swiping down from the upper right corner of your screen.
- Tap the Screen Mirroring button.
- Select your MacBook’s name from the list of available devices.
- Your screen will start mirroring on the Mac. You can now view and control your iPhone’s content from your Macbook. The mirrored image will remain until you manually turn it off.
Method 3: QuickTime Player
QuickTime is a native Mac OS 10.6 and higher media player that supports screen mirroring from iPhones, iPads, and other Apple devices. It may come in handy if you want to record your iPhone screen live. You’ll need a lightning cable to USB-C to connect your iPhone to your Macbook.
Steps to mirroring via QuickTime Player
- Connect your Mac to your iPhone using the lightning to USB-C cable.
- Download and install the QuickTime App on your Mac from their official website.
- Launch the QuickTime App and select File > New Movie Recording.
- Click on the down arrow next to the Record button and select your iPhone from the list of available recording devices.
- Once connected, your iPhone’s screen will automatically mirror your Mac.
5 free Apps to screen mirroring iPhone to PC
Screen mirroring Apps are preferred to mirror your iPhone to a PC because of their extra functionality. For example, some Apps can record audio or let you take screenshots during the mirroring session, while native screen mirroring Apps restrict you to just mirroring the screen.
Here are some free Apps you can use to screen mirroring iPhone to a PC:
FlashGet Cast (Wins and macOS)
FlashGet Cast is an App that supports both macOS and Windows. It offers a stable connection for mirroring your iPhone to the PC. Some of its features include supporting multiple languages so you can use it in your preferred language, keyboard mapping which enables you to control your PC from your iPhone, and the ability to record audio during the mirroring session.
Download and install the FlashGet Cast App on your PC (Windows or macOS) from their official website. Afterward, create a FlashGet Cast account and log in to it on both devices. Once connected to the same Wi-Fi connection, open the Control Center on your iPhone and tap the Screen Mirroring icon.
Select your PC’s name from the list of devices on your iPhone. You should now be connected to your PC and see the display of your iPhone mirrored on the Mac or Windows PC.
ApowerMirror (Wins and macOS)



ApowerMirror is a powerful App that allows you to mirror Android devices and iOS on larger screens like PCs and TVs. You can even mirror your iPhone to up to 4 devices simultaneously. It also offers various features like audio recording, taking screenshots, game streaming, and more.
To begin screen mirroring your iPhone to PC, download and install ApowerMirror on your Windows or Mac PC and also your iPhone. Ensure both your iPhone and PC are connected to the same Wi-Fi connection. Then open ApowerMirror on both devices and tap the “Local cast” button to search your PC’s name from the list of available devices. Choose the name of your PC and tap ” Mirror phone to PC.” Go to the Control Center on your iPhone and tap the Screen Mirroring icon to begin mirroring your device.
Duet (Wins and macOS)
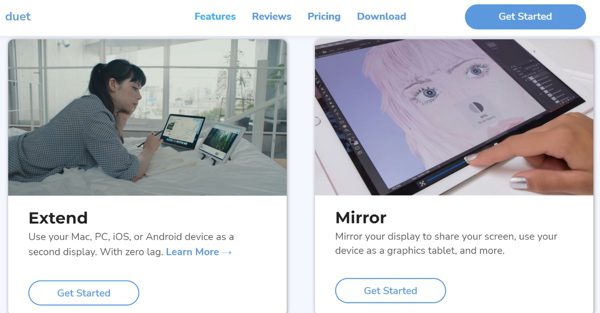
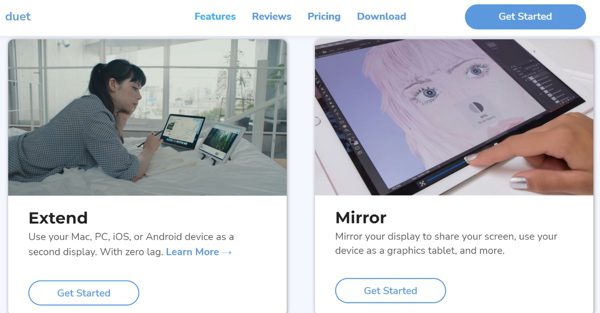
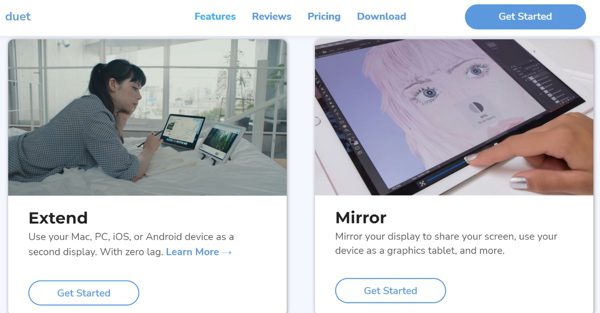
Duet brings extra functions apart from screen mirroring to its users. With Duet, you can screen mirror your iPhone, iPad, or iPod Touch to a Windows PC or Mac. It also offers game streaming, low latency for smooth mirroring, and a full-screen mode.
To start with Duet, download and install the App on your Windows or Mac PC and your iOS device. Launch the Duet Display App on both devices and connect them using lightning to USB-C cable or lightning to USB-A cable. You may receive a pop-up on your iPhone screen asking if you ” trust” the connection. Select ” Trust” and wait for the connection to be established. Once the connection is successful, you’ll get an extended display of your iPhone screen on your PC.
LetsView
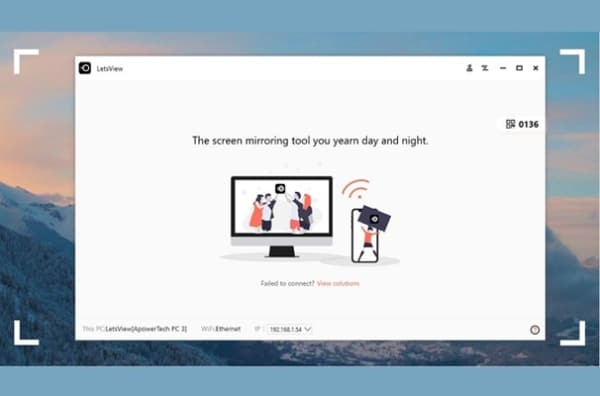
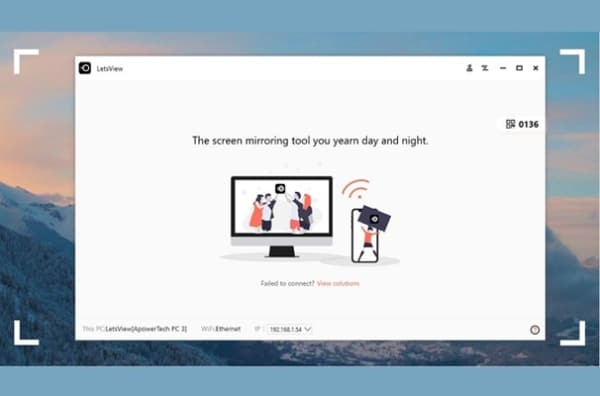
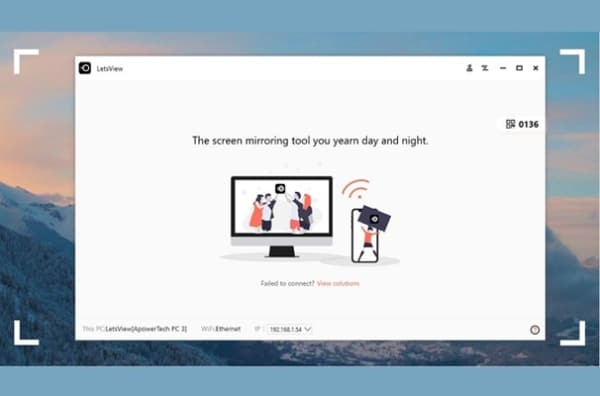
LetsView is a free App that enables you to wirelessly mirror your iPhone to a PC. You can also share audio, take screenshots on the mirrored device, and even record the mirroring session. It’s highly responsive compared to other Apps, giving you a smoother mirroring experience.
Download and install the App on both devices to mirror your iPhone to a PC using LetsView. Let the software update, and then launch the App on both devices. Connect both devices to the same Wi-Fi connection. Access the LetsView App on your iPhone and tap the name of your PC from the list of devices. Go to the Control Center on your iPhone and select Screen Mirroring to begin mirroring your device.
AnyDesk
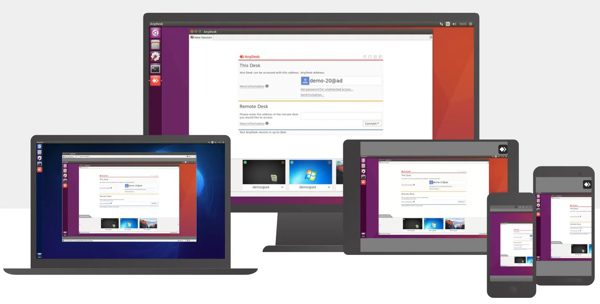
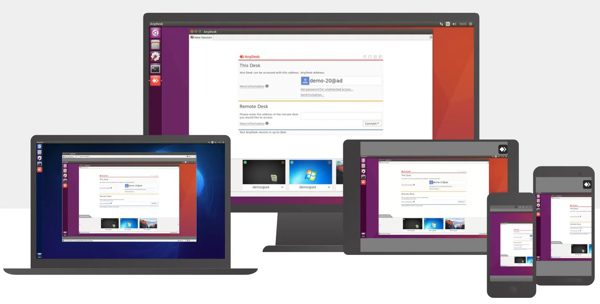
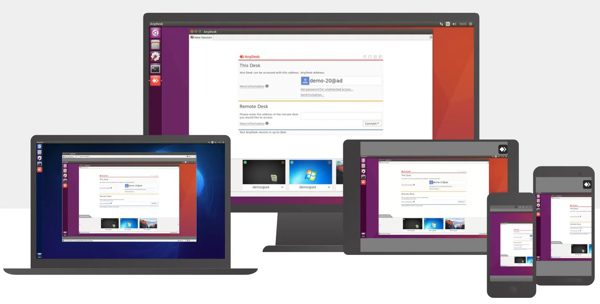
The AnyDesk App allows you to screen share your iPhone or iPad for remote support, presentations, and more. It offers an HD streaming feature so you get a smooth mirroring experience with little lag. Additionally, AnyDesk can transfer files between devices, audio support, and group meetings.
To start mirroring your iOS device with AnyDesk, open the AnyDesk App on your iPhone to access your unique address, which you’ll need to connect your device to a PC. Then download and install the software on your Windows or Mac PC. Log in with your AnyDesk credentials and type in the address of your iPhone. Tap on the ” Connect” button and wait for the connection to be established. Tap the recording icon and click Start broadcast to mirror your iPhone screen to the PC.
Why choose FlashGet Cast as the best App for screen mirroring iPhone to PC?
With many screen mirroring App options available on the market, finding the right one takes time and effort. Here’s why we recommend FlashGet Cast:
1. Intuitive and easy-to-use interface. FlashGet Cast’s user interface has been designed to be intuitive and easy to use, with simple commands that help you navigate the mirroring process quickly and effortlessly. So you can set up the connection and start mirroring your iPhone’s screen in no time.
2. Versatile features. FlashGet Cast offers multiple features to explore, such as streaming media content, controlling the device remotely, and taking screenshots. These functions are designed to help enhance your mirroring experience and make it more enjoyable.
3. Compatible with both Windows and macOS. With FlashGet Cast, you can screen mirror your iPhone to Windows and macOS devices. This makes it an ideal choice for those who work with multiple platforms regularly, as you don’t have to worry about finding a compatible mirroring App.
4. Enables mirroring without lag or latency issues. FlashGet Cast features a high-speed mirroring technology that allows you to experience smooth and lag-free mirroring. So you can comfortably work or stream content on your iPhone without interruption.
5. Free to download and use. Unlike other screen mirroring Apps, you don’t have to pay to access the premium features in FlashGet Cast. The App is free to download and use, and you can enjoy all its features without any subscription or additional charges.
Table of comparison
| Features | FlashGet Cast | Duet Display | LetsView | AnyDesk | ApowerMirror |
|---|---|---|---|---|---|
| Intuitive | ✅ | ✅ | ✅ | ✅ | ✅ |
| Versatile features | ✅ | ✅ | ✅ | ✅ | ✅ |
| Compatibility | ✅ | ✅ | ✅ | ✅ | |
| Price | ✅Free Trial | ⭕Paid | ✅Normal Version | ⭕Paid | ⭕Paid |
| Low lag | ✅ | ✅ | ✅ | ✅ |
Conclusion about screen mirroring iPhone to PC
Screen mirroring is an excellent way to share content and collaborate with others remotely. Whether you’re a professional who needs to present your work to a client or a student who needs to take online classes, having the right screen mirroring App can make your job easier and more efficient.
The five Apps recommended in this article-ApowerMirror, LetsView, AirPlay Mirroring, AnyDesk, and FlashGet Cast – are all great options for screen mirroring your iPhone to a Windows or macOS PC. They offer different features and capabilities, so you can choose the one that best suits your needs.
FlashGet Cast is an excellent choice for those looking for an accessible and intuitive screen mirroring App, as it offers all the features necessary for a smooth mirroring experience with no lag or latency issues. Ultimately, the best App for you will depend on your needs and preferences.



Comments