Things you need to know about how to cast Steam to TV
If you are a game enthusiast looking for ways to cast Steam to TV from your PC without any lag, you have come to the right spot. In this blog, we will not only enlist the best 3-casting methods for Steam gamers but also tell you how they work and compare them. So you can choose the right one for yourself to play Steam games.
Why do we want to cast Steam to TV?
The Steam app works on smartphones & PC, but as you know, these devices’ screens are too small to play games with fun. That’s why most gamers prefer to cast Steam to TV from their small-screen devices.
Steam was released back in 2003 by Value company so they could give their game updates to gamers. However, in 2005, Steam expanded its business and began to provide third-party games from other companies.
Besides video games distribution, Steam also offers other services like;
- Social networking
- Anti-cheat measures
- Game streaming services
- Automatic game updates
- Game server matchmaking
- Cloud storage for game progress
- Digital rights management (DRM)
- more.
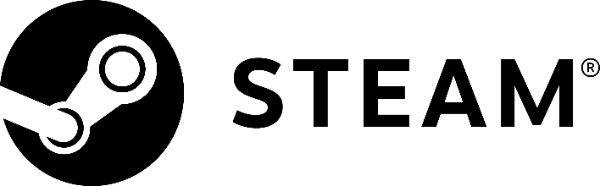
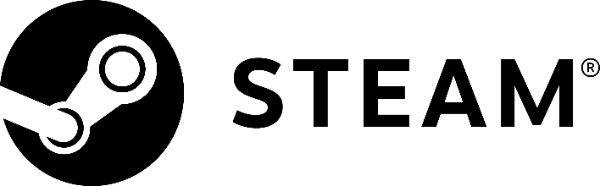
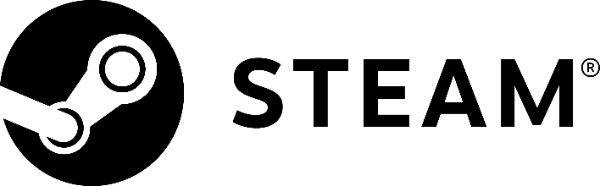
How to cast Steam to the TV from PC/Mac using Steam Link?
Steam Link is a streaming protocol to cast Steam library data (video games) from a PC to another phone, TV, etc.
Steam Link was released as hardware in 2015. In 2018, the Steam Link app was released, so Value discontinued the production of the hardware device because it had no purpose anymore. Now, Steam Link is only available in app form and helps stream Steam games without lag.
System requirements & prerequisites
Steam Link works with all major systems, like Windows, MacOS, Linux, iOS, Android, Samsung Smart TVs, Apple TVs, Android TVs, Raspberry Pi 3, 3+, and 4.
However, it is important to remember that Steam Link may work with all leading operating brands but not with all their products. Because it needs some hardware & software requirements for proper functioning, such as;
A host computer running SteamOS or Steam Big Picture Mode on operating system versions;
- Windows Vista or newer
- Mac OS X 10.10 (Yosemite) or newer
- Linux Ubuntu 12.04 or newer.
In order to play Steam games, a Steam Controller or other supported input device recommended by Steam is needed.
A home wifi network to which you will connect Steam Link to TV and the host computer ( use a wired connection if possible ).
A router that supports the 802.11ac protocol & 5 GHz signal is recommended.
How to stream video games on the TV via SteamLink?
- First of all, go to your PC/Mac Stream app > open settings > then select “Remote Play” from the left side list > and finally tick the checkbox of “Enable Remote Play.”
- Now, Go to your TV, open Play Store/App Store, and install Stream Link app.
- Launch your TV Stream Link app > click on Settings > then choose the “Computer” option > and finally choose your PC in the next window. Ensure TV and PC are on the same network.
- Now, return to the Stream Link app’s main screen on your TV and click “Start Playing.”
- On your TV, a PIN will appear. Learn it and write it on your PC Stream app ( a prompt will appear automatically for PIN entering ). And that’s it. Your PC/Mac Stream app will now start to cast Steam Link to your big-screen TV. Simply open any game you want and play it.
Note:
“If your TV is non-smart or doesn’t support the Stream Link app, you can buy a Rasberry Pi, which costs only about $50.”
How to cast Steam to TV using Chromecast?
Chromecast software/adaptor is developed for Screen casting & access to streaming services like Netflix, Youtube, and Play Store. People use Chromecast Steam games on their TV. It is important to note that we can’t cast Steam Link directly to the Chromecast, but the whole PC screen is mirrored, and then the Steam app is opened.
System requirements & prerequisites
The best thing about Chromecast is that it is compatible with all kinds of PC operating systems like Windows, MacOS, Linux, and Chrome OS.
Chromecast is built-in into most smart TVs, but if your TV is old and smart, then you can buy a Chromecast dongle from the market and connect it to your TV’s HDMI port to make it able to receive cast signals.
How to cast Steam video games to TV via Chromecast?
- Connect Chromecast Dongle to your TV HDMI port and its power cable to any nearby USB power plug > go to the relevant HDMI port. If your TV has a built-in Chromecast feature, simply turn it on.
- Now, go to the PC and launch Chrome browser > click on Settings > and then on Cast ( from the drop-down list ).
- In the next window, choose your Chromecast TV and click on sources >, and choose Desktop to mirror the whole screen. Ensure TV and PC are on the same network.
- Finally, on the PC > open the Steam and choose the game you want. And that’s it. You will see that your game is mirrored on the big TV screen.
Note:
Chromecast also gives your old non-smart TV Google Play Store access from where you can download the Steam Link app on your TV. And then, you can cast directly from your PC Steam to your TV Steam Link app.
How to cast Steam to TV without a signal receiver adaptor?
Chromecast, Miracast, Roku TV, and all other external adaptors are very costly, and most don’t even function well. However, there is third-party screen mirroring apps in the market which you can use for free to cast Steam games to any brand TV, and one such app is FlashGet Cast.
FlashGet Cast [best alternative]



One of the best features of FlashGet Cast is that it is compatible across various platforms like Windows/MacOS/iOS/Android/more. Moreover, it can be used to cast between all kinds of devices like phones/TVs/PCs/tablets, etc.
Besides Screen mirroring, FlashGet Cast also offers a lot of other features, such as;
Remote Control Access. With this feature, you can control the mobile from another PC using its keyboard & mouse. This feature is beneficial for playing Android games on PC.
Built-in Screen Record & Screenshot feature. Using FlashGet cast, one can easily record all their game sessions/meetings as well as take screenshots for later use.
Two-Way Audio. Using FlashGet cast, you can speak as well as receive audio signals from another device which is really helpful when you are mirroring from a faraway place.
Multiple Screen Sharing. With FlashGet Cast, you can mirror many devices to one screen at the same time. It is very helpful for multiple-player gaming or for comparing results.
Private Mode. FlashGet Ccast also allows you to switch off the mirrored Android device screen during casting so its battery won’t drain, and nobody will be able to see what’s being shared.
Multiple Connection Ways. FlashGet cast allows you to connect your phone to a PC using various methods like Wifi, USB, Airplay, and the internet. While connecting a PC/mobile to a TV, only the internet weblink method is available.
Device Audio Sharing: Last but not least, FlashGet Cast also shares the mirrored device audio signals along with the ones.
How to cast Steam video game to TV using FlashGet Cast?
Install the FlashGet Cast app on your PC and launch it.
On your television, open a browser and go to the FlashGet Cast weblink > A QR code with a 9-Digit code will appear.
Click FlashGet Cast > “Cast to,” read the TV code, and enter it on your PC FlashGet Cast app.
After a successful connection, open the Steam on your PC, select your game, and finally enjoy it on a big TV Screen.
Comparison
| Steam Link | Chromecast | FlashGet Cast | |
|---|---|---|---|
| Speed | ✅✅✅✅ | ✅ | ✅✅✅ |
| No need for Game Controller | ❌ | ✅ | ✅ |
| Support Steam Games | ✅ | ✅ | ✅ |
| Support non-Steam Games | ❌ | ✅ | ✅ |
| Supports PC Photos & Video viewing | ❌ | ✅ | ✅ |
| Cast Microphone Audio both ways | ❌ | ❌ | ✅ |
| Simultaneous Mirroring | ❌ | ❌ | Up to some devices |
| Worldwide Connectivity | ❌ | ❌ | ✅ |
| Built-in Screen Recorder | ❌ | ❌ | ✅ |
| TV Brands Compatibility | Only a few selected ones | All old and Smart TVs | Smart TVs |
| Allow Keyboard & Mouse Access | ❌ | ❌ | ✅ |
| Free of Cost | ✅ | maybe | ✅ |
Wrapping up
Hopefully, after reading about the above methods, you have understood by now that it is not that hard and you can cast steam to TV easily. However, if you are still confused about which method will best suit your needs, don’t worry.
All of the above three methods have their own pros and cons. For example, Chromecast is not built for game mirroring and has a lot of lag. So, it’s out of the question.
Now, between Steam Link & FlashGet Cast, they both have the same mirroring speed, but FlashGet Cast has much more features to offer, such as you can mirror non-steam games with it, watch videos/photos on the big screen, send microphone audio 2 ways, record game sessions, and much more.
Moreover, the Steam Link app is compatible with only a few TVs, while FlashGet Cast is compatible with all Brands TVs. So, without a doubt, FlashGet Cast is the best method to stream video games from a PC to any smart TV.



Comments