How to show iPhone screen on PC (Windows/Mac)?
Mirroring your iPhone screen to a Windows or Mac PC is a great way to stay connected with family, friends, and co-workers. Whether you want to watch movies or present a slideshow, having the ability to share your iPhone screen on a larger display can be very helpful. But you may be wondering how to show iPhone screen on PC.
While it is relatively easy to screen mirror your iPhone on a Mac via Airplay or FaceTime, it may be difficult for Windows users due to the lack of native options. Fortunately, many third-party apps can help you mirror iPhone to a PC in just a few clicks. So keep reading to learn more!
Preparation
You need three components for screen mirroring: a screen-sending device, a screen-receiving device, and a screen mirroring protocol.
Screen-sending device
This is the device that will be sending the data to the screen. In this case, it would be an iPhone.The iPhone has a screen mirroring app that you can access in the Control Center by swiping downwards from the top of your screen. It’s presented with a two-overlapping-rectangles icon.
Screen-receiving device
This is the device that will be receiving the data from the screen. In this case, it would be a Windows or Mac PC.
Screen mirroring protocol
This is the technique used by both devices to communicate. Screen mirroring protocols such as Airplay, Google Cast, and Miracast make this possible. Once you have all three components, you can start screen mirroring.
Establishing screen mirroring connections depends on the type of device attempting to join. Unfortunately, technology has created barriers as devices are not always compatible. At the same time, Windows machines come pre-equipped with Miracast. Apple products rely upon AirPlay – preventing Windows from hooking up wirelessly to an iPhone. Companies and schools struggle when they need to connect various device types due to these technological boundaries.
Fortunately, you can use third-party screen mirroring solutions such as FlashGet Cast to bridge that gap and ensure cross-platform compatibility. Third-party software works by transcoding the data from one protocol to the other, allowing you to seamlessly mirror your iPhone’s screen on a PC.
Depending on the app you are using, you may need Wi-Fi or a USB cable to complete the process. In the case of Wi-Fi, your iPhone, and PC must be connected to the same Wi-Fi network. If you use a USB cable, connect your iPhone to the PC with your lightning cable and open the mirroring app on both devices.
How to show iPhone screen on PC wireless
Now that you know the basics, let’s look at some of the best ways to show your iPhone screen on a PC.
FlashGet Cast
FlashGet Cast is a user-friendly screen mirroring app that allows you to easily and wirelessly project your iPhone’s display onto any Windows PC. No need for extra hardware or cables – install the app on your computer, connect them, and enjoy the convenience of viewing whatever content you like!



With FlashGet Cast, you can rest assured that your iPhone screen will be mirrored to a Windows computer with no interruptions or disturbances. The secure connection allows for reliable streaming of all contents from your iOS device onto a larger display – get ready to see and do everything as if it were on the small screen!
Steps to mirror your iPhone to Windows PC using FlashGet Cast:
- Download the FlashGet Cast app from its official website and install it on your PC.
- Launch it and allow it to update to the latest software version. Log in to your account (if you don’t have an account, you can sign up for FlashGet for free.
- Ensure your iPhone and PC are connected to the same Wi-Fi network. Then click on AirPlay on the FlashGet Cast panel.
- Access the Control Center on your iPhone by swiping down from the top of your screen. Tap on the Screen mirroring icon with two overlapping rectangles.
- Select the computer with the name “FlashGet Cast – XXX” in the pop-up list.
- You should now be connected to your PC and see the display of your iPhone mirrored on the Windows computer.
- To end the screen-mirroring session, open the Control Center of your iPhone and tap the screen mirroring icon or go to your Windows PC on the FlashGet Cast app and tap “Stop.”
AirPlay (macOS only)
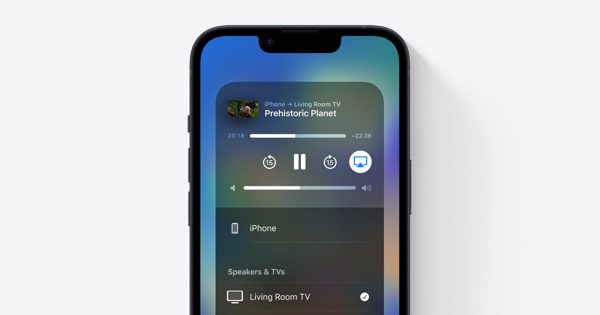
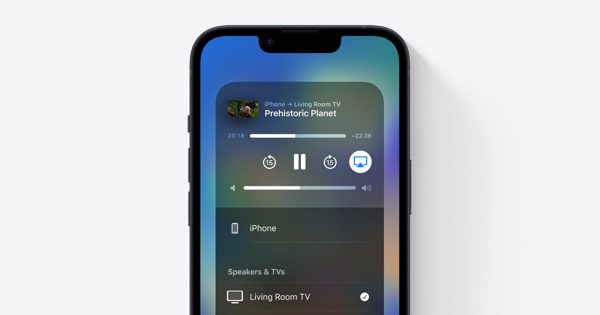
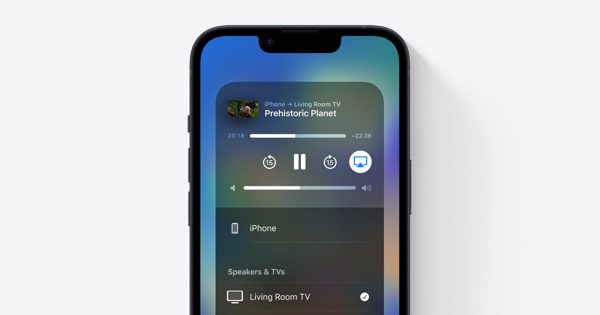
AirPlay offers Apple users a seamless way to seamlessly project their content from one device to another. It’s an inbuilt feature of recent macOS versions, and all you need is an Apple device and the same Wi-Fi network. Connect your iPhone or iPad directly to any Airplay-compatible smart TV, Mac, or Apple TV, and you can start streaming in no time!
Steps to mirroring your iPhone to Macbook using AirPlay:
- Ensure your iPhone and Macbook are connected to the same Wi-Fi network.
- Open the Control center on your iPhone and tap the Screen Mirroring button.
- Select your MacBook’s name from the list of available devices.
- Your iPhone may ask for an Airplay code to start screen mirroring. Find the code on your MacBook’s screen and enter it on your iPhone.
- Your screen will start mirroring on the Mac. You can now view and control your iPhone’s content from your Macbook. The mirrored image will remain until you manually turn it off.
- To turn it off, open the Control Center, tap the Screen Mirroring icon, and finally click Stop Mirroring.
Tip: If AirPlay doesn’t work, please refer to this helpful tutorial: How to fix no mobile devices are discovered?
FaceTime (macOS only)
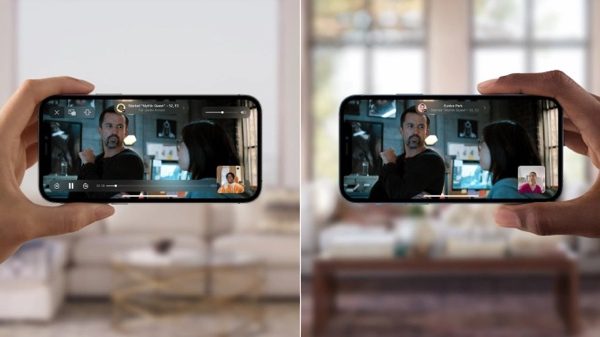
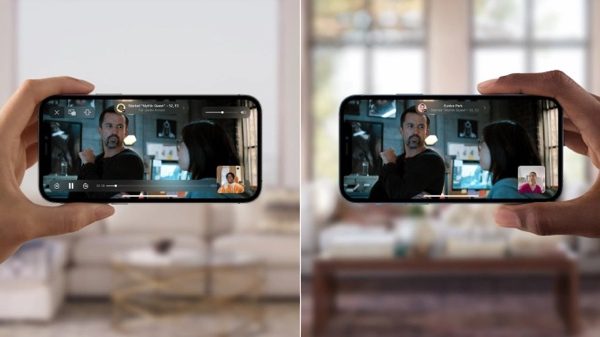
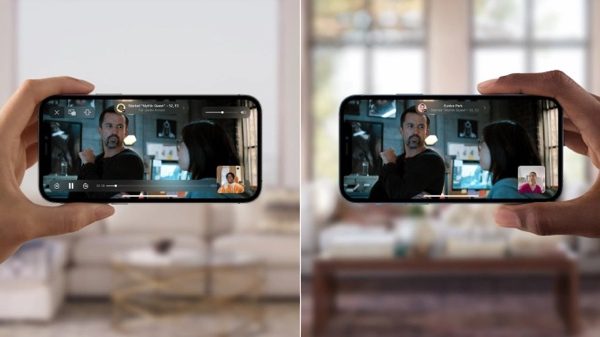
Facetime is an Apple app that allows you to make video calls with other iOS users. It is a great way to screen-share files, photos, and videos with your contacts. It supports iOS 15 and 16.
Steps to mirroring your iPhone to your Macbook using FaceTime:
- Open FaceTime on both devices.
- Select the contact you want to call from the FaceTime app.
- While on a FaceTime Call on your iPhone, tap on the video icon at the top right corner of your screen (usually on the menu bar).
- Click the Share Screen icon at the bottom of the FaceTime window to share your screen.
- You can now see your iPhone’s screen on your Macbook.
- To end the screensharing session, click on the Stop Sharing icon at the top of the FaceTime window.
How to show iPhone screen on PC via USB (without Wi-Fi)
You may want to mirror your iPhone’s screen to a PC, yet you don’t have Wi-Fi at the time or it’s unreliable. Most screen mirroring apps work when screen-sending and screen-receiving devices are on the same network. However, using a USB cable, you can still mirror your iPhone’s screen without Wi-Fi. You need to install some third-party software to start the process.
Here are some methods to mirror your iPhone’s screen onto a PC using a USB cable.
FlashGet Cast
Using a USB cable, you’ll need the FlashGet Cast app to mirror your iPhone’s screen to your PC. The FlashGet Cast app allows users to control their iOS devices via a Windows computer. With this app, you can easily mirror your iPhone’s screen onto a PC in real-time with a high resolution.
Download the FlashGet Cast app on your Windows PC and launch it. Connect your iPhone to the PC via a USB lightning cable. On your iPhone, you’ll need to “Trust” the computer for it to connect to the PC by tapping the trust button on the pop-up in your iPhone. Once connected, open the FlashGet Cast app on your Windows computer and tap “Start.” Your iPhone’s screen will be mirrored on the PC. To disconnect, open the FlashGet Cast app and tap “Stop.”
QuickTime (macOS only)



QuickTime is a comprehensive media platform created exclusively for Apple users. You can play videos, view images, listen to audio files, and much more! It’s the perfect way to enjoy your favorite digital content easily.
Using QuickTime to mirror your iPhone:
- Connect your Mac to your iPhone using the lightning to USB-C cable.
- Download and install the Quicktime app on your Mac from their official website.
- Launch the Quicktime app and select File > New Movie Recording.
- Click on the down arrow next to the Record button and select your iPhone from the list of available recording devices.
- The precise layout of the iPhone screen should now be wholly replicated on your computer.
How to control iPhone screen on PC
Controlling your phone means you have complete control over the device’s screen and can access all the apps and functions, while mirroring lets you view the display on your computer.
Controlling your phone from your PC helps you to get a better overview and control of your phone’s content. It also improves your productivity and allows you to access more advanced apps on your PC.
If you want to control your iPhone’s screen from a PC, we recommend using FlashGet Cast. FlashGet Cast is a powerful app that allows you to control your iPhone’s screen from your Windows PC.
Follow these steps to get started:
- Download and install the FlashGet Cast app on your Windows PC.
- Launch and update the software to the latest version.
- Ensure your Windows PC supports Bluetooth Low Energy or you won’t be able to control your iPhone on PC.
- Go to Settings on your iPhone and switch on Bluetooth.
- Tap on the name of your Windows PC from the list of devices. Then follow the prompts on your PC to pair up with your iOS device.
6.Go on Settings> Accessibility>Touch> and turn on Assistive touch. - Go to Control Center on your iPhone, then turn on the Screen portrait orientation lock to enjoy a more accurate experience.
- Your iPhone’s screen will appear on your Windows PC screen and you’ll be able to control your iPhone from your PC.
No emulator needed: software to show iPhone screen on PC
If you’re looking for a way to mirror your iPhone screen on PC in a few clicks without using an emulator, several apps can help you do just that.
FlashGet Cast (Windows/Mac)
FlashGet Cast is a powerful app that allows you to mirror your iPhone’s screen onto a PC wirelessly or using a USB cable. The app supports Windows and Mac computers, so you’ll have no trouble connecting your device to the PC.
Download and install the app on the PC to mirror your iPhone to PC using FlashGet Cast. Let the software update, and then launch the app on both devices. Connect both devices to the same Wi-Fi network. Go to the Control Center on your iPhone and select Screen Mirroring to begin mirroring your device. Access the FlashGet Cast app on your iPhone and tap the name of your PC from the list of devices. Your screen will start mirroring on the PC once connected.
Advantages
- Offers high-quality screen mirroring with audio through WiFi and USB connections
- You can use your keyboard and mouse to control your mobile device.
- It is compatible with most platforms.
Disadvantages
- It is yet to support screen recording and screenshots.
Douwan (USB needed)



Douwan is quickly becoming the must-have app for PC and iPhone users! By connecting just a USB/Lightning cable, this application provides an effortless way to mirror your mobile phone’s screen onto your PC monitor. Douwan has made it easier to cast your device’s display on another device without needing an internet connection – no fuss is required.
To use Douwan, download and install the app on your PC. To begin, open the app and select iOS Wired Mirroring. After that, link your iPhone to a PC with a lightning cable for an effortless connection experience. To mirror your iPhone onto your PC, click the Allow access button on the computer and tap Trust on the phone to give permission. Then watch as you can view a reflection of your device right in front of you!
Advantages
- It is much faster and smoother than using an emulator.
- Supports wired connection for reliable performance.
- It does not require an internet connection.
Disadvantages
- Only work with USB/Lightning cables.
Lonelyscreen
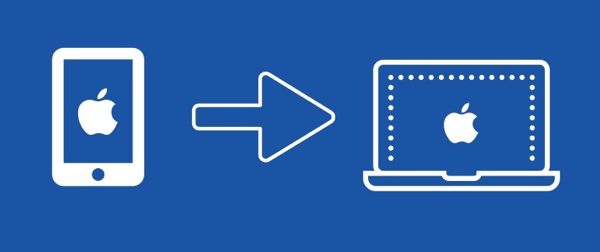
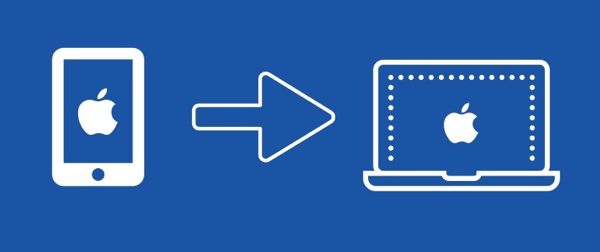
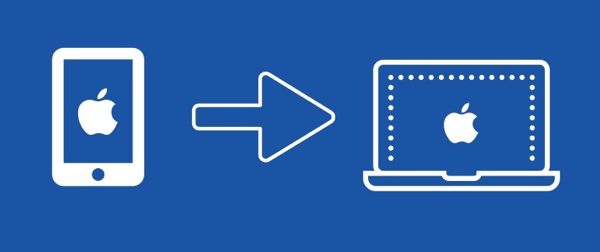
Lonelyscreen is an easy-to-use application that allows iPhone users to mirror their device’s screen to a PC. It is compatible with Windows and Mac machines, so you can easily access the app from your laptop or desktop.
To use the app, download and install it on the computer. Once installed, launch the program and ensure your iPhone and PC are connected to the same Wi-Fi network. Access the Control center on your iPhone by swiping from the top of the screen. On the Control center, tap the screen mirroring tab and select the name of your PC. Once connected, your iPhone’s screen will automatically mirror onto your PC.
Advantages
- Widely accessible.
- Design that is clear and focused
- Compatible with both MacOS and Windows
Disadvantages
- It may be unsafe to use due to its lack of a secure connection.
- It has a short free trial period and a subscription fee for the full version.
Reflector



With Reflector 4, you can quickly and effortlessly wirelessly share your iPhone screen with any computer with a few clicks. It is also compatible with Mac and Windows machines, so you can easily share your screen with any laptop or desktop.
To use Reflector, download and install the software on your computer. Make sure both devices are connected to the same Wi-Fi network. Launch Reflector 4 and enable Screen Mirroring on your iPhone by swiping down from the top of the screen. To view your iPhone’s display on your PC, open the Control Center app and tap on Screen Mirroring. From there, select Reflector from the list of available receivers. After connecting to this application, you will be able to observe a mirrored version of your Apple device’s screen in no time!
Advantages
- You can easily switch between devices.
- Compatible with both Mac and Windows systems.
Disadvantages
- The app has limited features.
- It has a subscription fee for the full version.
AirParrot 3
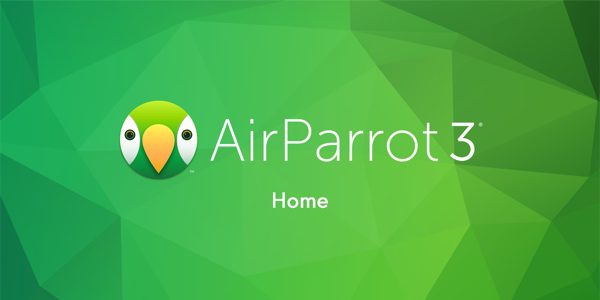
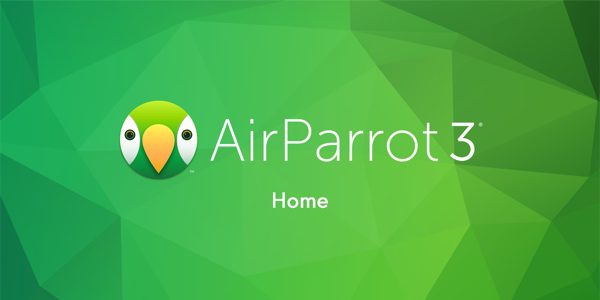
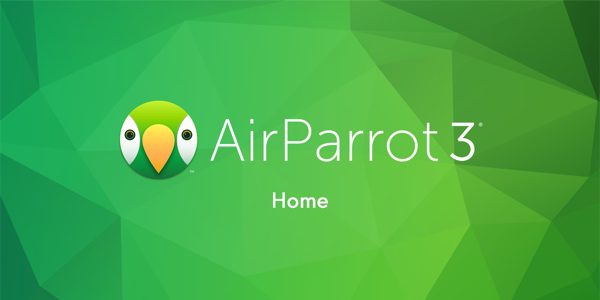
AirParrot 3 is a powerful application for mirroring your iOS device to Mac or Windows. It offers quick and easy access to wirelessly stream and shares your device’s content with any computer.
To use AirParrot 3, download the app on your iPhone and computer. Launch the app on both devices and ensure they are connected to the same Wi-Fi network. On your iPhone, open the AirParrot 3 app and select the name of your PC from the list. Allow access to your device’s content when prompted, and you can view the mirrored version of your phone on your PC in no time!
Advantages
- Simple and easy setup.
- High-speed wireless connectivity.
- Compatible with both Mac and Windows systems.
Disadvantages
- You may pay more for the premium version of the app to enjoy more features.
FAQs about how to show iPhone screen on PC
Final words
There are many ways to share your iPhone’s content with a PC. Different applications will offer unique features and levels of convenience, so try out the options available and pick the one that best suits your needs. With these applications, you can easily share your iPhone’s content with any laptop or desktop computer and open up a new world of possibilities.
We recommend FlashGet Cast, a free and valuable application for mirroring your iPhone to PC. It’s easy to use, provides a secure connection, and is compatible with both Mac and Windows systems. Try it out and let us know your experience.



Comments