[Practical Ways] How to screen mirror on Android in 2023
As technology advances, new ways of doing things are born. And this is especially apparent in Android mobile devices – they consistently have bigger screens with each new release. But nothing beats the experience of watching a video or explaining something on a larger screen like a Roku TV(including other smart TVs) or PC by screen mirroring your Android. This blog post will discuss how to screen mirror on Android in 2022. With newer versions of Android, the process has become much more straightforward! So whether you’re looking to use screen mirroring for work or personal reasons, read on for step-by-step instructions on how to get it done!
How to screen mirror on Android to other Android?
Showing someone something on your Android phone can be difficult, considering their tiny screens. If the other person is an Android user, you can now mirror Android screen, so they see what you’re doing on your mobile screen in real-time.
With screen mirroring Apps available on the Google Play Store, you can install them and start mirroring your mobile screen to another Android in a few steps. You need to enable USB debugging before using the screen mirroring function on your Android device.
Method 1: TeamViewer Quick Support
Teamviewer Quick Support is an App that allows you to remote control and screen cast your Android mobile device. It is free to use and lets you quickly connect with another Android phone.
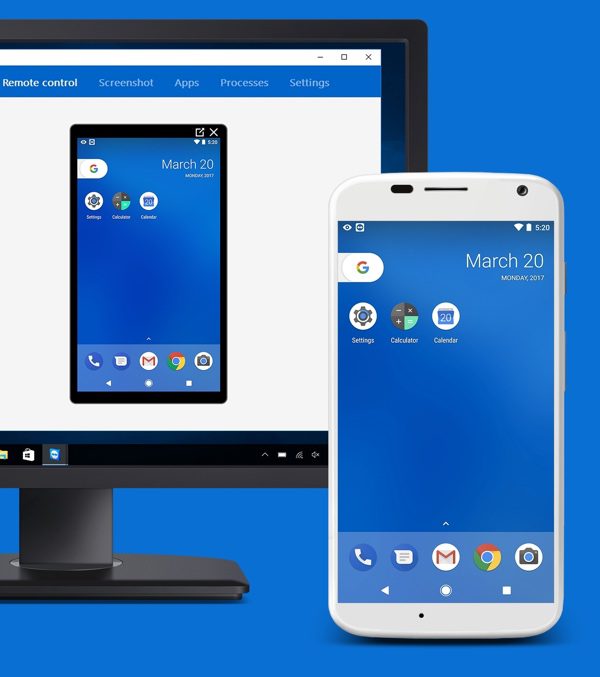
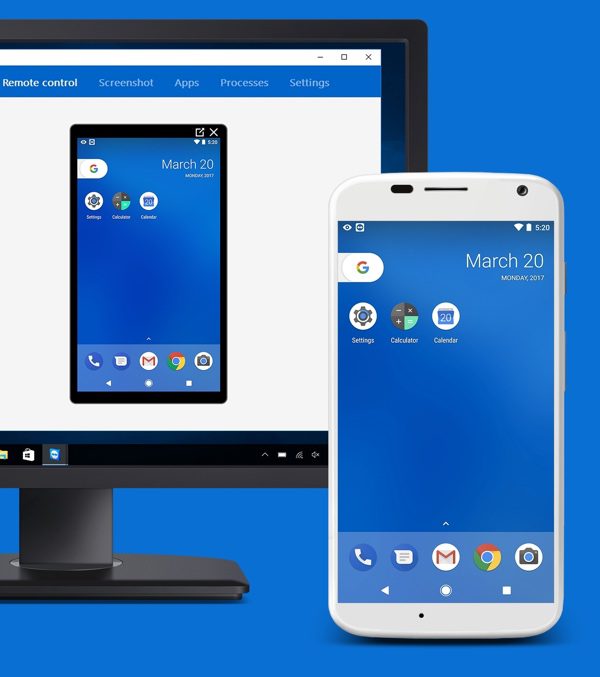
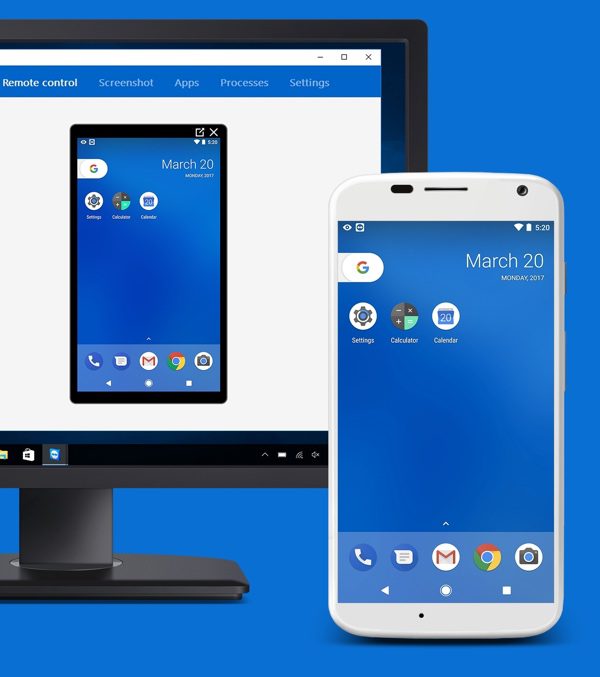
Teamviewer quick support has numerous features, including the ability to transfer files and take remote control of another mobile device. It’s also compatible with many platforms, including iOS, macOS, Windows, and Linux. Security is also guaranteed as the App uses end-to-end encryption. So, if you’re looking for a reliable, secure way to mirror your screen, Teamviewer Quick Support is a great option.
To successfully screen mirror your Android to another Android, you’ll need two Teamviewer Apps-TeamViewer Quick Support and TeamViewer for Remote Control. Install the TeamViewer for Remote Control on the Android phone where you want to mirror your other Android screen. And install TeamViewer Quick Support on the Android phone whose screen you intend to mirror.
Once you’ve installed the QuickSupport App, open it, and you’ll get a 10-digit ID. You’ll use the ID on your other Android phone where you installed the TeamViewer for Remote Control. Once you fill in the partner ID on the Remote Control App, click on the remote control tab. You’ll receive a prompt on the Android phone screen you wish to screen cast asking if you can allow remote support. Click on ” Allow.” Once the two Android phones have connected, you’ll receive a prompt with the option to start screen mirroring. Tap on ” start now” to start the screen mirroring your Android phone.
Pros
- It’s compatible with many operating systems, including macOS, Android, Windows, and Linux.
- It’s free for non-commercial purposes.
- It’s easy to install and use.
- It enables remote printing.
Cons
- You need a license in case you’re using Teamviewer for commercial purposes.
- It would be best to have fast internet connections for an immersive experience.
- Your software versions need to be up-to-date for the screen mirroring to function.
Method 2: ScreenShare
The Screenshare App allows you to remote control Android from another mobile device and does screen mirroring. You can also transfer files and share photos with other Android phones. Once connected, you can help your friends troubleshoot issues with their phones or watch movies together.
To successfully screen mirror your Android to another Android with ScreenShare, you’ll need to download and install the Screenshare App on both devices. Allow the Apps to update to the latest versions, then open them. On the device you want to screen mirroring, tap on the ” Share Screen” button, and you’ll get a 5-digit share ID.
On the other device, enter the share ID you got from your source Android after tapping the Assist button. Tap on ” Connect” after entering the share ID. You’ll receive a prompt to allow remote control on the source Android; click on ” Allow,” and you’ll be able to start screen screening your Android.
Pros
- It’s easy to set up and use.
- You can share photos, videos, and other documents.
- It has a secure connection.
Cons
- It has a short free trial.
- Unstable connection issues may occur.
- It’s only available for Android.
Method 3: Inkwire Screen Share + Assist



The Inkwire App lets you easily share your screen with another Android user in just a few clicks. It features AES encryption for secure screen mirroring. Also, you can record your screen and access Settings options such as resolution, bitrate, frame rate, and more.
To use Inkwire to mirror your Android, you’ll need to download and install the App on both devices from Google Play Store or their official website. Open the App, and from your source Android phone, tap on ” Share.” You’ll instantly receive a pop-up informing you that Inkwire will start capturing everything displayed on your screen. Tap on ” Start now,” and it will immediately generate a 12-digit access code.
On the side of the Android receiving screen, fill in the access code, and it’ll immediately start screen mirroring. You can enable voice chat on the second Android by tapping ” the enable microphone” button on the Inkwire App.
Pros
- It’s free.
- Easy to use as it takes just a few clicks to screen mirroring.
- It features a secure connection with AES encryption.
Cons
- You may experience lag depending on the quality of the internet connection
- Some features may not work well on older Android versions.
- It’s only available for Android.
How to do a screen mirror on Android to iPad?
Mirroring your Android to an iPad is a great way to share content between the two devices. You can view photos, videos, and documents on the larger iPad screen, play Android games, and use Apps like video conferencing. This makes it easy to collaborate with family and friends or work remotely.
You’ll need to download a compatible App to screen mirror Android to iPad. And the Airscreen App may help you achieve this purpose.
Screen mirroring to iPad via Airscreen App



The Airscreen App is a wireless streaming receiver for Airplay. With Airscreen, you can easily mirror Android to an iPad over the same Wi-Fi. To use Airscreen, follow these steps:
- Download the Airscreen App from the Google Play Store or their official website on your Android.
- Install and launch the Airscreen App, allowing it to update to the latest software version for smooth connection.
- Download and install the Airscreen App on the iPad.
- Ensure your iPad and Android are connected to the same Wi-Fi.
- On your Android phone, go to Settings, tap Display, then Cast.
- Tap on the name of your iPad.
- You may receive a pop-up on your iPad asking to allow for screen mirror Android. Tap ” Yes.”
- You’ll instantly start screen mirroring on your iPad.
Pros
- Few steps to allow screen recording.
- It enable screen mirroring.
Cons
- It may have ads in the free version.
- Compatibility issue with some devices.
How to screen mirroring on Android to PC?
You can screen mirroring your Android to a computer screen to give a presentation or to show something to a colleague. For this purpose, several Apps are available that support screen mirroring from Android to Windows and Mac. Here are some of them:
Method 1: mirror Android screen to PC via FlashGet Cast
FlashGet Cast is an application to mirror Android screen on a PC computer. With FlashGet Cast, you can seamlessly save your work and recordings of your Android from a PC or Mac. Besides support screen mirroring, you can also control the mobile device with your mouse and keyboard via USB cable.
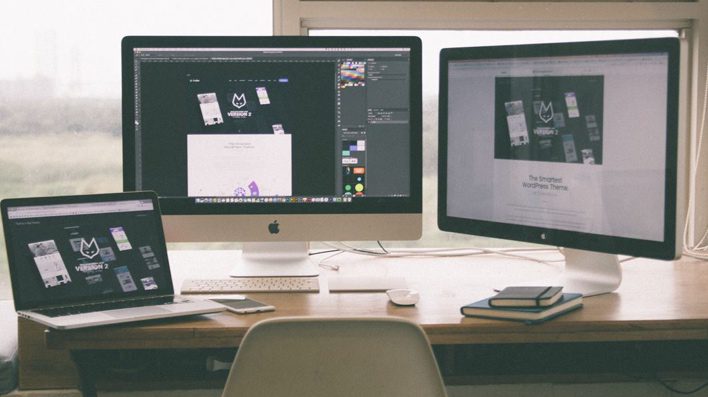
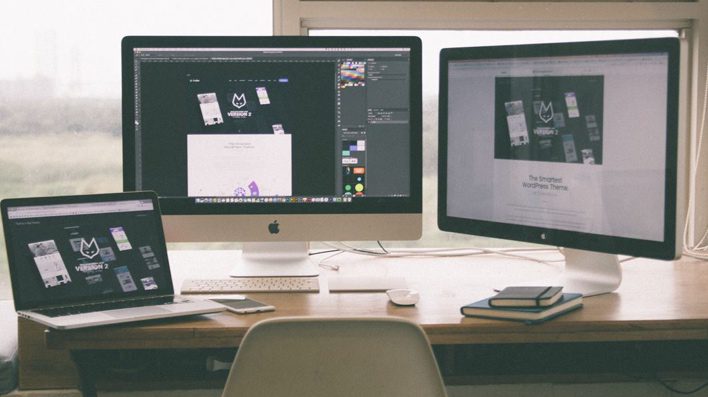
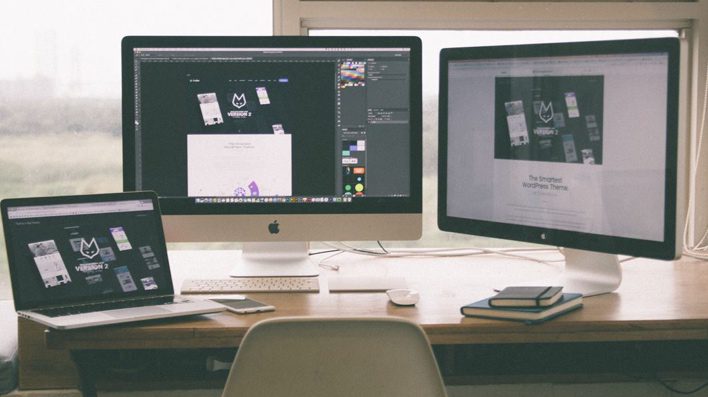
When it comes to features, FlashGet Cast offers a lot of options for customizing your experience. You can adjust the screen’s resolution and orientation and customize the color balance and brightness. Plus, it supports multiple languages, so you can use them in your preferred language.



These are the steps to enable screen mirroring on your Android to a PC using FlashGet Cast:
- Download and install the FlashGet Cast App on your PC. Launch the App on PC and allow it to update to the latest software version.
- Log in to your account. if you don’t have an account, you can sign up for FlashGet for free.
- Use the USB cable to connect your Android device to your Windows PC. Enable USB Debugging on your Android device.
- Click on your Android device in the available devices list on the computer.
- Once the connection is established, you can start streaming content from Android to your PC.
Method 2: mirroring Android screen via Connect App
The Connect App is an in-built App on Windows PC that enables you to display the screens of other devices, such as Android. After the May 2020 update, the Connect App is no longer automatically installed on your Windows PC.
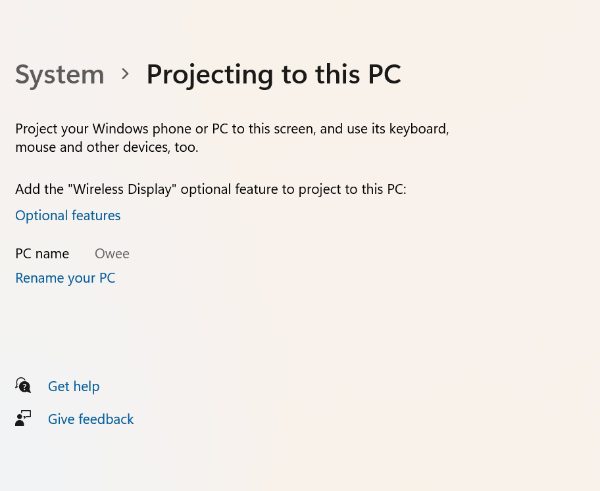
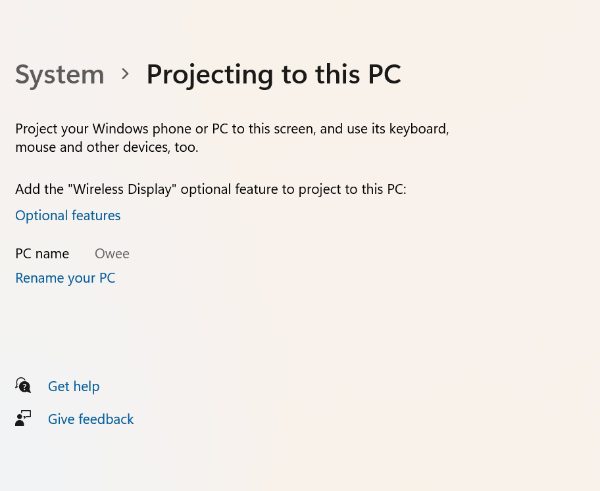
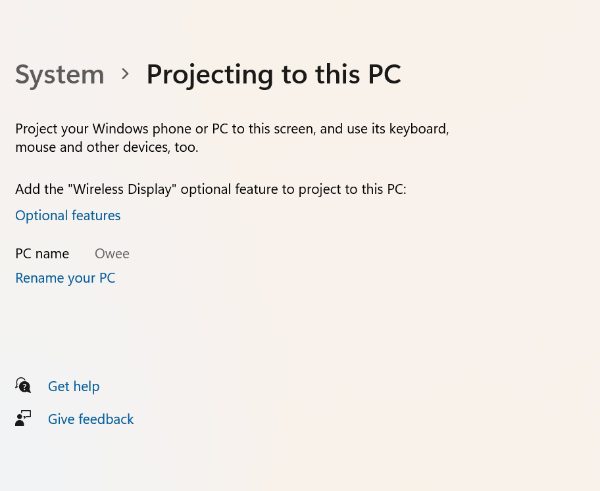
- To install the Connect App, open Settings on your Windows PC and click on System. Then from the left menu, scroll down and select ” Projecting to this PC.”
- If the Wireless Display Feature is not yet added to your PC, you need to add it.
- Click on “optional features,” then ” add a feature.”
- Select Wireless Display from the features. Install the App and select ” available everywhere.” Now your PC is ready to screen mirroring using the Connect App.
- On your Android device, find the App used for screen mirroring on the Quick Settings tray by swiping down from the upper part of the screen. Depending on your Android, the screen mirroring App could be Smartview, Allshare cast, Wireless Display, Cast, Screen casting, Display Mirroring, HTC connect, and many more.
- Click on the App and select your PC from the list of devices available to enable the connection.
- Your Android phone will now be mirrored to your PC.
Pros
- It is free.
- USB cable is not necessary.
Cons
- Screen mirroring quality may drop after some time.
Method 3: via AceThinker Mobile Mirror
AceThinker Mobile Mirror is an App that allows you to screen mirroring your Android and iOS devices to a PC in a few clicks. It features keyboard mapping and touches controls, allowing you to control Android devices like a regular PC.
Here are the steps to screen mirroring your Android to a PC using AceThinker:
- Download and install the AceThinker Mobile Mirror App on your PC and Android phone from their official website and Google Play Store.
- Connect your Android device to your PC’s Wi-Fi network.
- Launch the App on your Android and allow it to update to the latest version.
- Tap on the Mirror-looking icon on the App to access the list of available devices.
- Tap on the PC that starts with ” Apowersoft.”
- Tap on the ” Start now” button so your Android screen can be mirrored on your PC.
Pros
- Compatible with many platforms, including iOS, Windows, and Android.
- Secure Connection.
- 24/7 customer support.
Cons
- It may have lag.
The best solution to screen mirror on Android
When looking for a screen mirroring App for your Android device, you want something easy to use and reliable. The App should have a simple setup and allow for a quick connection without any hassles. It should also have high screen quality, with the ability to support full HD video streaming. Additionally, it should provide a secure connection and be available across multiple platforms. FlashGet Cast is the best screen mirroring App.
For Android users as it meets all of these criteria. It is easy to set up and use, with a straightforward interface that makes connecting your device a breeze. It supports full HD video streaming with no lag and provides a secure connection, so your data is always kept safe. Furthermore, FlashGet Cast is available across multiple platforms, including Windows, macOS, iOS, and Android. With FlashGet Cast, you can enjoy a reliable screen mirroring experience that meets all your needs. Of course, smart TVs are a relatively tough market, and we will use other articles to discuss.
Conclusion
Screen mirroring your Android devices to another Android, PC, or iOS device is now easier than ever. With the right App and setup, you can start screen mirroring your phone to an Android, PC, or iOS quickly and easily. However, the Google Home App is also an excellent solution. But we still recommend FlashGet Cast as the best solution for Android devices as it provides a reliable connection with no lag, high-quality video streaming, and is available across multiple platforms. Follow the instructions in this article to get started with screen mirroring using FlashGet Cast.
FAQs about Android screen mirroring
Here is how you do it:
- Download and install the FlashGet Cast App on your PC from their official website.
- Connect your Android device to your PC with USB cable.
- Enable USB debugging on your Android.
- Tap on your Android in the list of available devices on PC.
- Now your Android screen can be mirrored on your PC.


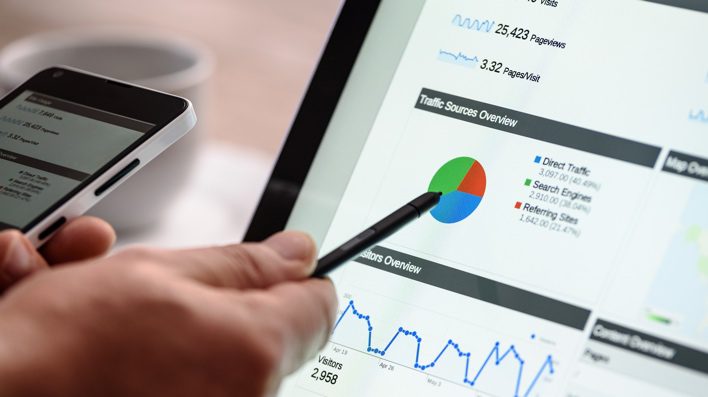
Comments