How to do Android broken screen mirror to PC
Are you dealing with a shattered or broken Android screen? Have you struggled to access important documents, contacts, and other data on your phone? A broken screen can be a massive hindrance if you’re trying to complete an urgent task on your Android device. But don’t worry – it’s still possible to access your phone’s data and make calls even when your screen is damaged. Just do Android broken screen mirror to PC!
Fortunately, numerous apps are available to help you mirror your broken Android phone’s display to your computer. In this article, we’ll show you how to mirror your Android broken screen to PC. We’ve tested and tried the best apps available, so read on to learn more about them!
Is it possible to do Android broken screen mirror to PC?
Yes, you can mirror Android broken screen to PC. It’s a great way to access data, make calls, and even take display screenshots. With the right app, you can control your phone using your PC’s mouse and keyboard.
Whether your phone screen still displays icons and text or is entirely black, you should still be able to mirror it on your computer. Different apps and techniques are used depending on the damage level. For example, if your phone screen has cracks but still displays text, you can use either a WLAN Connection or USB cable. And if it’s a black screen, you’ll use a USB cable or USB hub to connect your phone to the computer.
In the next section, we’ll show you how to do Android broken screen mirror to a PC using different apps. So keep reading for all the instructions you need!
How to mirror broken screen Android to PC?
Via FlashGet Cast
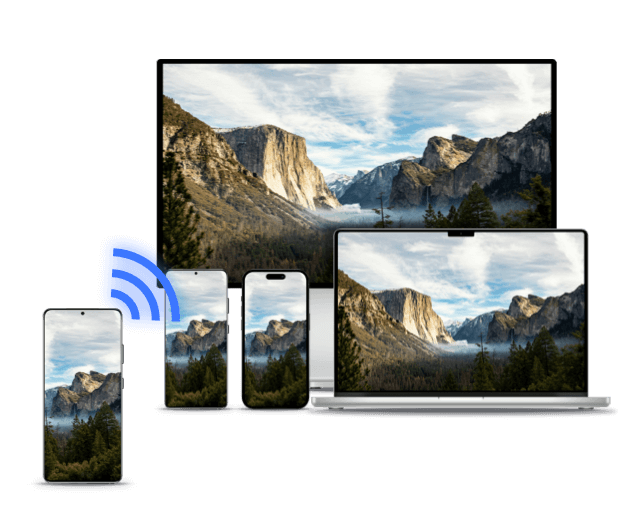
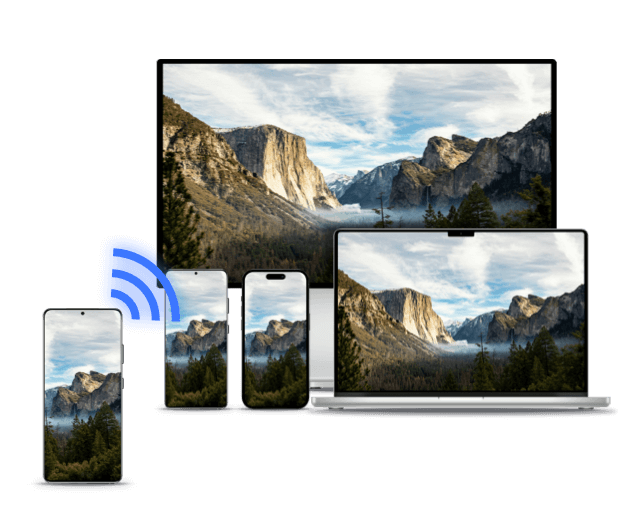
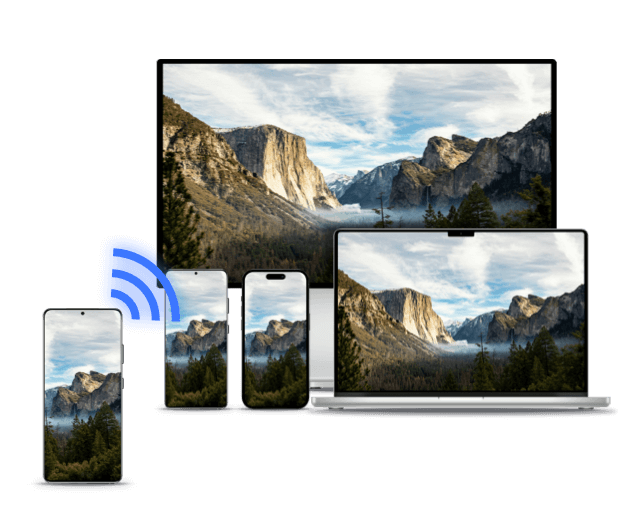
You can mirror broken screens to PC via FlashGet Cast in 2 ways: WLAN Connection and USB cable. FlashGet Cast is an excellent app for mirroring your Android broken screen to PC. The app supports both WLAN Connection and USB cable connections so you can use it with most Android devices.
USB cable connection is the fastest way to mirror your Android broken screen to a PC using FlashGet Cast. You can use this method whether you can see or can’t see the display on your phone.
How it works:
- Download and install the FlashGet Cast on your computer by accessing the app on their official website.
- Once the app has been installed, launch it and and log in to your account (if you don’t have an account, you can sign up for FlashGet for free).
- Use the USB cable to connect your Android device to your Windows PC. A pop-up window will appear on your Android device asking if you want to enable USB Debugging. Click “Yes.”
- Further, click on your Android device in the available devices list on the computer.
- Once the connection is established, you can mirror your broken Android screen to PC.
Via Apowermirror with USB Cable
Apowermirror is a popular screen mirroring app that allows you to mirror your Android broken screen to a PC with a USB cable. It works with most Android devices and supports both Windows and Mac computers.
To mirror your broken android screen to your PC using Apowermirror, start downloading the app on both your PC and android device. Once you’ve launched an updated Apowermirror on both devices, connect the two using a USB cable. Enable USB debugging on your phone, then click “Start Now” on your PC. Once the connection is established, you can mirror your broken Android screen to PC.
Cons of Apowermirror
- Apowermirror only supports devices with Android 4.4 and above, so it won’t work if your phone runs an earlier version.
Via Scrcpy with USB Cable
Scrcpy is an amazing and free mobile screen mirroring app for Android that lets you manage your device via USB or TCP without the need to root. You can be sure to use it securely since it won’t modify any system software on your phone.
If you’re looking to use Scrcpy to project your Android’s broken screen onto your PC, the process is easy! All you need to do is download and extract the latest package of Scrcpy for Windows 10 from GitHub. Additionally, be sure that you install the Android Debug Bridge (ADB) on your machine. Afterward, enable USB debugging settings on your phone before connecting it via a USB cable. Then allow any confirmation messages regarding USB debugging which may appear.
To launch the Scrcpy application, press Shift and Right-click on the file you got from downloading it from Github. After that, confirm the ADB link with your Android device and choose ” remember this PC.” You’ll be able to project your phone’s damaged display onto a computer screen after completing these steps.
Cons of Scrcpy
- You must find a reputable site to download the Scrcpy app since the application is not available on Google Play or any other official Android app store.
- It involves USB debugging, which may be a bit complex for inexperienced users.
How to mirror broken Android screen on PC without USB debugging?
If you cannot enable USB debugging on your phone due to the broken screen, you need another way to mirror it. Fortunately, there is an easier and more secure way to mirror broken Android screens without USB debugging.
Downloading the Screen Stream over HTTP software from Google Play Store is the way to go. With this app, you can mirror your broken Android devices on a PC without USB debugging and share your device’s screen with others.
Once you’ve downloaded and installed the app on your android, open it to see the Device address. Then copy and paste this address onto your PC’s browser. You’ll be prompted to enter the session code, which is the same as on your device’s display.
After entering it, click on “Connect” to establish the connection. Your phone’s display will now appear on your computer screen, which you can view and manage easily.
How to mirror broken screen Samsung Android phone to PC?
via Samsung Flow
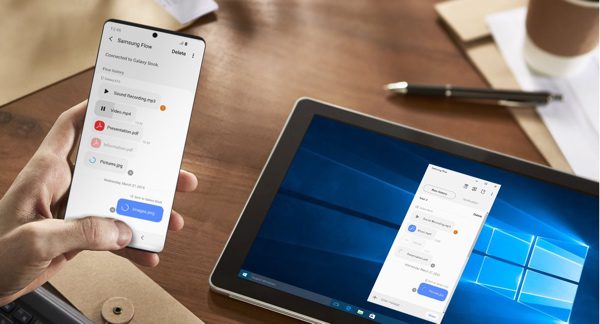
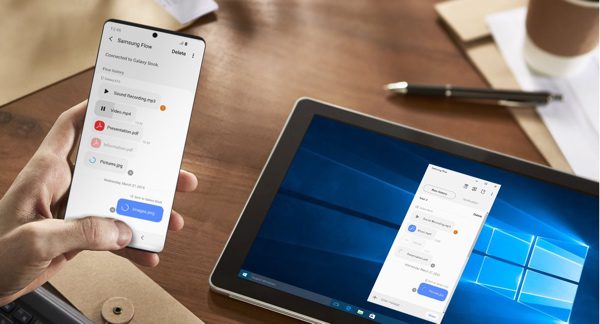
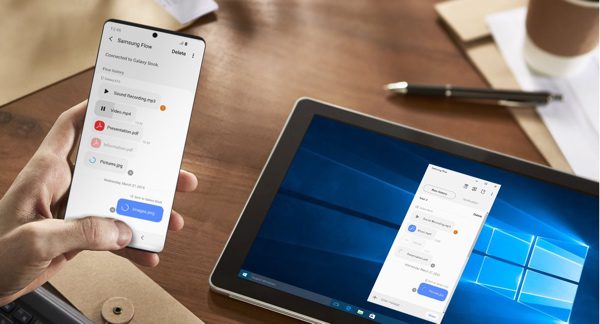
Samsung Flow is a software app developed by Samsung that allows you to transfer data between your Galaxy device and PC seamlessly. The app also comes with the ability to stream your device’s display onto your PC.
How it works:
- Download the Samsung Flow app on your broken phone and PC. Launch it and select the “PC” option on your phone.
- Then, a connection request will pop up on your computer screen, which you can accept.
- After establishing the connection, you’ll see a “Mirroring” option on your phone. Tap it to mirror your broken Samsung phone’s display onto your PC.
via Samsung SideSync



Samsung SideSync is another application by Samsung that will let you mirror your broken Samsung Android phone’s display onto your computer.
How it works:
- Download and install the SideSync app on your PC and Galaxy device.
- Connect your PC and Samsung device to the same Wi-Fi network or LAN.
- On your PC, scan the list of devices available for pairing and choose your target phone. Once the Sidesync system recognizes your android, the connection will happen in seconds.
- Your phone’s screen will now appear on your computer. The app allows you to manage your broken device’s data and files easily.
Tips For Using Broken Screen Android
2. via Sidesync (Samsung only) Sidesync is a software application developed by Samsung that will let you control your broken Samsung Android phone with your computer. The app lets you view and control the display of your broken Samsung phone via your computer's mouse and keyboard. You can also manage data, transfer files, navigate apps, and more.
1. Sign in with the same account used on your Android phone
2. Go to the android device manager and select the Android phone with a broken screen.
3. Click Erase and confirm your identity.
4. Once the data is deleted, no one will be able to access it
You can also use third-party data erasing tools such as Dr.Fone, Wondershare SafeEraser or iMyFone Umate Pro to erase data from your broken Android phone. These apps will help you securely and completely wipe all the data stored on your device without any trace.
Closing
Managing a broken Android phone can be difficult, but with the right tools and techniques, you can easily access and control it from your computer. You can use screen mirroring tools like FlashGet Cast to access and control your device or use data-erasing apps like D-Back to back up your data before it is lost. With these tips, you can use your broken Android phone with ease.



How can you write about broken phone screens and then instruct people to use their phone like the screen works. The closest paragraph about a broken screen is “How to mirror broken Android screen on PC without USB debugging” but even here you say to install the app on the phone- how, the screen doesn’t work…
Hello, the broken screen here means that the external screen is damaged, affecting visual viewing but the screen function is intact.
If visual viewing is not possible, how does this tutorial help?
Different degrees of damage require different treatment methods. This is not the only standard answer.