How to mirroring Android screen to Windows 10?
Have you ever figured out how to mirroring your Android Screen to your Windows 10 device, access your favorite photos, play video games or reply to text messages instantly on a bigger screen? In this article, you will learn how to mirror Android Screen to a PC and how to use the FlashGet Cast App to control your Android device on your computer.
FlashGet Cast is an application software that operates the control function of your Android device on the PC/Computer. With this App, you can easily mirror your Android screen to a PC with support of both video and audio features. For instance, you can control your phone screen using your mouse, PC keyboard, or even a joystick when playing video games. Soon, you’ll be able to record your screen, run an Auto Clicker and even enjoy key mapping to take complete control of your Android screen.
How to mirroring Android screen to PC via FlashGet Cast wireless?
Now you want to mirror your Android mobile screen on your PC with the help of FlashGet Cast software. Kindly follow these steps.
Firstly, download and Install FlashGet Cast on your PC.
Before anything else, you need to download the latest version of the FlashGet Cast App with just one click. You should have this App on your device and running.
Secondly, launching FlashGet Cast on your PC/Computer
Once you’re installing FlashGet Cast Software, the next step is launching the App on your device. Kindly follow the instructions given on your PC screen. Select your preferred language from the drop-down menu and click on the “next” gear, as shown below.
Click on the “I Agree” button. This gives FlashGet Cast software the authority to run on your device. And Click on “Finish” to complete the installation of the FlashGet Cast.
Thirdly, mirror your devices with Wi-Fi or USB mode.
Connect your computer and the Android phone with a USB cable. Click on “USB” mode in the FlashGet Cast panel of your PC and you will see your Android device appear in the “Available devices” list.
Last, mirroring and control.
Select the Android device that you want to mirror on your PC. Once this is done, you’ll see the Android device mirrored on the PC. You can now easily manage and control your Android device on your PC.
Top 5 free screen mirroring Apps on Android to PC wirelessly
[Recommended] FlashGet Cast.



How it works:
- Download and Install the FlashGet Cast App on your PC device.
- Sign in to your FlashGet Cast account. You can still connect your Android device to your PC without signing into the account.
- Select the method you’d like to mirror your devices with, AirPlay/ USB, corresponding to different devices.
- Enable casting permission to give the FlashGet Cast access to start screen sharing.
Connect App
Connect App is an application software that works on Windows devices to help users connect their Android and iPhone devices to their Windows devices. Here’s how to use it on your devices.
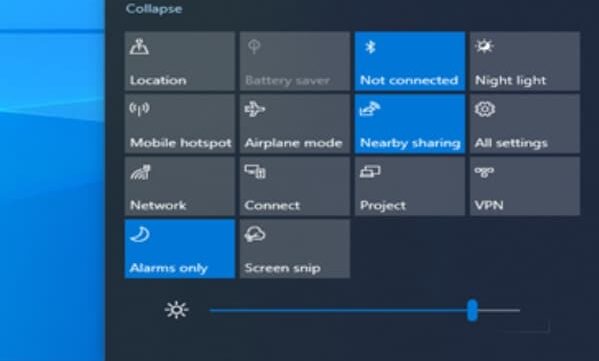
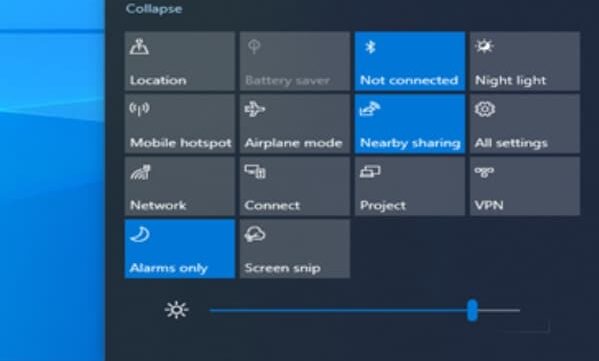
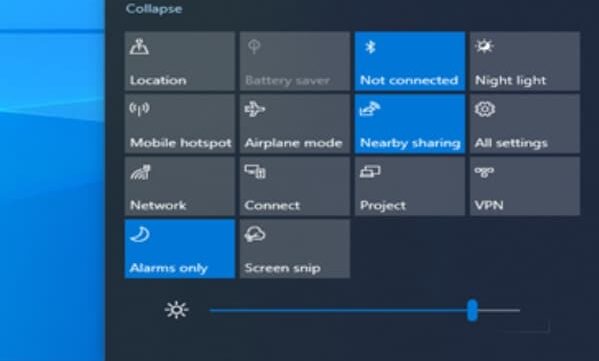
How it works:
- Start by opening the PC’s setting gear. Click the setting gear icon in the Start menu. Alternatively, on the home page, press the Windows buttons on your keyboard simultaneously.
- Select “Apps” in the Setting tool
- Click “Optional features” in the Apps & Features box.
- Click “Add a Feature” in the Optional features; it has a plus (+) button.
- Locate the Wireless Display feature. Once the “Add an optional feature” window shows up, scroll down until you see the “Wireless Display.” Place the checkmark beside it and click “Install.”
- You’ve now installed the Connect App. To launch the Connect App and use it, open the Start Menu, type “Connect,” and then choose the Connect App from the drop-down menu
- Click on the link “Launch the connect App to project on this PC.” Your Connect App should open, and you can now cast your Android screen to your Windows device
LetsView
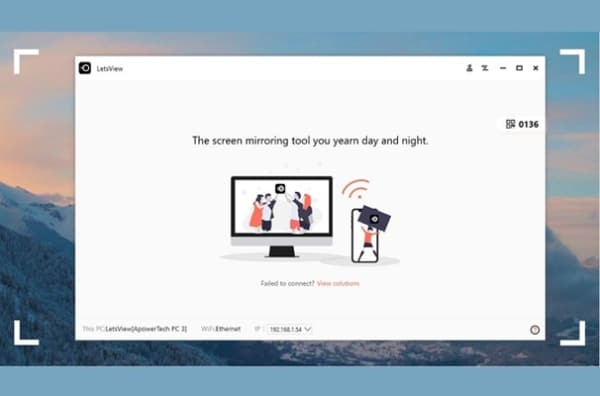
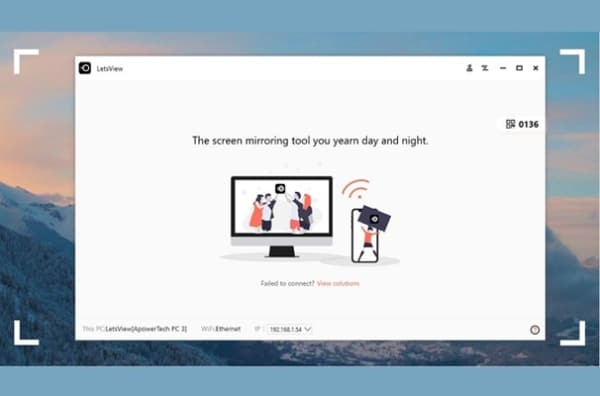
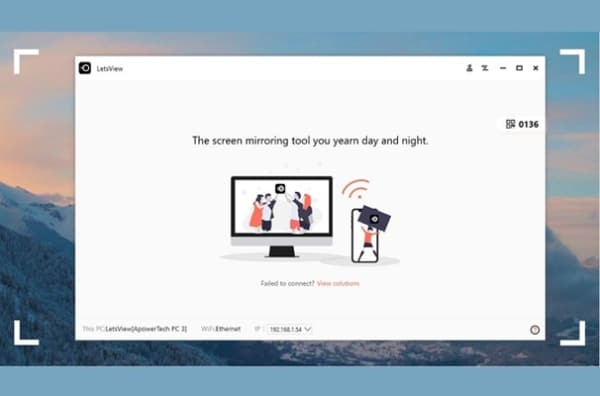
LetsView is a free and easy-to-use program that allows you to mirror your Android device to your TV and PC with share files. It’s a convenient yet easy-to-use screen mirroring software that works fine on Android, Windows, TV, and iOS devices. Using this App means using multiple connection modes such as USB & Wi-Fi connection support, enjoying special landscape mode, HD display, 120 FPS, and compatibility with various devices and platforms.
Here’s how to use LetsView:
- Download and install the LetsView desktop version on your Android device. You can easily find this App from the App Store or Google Play store. Once installed, it can be quickly launched from the Android’s main menu.
- Connect your Android and Computer to the same Wi-Fi source. Make sure the Wi-Fi is stable for a pleasant experience.
- On your Android screen, you’ll see your computer icon. Select it to get connected
- Tab Computer Screen Mirroring or Phone Screen Mirroring
- If your device still needs to be recognized, don’t worry. Click on the two-dot icons in the screen’s upper-right corner. You can now shift from two connection methods, i.e., QR code or PIN code.
- Proceed with following the instructions from the selected connection method, and finally, you’ll be connected. Once connected, the selected file will automatically appear in your PC’s browser and can be opened, edited, or deleted.
Mobizen



Mobizen is free and easy-to-use software that lets you connect your Android device to your computer. It provides direct video connection between mobile devices, laptops, and desktops. With this App, you can stream live videos via a cloud server or share videos with your friends without downloading any additional software or applications.
Here’s how it works:
- On your Android device, create a Mobizen Mirroring account.
- Install your Mobizen App. Once installed, enter your login details.
- Download and install your Mobizen Mirroring PC App
- Choose between a Wireless and USB connection. You can now proceed to sign in to your already-created account.
- You must confirm your Android device with a two-step authentication procedure. Enter the 6-digit code generated on your PC on your Android.
- Congratulations, your Android device is now connected to your PC. You can now capture or record your mobile device screen.
Vysor



Vysor is a powerful tool that you can use to connect an Android device to your computer. It makes it possible to mirror your phone’s screen onto your screen, allowing you to use Android Apps on your PC. The software is compatible with most major operating systems, including iOS, Windows, Android, and Chrome.
Here’s how it works:
- You’ll need to install the Vysor Application on both machines to connect your Android device to your computer via USB.
- Download the App from the AppStore on both your computer and Android device.
- Have your PC and Android device connected via a USB cable, USB Type C, or Micro-USB.
- Ensure that both of your devices are connected
- Once you launch the Vysor App on your Android device, on the setting gear, select systems> Developers Options > enable USB debugging.
- From the Google Chrome Apps section, open the Vysor App
- Allow Vysor to access USB debugging.
- Congratulations, you’ve successfully mirrored your Android device to your computer.
A quick comparison of the top 5 screen mirroring Apps
| FlashGet Cast | Connect App | LetsView | Mobizen | Vysor | |
|---|---|---|---|---|---|
| Mirroring and Control | ✅ | ✅ | Limited to mirroring | Limited to mirroring | ✅ |
| User-friendly-Fast | ✅ | Easy to use Restricted devices | Initiative User-interface | Fast and easy to use | Easy to use |
| Pricing | Free Trial | Free | Free | $24.00 per yr. | $10.00 per yr. |
Screen mirroring on Android to Windows without Wi-Fi
Screen mirroring Android via USB cable with FlashGet Cast
Another way of screen mirroring your Android on your PC is via USB debugging. As the name suggests, USB debugging is a method by which Android devices communicate with the Android Software Development Kit (Android SDK) through a USB connection.
Remember, you don’t have to root your device to run this feature. Use the control function of your device to enable this USB debugging and perform FlashGet Cast Personal Edition Root-free setup.
Here’s how to enable USB debugging on your device.
Firstly, open your device’s system settings and tap [About phone (device)]. See the picture below



Once you open the “About Phone,” Click on the internal version number {Built number} about 7 times.
Secondly, you’ll see a pop-up notification on the device screen “You are now a developer” This implies that the developer function is now active on your device.
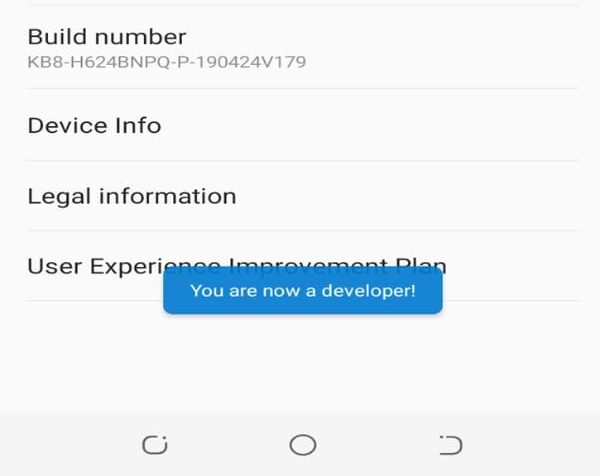
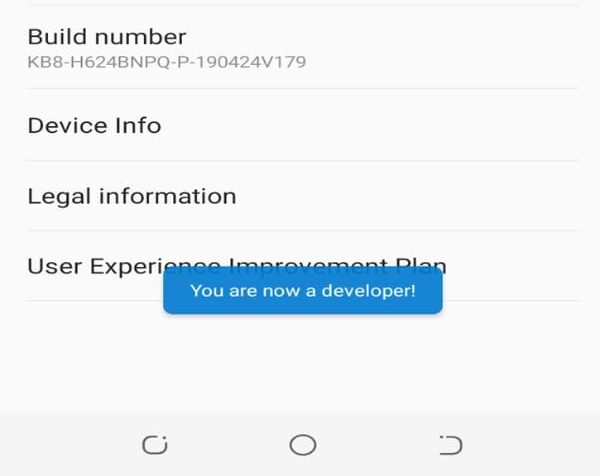
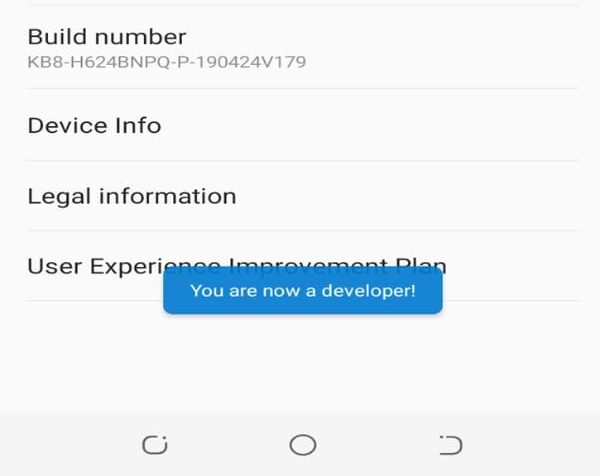
Thirdly, find the [Developer options] and tab it to display a number of features. One of them is USB debugging. Tap it to turn on {USB debugging}.
Furthermore, connect your mobile device to your PC via the “File Transfer mode.” Once you turn on USB debugging, you’ll see a notification showing the computer’s RSA key fingerprint number.
At last, tap on the Always allow from this computer if you want to use it on your computer regularly. See the picture below.
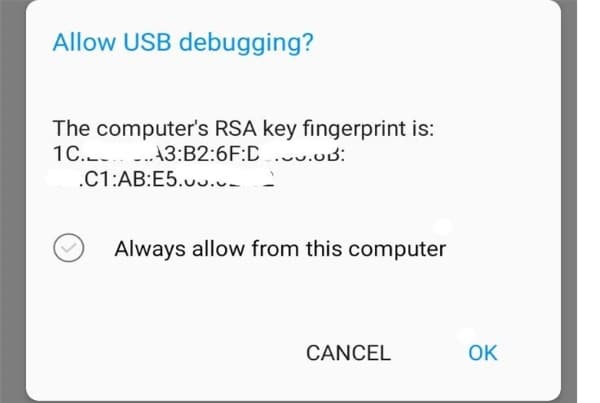
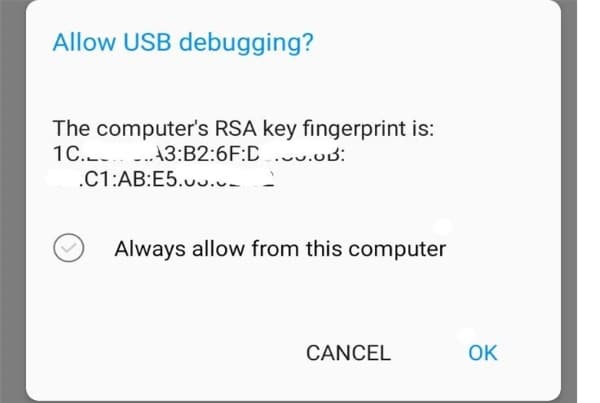
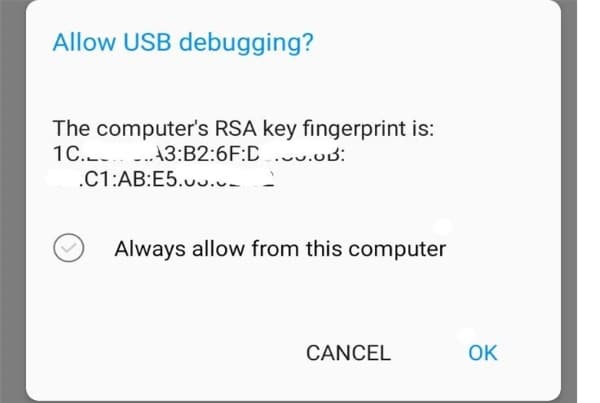
Note: For the following Android brand devices, you’ll be required to perform an additional setting while enabling the USB debugging to be successful.
How to enable the USB debugging on Android?
- Xiaomi Device (MIUI): Kindly enable both the USB debugging (Security settings) and USB debugging; otherwise, you’ll be limited to only viewing your device’s screen without the control
function.
- Vivo Device on Funtouch OS: Kindly activate both the USB simulated input and USB debugging settings; otherwise, you’ll only be able to view the device’s screen, but you won’t be able to control the device.
- HUAWEI Device (EMUI): Kindly enable both “Allow ADB debugging in charge only mode” and “USB debugging; otherwise, the Non-Root setup will fail to run.
If you’re using a device running on Android 4.2.2 or higher, you’ll see a pop-up window notification once your device is connected to the PC. Kindly check – [Always allow debugging from this computer] and tap [OK] to permit USB debugging.
If by any mistake you tab Cancel, kindly repeat the process. Disconnect the device, then the PC, and reconnect it, and you’ll see a pop-up window display on your device this time round.
Once you finish the USB debugging, go to your FlashGet Cast App and click an icon showing the” Available device.”



Congratulations, you’ve successfully mirrored your Android device to your PC via a USB cable. Now you can play games on your Android device on a bigger screen without using an emulator or rooting your device.
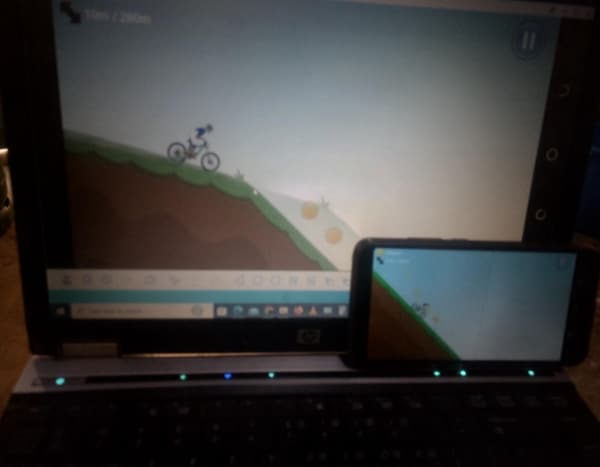
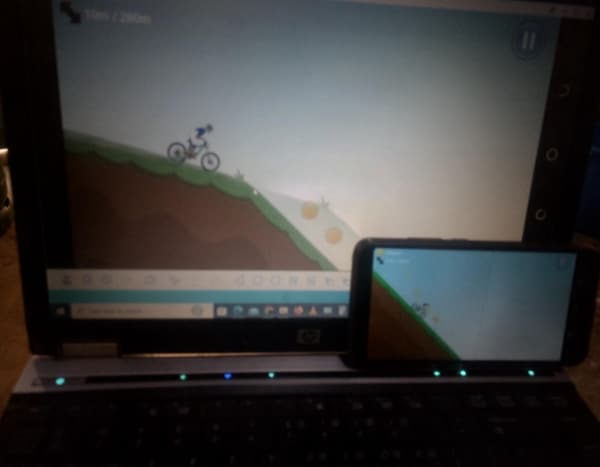
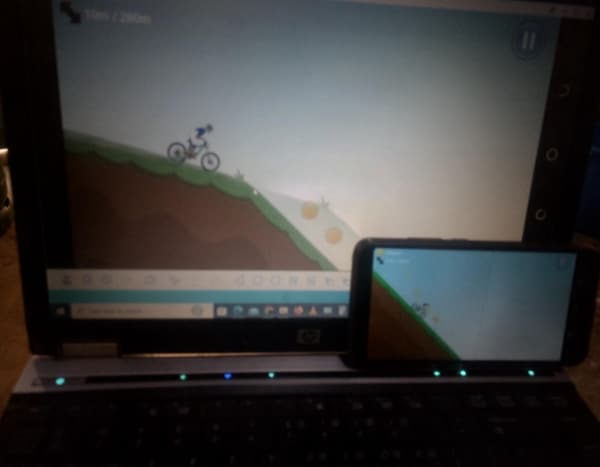
FAQs
- On your Android device settings, tap on the Display gear.
- Click on the Cast icon and select allow Wireless Display.
- Now, switch on Bluetooth and connect your Android device to the PC via Bluetooth.
- Add the displayed Bluetooth device to your App wizard.
- Select the Android device from the list of connected devices you want to cast the screen.
- Once both devices are connected, you can use your screen casting App that supports Bluetooth connection to cast your Android screen to your PC.
- Download and install the TikTok App on your Android device. You can get the App from Panda Helper App Store or Google PlayStore.
- Download and Install the FlashGet Cast App on your PC device.
- Connect your PC to Android via a USB cable.
- Make sure the two devices are connected.
- Launch FlashGet Cast on your PC device and go to your Android device’s settings> Developers option> enable USB debugging.
- Allow FlashGet Cast to use USB debugging. Your Android screen is now mirrored on your PC device.
- Open your TikTok App on your Android device and watch it on your PC. Enjoy
Final words
In conclusion, the above are the best approaches to cast Android screen to PC. Consider using these options to watch TikTok videos, browse documents, or play Android games on a larger screen without rooting your device. Android screen mirroring is relatively easy with FlashGet Cast software. I recommend you download and launch it on your device if you want things to get done right now.



Whats up very cool website!! Man .. Excellent ..
Amazing .. I will bookmark your web site
and take the feeds also? I’m glad to search out numerous useful information here in the put up, we’d like
work out more strategies in this regard, thanks for sharing.
. . . . .