[User Guide]How to screen mirror Android/iOS to PC
With FlashGet Cast, you can easily mirror your Android and iOS device’s screen to your Windows/Mac computer wirelessly or via a USB cable.
Before you can start using the screen mirroring and control functions with FlashGet Cast, you must install FlashGet Cast on your computer. Please download FlashGet Cast from the official website.
Mirror Android device to PC
Screen mirror Android device to Windows via a USB Cable
There are many advantages to using a USB cable to mirror the screen of your Android device. Firstly it is very stable as it is not affected by network speed or stability, and you’ll get a high-definition screen without any lag.
Steps to mirror Android screen to PC via a USB cable follow:
Firstly, launch the FlashGet Cast on your computer and log in to your account (if you don’t have an account, you can sign up for FlashGet for free)



Use the USB cable to connect your Android device to your Windows PC. A pop-up window will appear on your Android device asking if you want to enable USB Debugging. Click “OK.”



Note: If you don’t know about USB Debugging, please refer to “What is USB Debugging and how to enable it?“
Further, click on your Android device in the available devices list on the computer.



As a result, your Android device will instantly screen mirroring to your PC.



We have uploaded a YouTube video to help you understand this guide better and faster.
Mirror iPhone/iPad device to PC
Screen mirror iPhone/iPad to Windows PC Wirelessly (AirPlay)
AirPlay is the easiest way to mirror the screen of your iOS device, but you need to connect your iOS device and PC (including Windows and MacBook) to the same network. Secondly, It is a premium feature, so please upgrade your account to FlashGet Cast premium first.
Steps to mirror iOS to Windows PC wirelessly (Wi-Fi) to follow:
Firstly, launch the FlashGet Cast client on your computer and log in to your account (if you don’t have an account, you can sign up for FlashGet for free)



Then click on AirPlay on the FlashGet Cast panel. Meanwhile, ensure you have connected your iOS device and PC to the same network.



Swipe down the screen to open the control center on your iOS device, click on Screen Mirroring, and select the computer with the name “FlashGet Cast – XXX” in the pop-up list.



Note: If you cannot find the name FlashGet Cast – XXX, please refer to “How to fix no devices are discovered?“
Above all, your iOS device will start to screen mirror to the PC successfully.



We have uploaded a YouTube video to help you understand this guide better and faster.
Screen mirror iPhone/iPad to Windows PC via a USB Cable
Using a USB cable to mirror an iOS device’s screen has several advantages. It is very stable, and you get a high-definition screen without lag.
Steps to mirror iOS to Windows PC via a USB cable to follow:
Firstly, launch the FlashGet Cast client on your computer and log in to your account (if you don’t have an account, you can sign up for FlashGet for free)



Using a USB cable to connect your iOS device to your PC, moreover, click on “iOS device” in the list of the available devices on your computer.
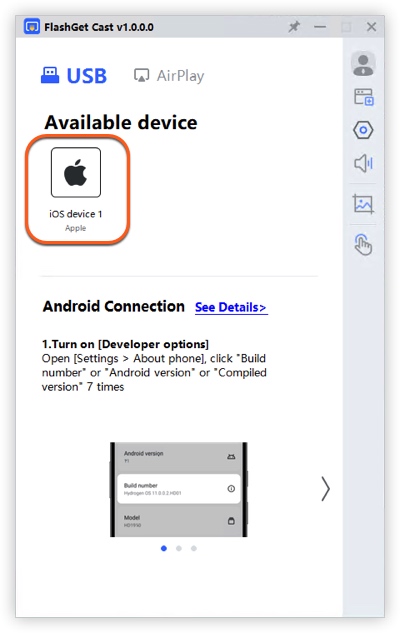
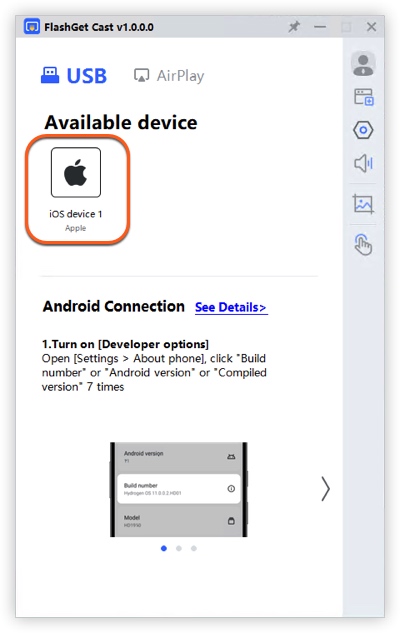
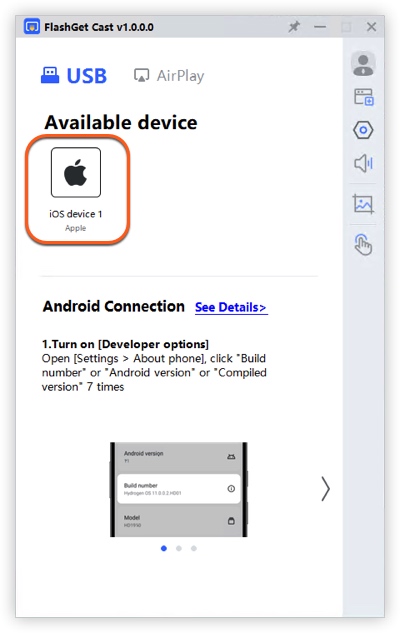
A pop-up window named “Do you trust the computer” will appear on the iOS device. Tap “Trust” and enter the unlock code.
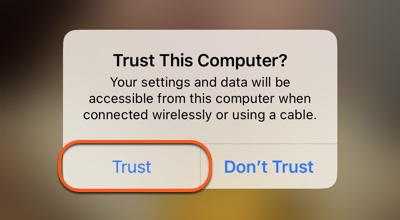
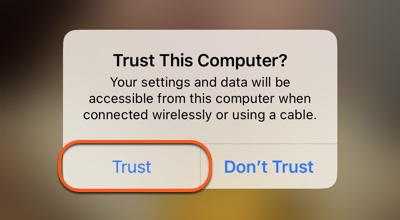
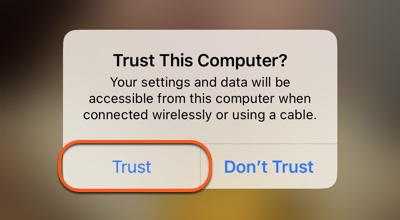
Above all, the iOS device will start to screen mirroring to the PC.



We have uploaded a YouTube video to help you understand this guide better.
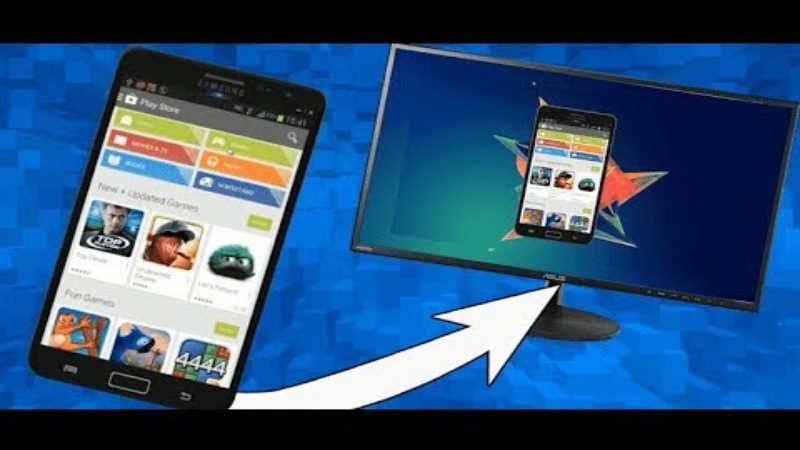
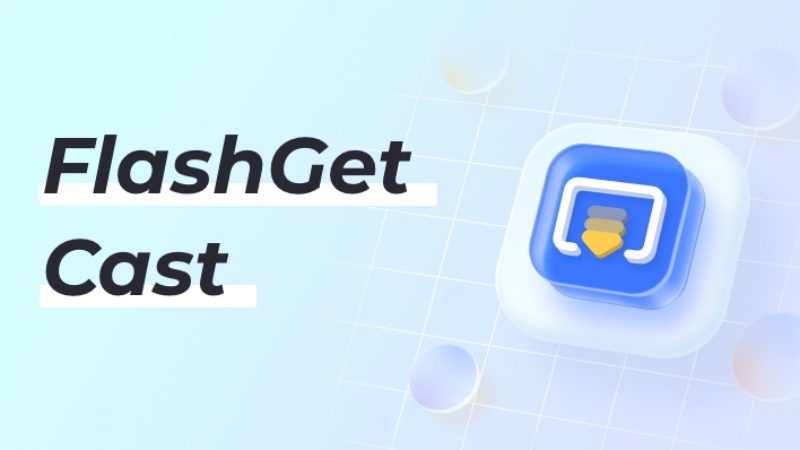
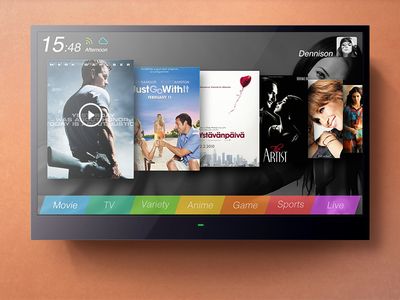
Comments