How to use screen mirroring on iPhone, iPad, and Android
Screen Mirroring is a great little tool that helps us share content more efficiently and easily. Whether at home, presenting information at a business meeting, or with a teacher, screen mirroring can help you share what you need to with the click of a button. With that said, let’s look at what screen mirroring is and how to use screen mirroring on all of your devices.
What is screen mirroring?
Simply put, Screen Mirroring is mirroring or sharing the content on your screen from one device to another. This can work on multiple devices like your phone (Android or iPhone), your PC (Windows or Apple), and your smart TV.
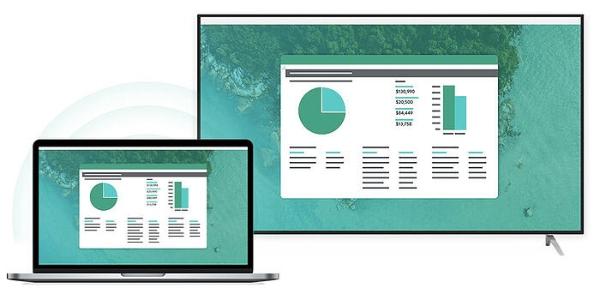
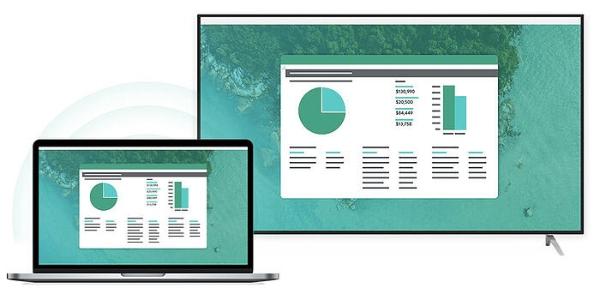
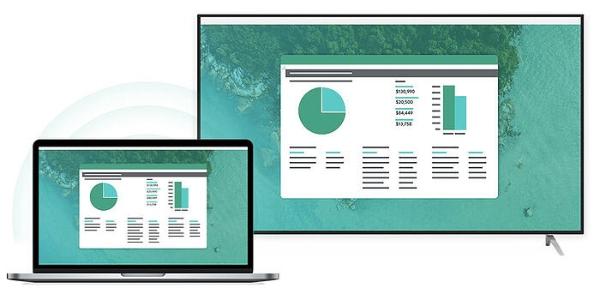
Screen Mirroring has to be connected to a local network to work. Both devices need to be connected to this network. You could use your Wi-Fi at home or connect both devices to your phone’s hotspot. Specific devices like some smart TV also provide their wifi connection to make screen mirroring easier and faster to set up.
If you are using an App to screen mirror, it will search for available devices on the network. When it finds one, it will provide a URL to play or mirror the device. The App will continue sending more information to the device through the URL.
Alternatively, screen mirroring can be done by connecting a USB from one device to another. Instead of using a wireless network to mirror your screen, the App will transfer data through the cable.
Some devices already have Apps embedded into their operating systems, such as iOS devices. Apple products have a built-in screen-mirroring function that works within their ecosystem. The function will work similarly to other Apps, much faster, as your products are linked through an Apple ID.
Why do we need to use screen mirroring?
Screen Mirroring is an incredibly efficient way to share information with other devices. There are benefits to using screen mirroring at home and in the workplace. Screen Mirroring at home is very useful if you want to mirror videos from Youtube or even want to broadcast an App on your TV.
Likewise, screen mirroring in the workplace is very helpful in meetings, whether online or in person. Suppose you need to present a PowerPoint Presentation or business statistics from your device to multiple other devices you can. You can even share your PPT with other conference members on their phones. This makes meetings much more efficient as everyone can see the information you are talking about, and you can control what they can see.
Screen Mirroring can also help you improve your workflow by mirroring from a laptop to an external monitor. For example, mirroring a video screen to a bigger, better-quality screen can give you a better perspective of what you are editing. If you are a passionate mobile gamer, you can mirror your game onto a big-screen TV.
How to use screen mirroring from iPhone to Windows?
To use screen mirroring from an iPhone to a Windows PC, you will need to download a third-party App. iPhone has its built-in screen mirroring tool, but this might have trouble connecting to Apps outside the Apple ecosystem.
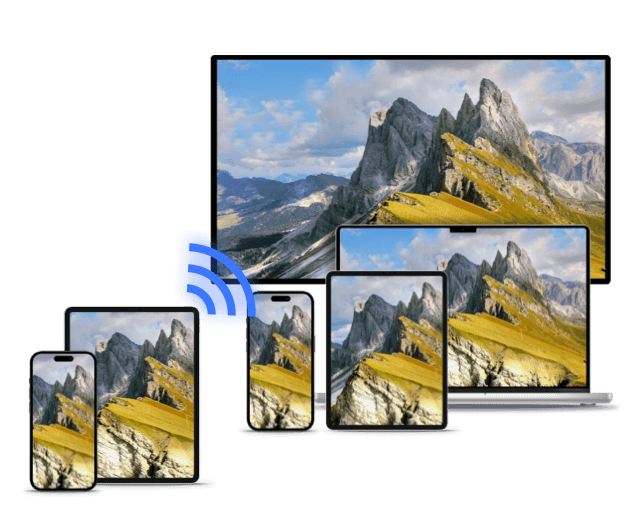
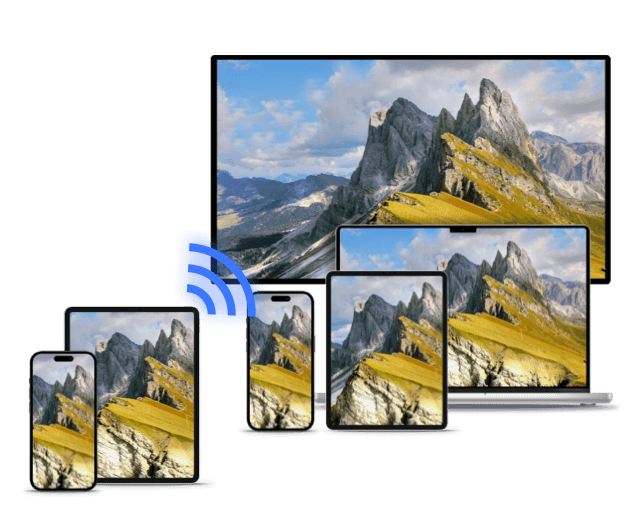
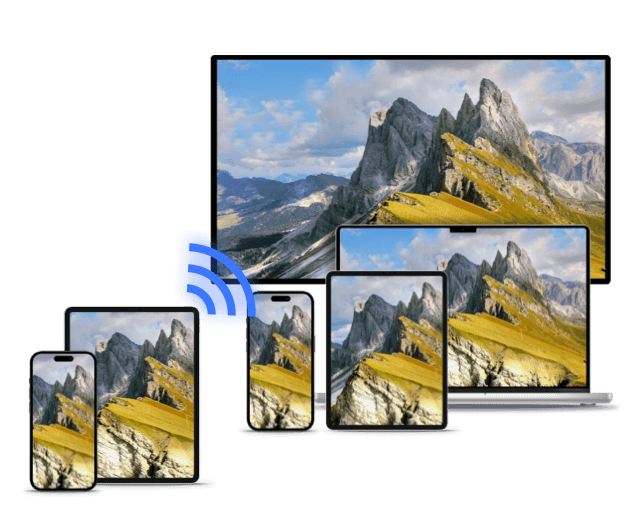
You must download an App such as FlashGet Cast or Duet Display (need a fee). These Apps must be downloaded on both devices and permitted access to your local network.
Once your App is connected and set up, all you need to do to mirror your screen is to ensure the App is running on both devices and connected to the same network. Go into the App on the device you want to screen mirror from and look for the device you want to screen mirror to.
Choose the device you want to screen mirror to, and the App should connect the devices, and everything should be sorted. Some Apps ask you to enter a password that is entered on the screen you are mirroring to.
Most screen mirroring Apps also have an easy-to-follow setup guide which makes connecting your devices pretty straightforward. Follow the steps, and you should come right.
Here’s an example of how to use FlashGet Cast to mirror your iPhone to your Windows 10 PC.
- Download and install FlashGet Cast on your Windows PC. Create a FlashGet Cast account and log in.
- Then click on AirPlay on the FlashGet Cast panel. Meanwhile, ensure you have connected your iOS device and PC to the same network.
- Swipe down the screen to open the control center on your iOS device, click on Screen Mirroring, and select the computer with the name “FlashGet Cast – XXX” in the pop-up list.
- Your iPhone screen will then be fully mirrored onto your PC.
How to use screen mirroring from Android to a PC?
Android is a little more versatile in its ability to screen share to multiple devices. You can also download a few third-party Apps to share your screen. These Apps should help you share your Android device with Mac and Windows computers.
To Windows



To share from your Android phone to your Windows PC, you will need to download an App such as FlashGet Cast or AirDriod. FlashGet Cast Screen Mirroring App is a great App that allows you to mirror your phone to your pc while keeping excellent quality and has a high frame rate.
To screen mirrors with either App, you must install it on both devices. You can screen mirror by either using a USB cable between both devices or connecting over a wireless network.
Steps to using FlashGet Cast mirror Android to Windows 10 via USB:
- Download and install FlashGet Cast on your Windows PC. Create a FlashGet Cast Account and Log in.
- Use the USB cable to connect your Android device to your Windows PC. A pop-up window will appear on your Android device asking if you want to enable USB Debugging. Click “Yes.”
- Click on your Android device in the available devices list on the computer.
- Your Android screen will then be fully mirrored onto your PC.
You need to use a suitable cable for your Andriod Device to connect via USB. This will most likely be a USB-C cable. Make sure you have USB debugging enabled. You will be asked to give your PC permission to read the phone and vice versa. The App should pick up the USB connection and activate the mirroring automatically.
You also have the option of connecting wirelessly. First, make sure both devices are connected to the same network. Open FlashGet Cast and look for devices available. You should find your PC’s name on the App. Click on it, and your devices should connect and Mirror.
Screen Mirroring is much better when done through a USB cable. This is because wireless networks often fluctuate, giving you an interrupted connection when sharing your screen between devices.
To Mac



The process is pretty similar for Macbooks. Installing the mirroring App on your PC and phone would be best. The App will need sharing permission and third-party App permission. This shouldn’t be the case if you downloaded the App directly from the App store. You will only need to allow sharing.
If you need to allow screen sharing on your mac, you must go to System Preferences- Sharing, turn on screen sharing, and give the App permission in the Accessibility setting.
Once that is done, it’s smooth sailing. You need to open the App and connect your devices, and the screen mirroring will be activated.
- Download and install FlashGet Cast on your Mac. Create a FlashGet Cast Account and Log in.
- Use the USB cable to connect your Android device to your Mac. A pop-up window will appear on your Android device asking if you want to enable USB Debugging. Click “Yes.”
- Click on your Android device in the available devices list on the MacBook.
- Your Android screen will then be fully mirrored onto your Mac.
How to use screen mirroring from a Phone to a TV?
Screen Mirroring from a phone to a TV can be very easy or complicated. Certain TVs have a built-in screen mirroring function that is very easy to connect. For example, iPhones have a screen-sharing function in their drop-down menu.
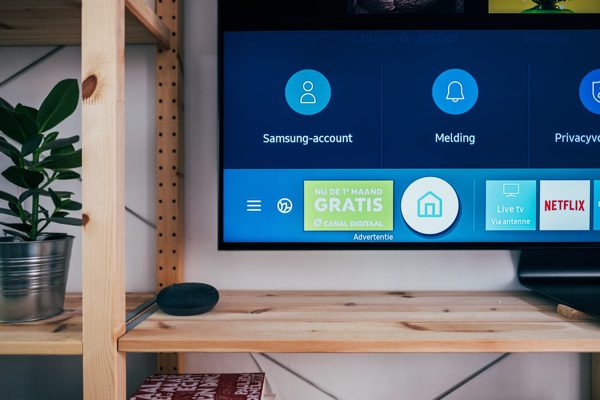
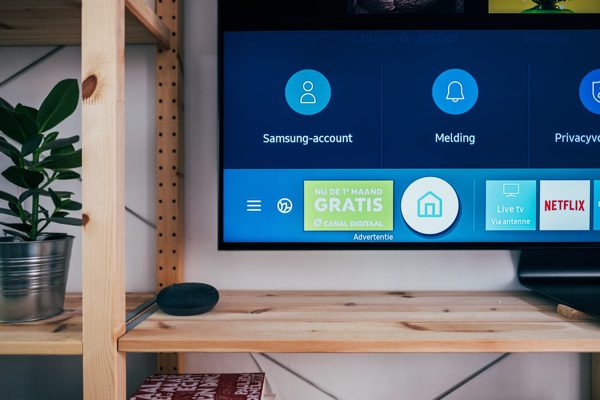
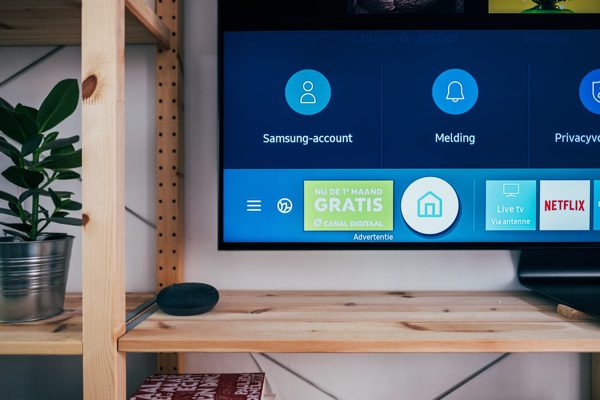
TVs with built-in screen mirroring will allow an iPhone to connect seamlessly. All one needs to do is open the screen-mirroring menu on one iPhone and choose the TV’s name when it comes up. However, both devices need to be connected to the same network. Most smart TVs have this function.
You might need to download an App onto the TV to cast your phone to other TVs. Like mirroring from a phone to a laptop with a third-party App, you will need it installed on both devices and connected to the same network. Once that’s done, you can connect by searching for the TV’s name or scanning the QR code presented on the TV screen.
Screen mirror from a phone to another phone
Screen Mirroring from one phone to another can be pretty helpful, especially with a group of people watching a movie or playing games. To screen mirror from one phone to another, including screen mirroring from Android to iPad, you will have to download an App to help you.
To use screen mirroring on an Android phone, you can use either ScreenShare or ApowerMirror. Both Apps work relatively well and are easy to use.
To get started with ScreenShare, you need to:
- Install it on both devices
- Link your phones via Bluetooth
- Go into the ScreenSHare service in the App menu
- Change your wireless network to Bluetooth.
- Please wait for it to say you are connected
- You should be set up.
When using ApowerMirror, you need to:
- Have it installed on both phones
- Both phones must be on the same wifi network
- With one phone, click the blue mirror icon in Wifi Connection and search for devices.
- When you find one, click on it and say start now.
Screen mirroring from an Apple device is a little different. You can still use ApowerMirror to screen mirror, but setting it up is different. Alternatively, you could use Airview to mirror.
To use ApowerMirror on Apple, you need to:
- Install ApowerMirror on both devices
- Both devices need to be on the same wifi network.
- Make sure you have a screen recording added to your control center
- Using the device you want to mirror, click the blue icon to search for devices.
- Start the screen recording and enter the name ApowerMirror and start broadcasting.
- Your iPhones will then be connected and mirrored.
When using AirView, you will need to:
- Download AirView by looking for the AirView.ipa file onto your iPhone.
- On the device you want to mirror, open the share icon.
- Your iPhone with Airvies installed should be detectable by the one you want to mirror.
- Click on the detectable one, and your device should share.
4 Best screen mirroring Apps
FlashGet Cast (recommend)



FlashGet Cast is a great screen mirroring App and is the best one we recommend. You can connect to your PC or Mac over a wireless network or via a USB. FlashGet Cast gives you excellent quality with a high frame rate.
You can share your phone’s screen with your desktop, use your PC keyboard as the keyboard for your phone, and have a mobile game assistant, which makes playing games on your phone while screen mirroring more accessible.
FlashGet Cast also allows you to interact with your mobile device on your PC, giving you complete control of what you do, whether in a business meeting or just playing games with friends.
Duet Display
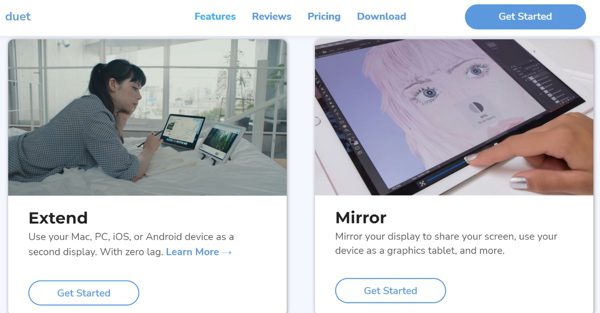
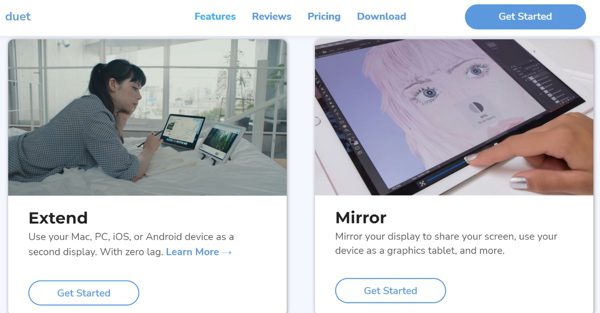
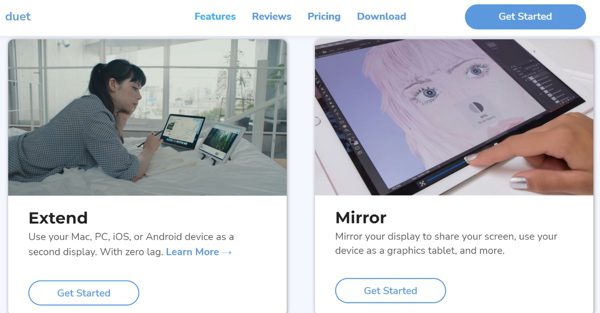
Duet Display is an incredibly versatile App. It works as a remote desktop, can screen mirror, and work as a drawing pad for designers and artists. Duet Display can also be extended when plugged into a tablet. The tablet becomes an extra monitor.
Duet Display is compatible with all devices and is easy to use. To use Duet Displays’ premium features, you do have to pay for them. If you purchase the Duet Air, which will allow you to use a remote desktop, Screen Mirror, and a tablet as a second display, you will need to purchase it for $2.09 per year. There are also other options available.
VideoSolo
VideoSolo is an App made for screen recording. But a bonus is that it also is great for screen mirroring. The App supports both Android and iPhone. You can screen mirrors through USB or wireless connections. VideoSolo also supports 4k resolutions when screen mirroring, which is epic!
You can purchase this App on a month-to-month basis for $9.95.
ApowerMirror



ApowerMirror is a great mirroring App with multiple functions. A standout function of this App is that you can mirror up to four items to your PC and interact with every screen mirrored. It supports great-quality screen mirroring up to 2k. It has a lifetime purchase for $59.95.
ApowerMirror is also easy to set up and use. ApowerMirror is available for all devices as well. You can download a free version which will be restricted to one screen mirror at a time.
Final thoughts
Screen Mirroring can be beneficial if you know how and when to use it. By screen mirroring, you can share presentations in business meetings, watch movies, play games with friends, or cast TV shows from your phone / Windows to your TV. Many Apps provide an excellent mirroring experience, such as FlashGet Cast.



Comments