What is screen cast and how to cast mobile screen to TV/PC?
Have you ever wanted to watch a video with friends on your TV but couldn’t because it’s only available on your mobile phone? Or wanted to share an impressive video recording with colleagues during a business meeting but couldn’t find the right way to do so? If yes, then screencasting is the solution for you. What is a screen cast? Screencasting displays content from your mobile device to a larger screen like a PC or TV. It allows you to easily share and enjoy videos, images, presentations, and games with others on a more prominent display.
In this article, we’ll show how to cast your mobile screen to TV/PC using different apps so that you can easily enjoy and share content with your family, friends, or colleagues.
What is screen cast?
Screencast is the name used to display digital content from one device to another. This process uses a network of connected devices, such as a mobile phone, laptop, and TV/PC, to cast content from one device to another.
The technology used for this process is called “Casting.” The content you wish to display is then wirelessly transferred from one device to another and displayed on the TV/PC’s screen. Some phones and devices have in-built apps for screen casting, such as Android’s “Google Cast” and Apple’s “Airplay.” Also, you can use third-party apps such as “FlashGet Cast” to cast your screen to TV or PC. Third-party apps have various advantages over in-built screen casting apps, such as better support for different devices, greater control over the casting process, and more options for customization.
What is screen cast in mobile?
Screen cast in mobile displays content from your mobile device to a TV/PC or other connected devices. You can share videos, photos, presentations, and games with family or friends on a bigger display. For example, if you want to watch a movie with friends, you can cast it from your phone to a TV.
Other benefits of screencasting on mobile include the ability to remotely control your device from the TV/PC using virtual remote control apps. You can also transfer multimedia content from one device to another without any cables or wires.
What is screencasting in education?
Screencasting in education is a great way to improve and enhance learning experiences. It involves recording video and audio of lectures, presentations, tutorials, etc., from a computer screen or mobile device and then sharing it with students, allowing them to watch the content at their own pace.
Screencasting can be used to create engaging content for students and make it easier for them to understand concepts. Screencasting in education allows educators to create interactive and personalized content for students and provide an accessible way to learn.
Additionally, you can share content with a broader audience, enabling students to watch and learn from wherever they are. This can be a great way to engage remote learners, giving them access to resources they may not otherwise have.
What is screencasting in working?
Screencasting in working allows employees to share their work easily and quickly. It entails using a screen recording software or app to capture the contents of a PC or mobile device and sharing it with colleagues.
It helps collaborate on projects, provide feedback, and present ideas in a remote working environment. Screencasting can be used to share important information with colleagues, such as reports, presentations, and project updates. It also makes communicating, brainstorming ideas, and creating engaging visual content easier.
Screencasting in working has several benefits, such as increased collaboration and productivity, improved communication and engagement, and more efficient use of time. It can also help reduce travel costs and save time on manual processes. Furthermore, it is a great way to facilitate remote working and train employees on new software or processes.
Differences between screen casting and screen mirroring
It is understandable if you are unaware of the crucial distinction between ‘screen casting’ and ‘screen mirroring.’ After all, both terms possess similar phrases. But to make an informed decision as to which one best meets your needs, you must understand their distinctions.
Screen mirroring is the perfect tool for displaying whatever you’re doing on your mobile device onto a TV, projector, or any other compatible device. You can easily share documents and videos with this technology. Whereas screen casting is similar to Screen Mirroring, it’s mainly used for streaming content such as music and movies online.
Screen casting is comparable to mirroring. However, it differs because the visual display will only occur on one of your devices. For example, if you cast content from a smartphone to a television screen, you’ll be able to view this content solely through the TV monitor.
Screen casting is a great choice when you want to see content on a bigger screen. Mobile gaming can often be an uncomfortable experience. But by projecting your games onto a larger TV screen, you can enjoy a more immersive and enjoyable visual display.
| Differences | Screen Mirroring | Screen Casting |
|---|---|---|
| 1. | Visual Display occurs simultaneously in two devices. | Visual display occurs only on one device. |
| 2. | Suitable when explaining something to a larger audience, such as during a meeting. | Suitable for streaming videos and music. |
| 3. | It may require fees in the case of some third-party apps. | Most screen casting apps are in-built and free to use. |
| 4. | You can’t use your phone to do other things while screen mirroring. | You can use your phone to do other activities when screen casting. |
| 5. | Using screen mirroring protocols | Uses screen casting protocols |
What is screen cast App?
Screencast apps use screen casting technology to transmit your phone’s display to a larger screen so you can view content better. There are numerous apps and programs available for screencasting. For example, if you have an iPhone, you can use Apple’s AirPlay feature to mirror your device onto a Mac or Apple TV.
Here is a list of effective screen cast apps that you can use to make your life easier:
1. FlashGet Cast
FlashGet Cast is the perfect solution for casting your device’s screen to any PC or TV. With wireless and wired connections, it’s never been easier to control what content you want from your phone and display it on a bigger screen! Plus, with its customization options and intuitive user interface setup, navigating through the app has become almost effortless.
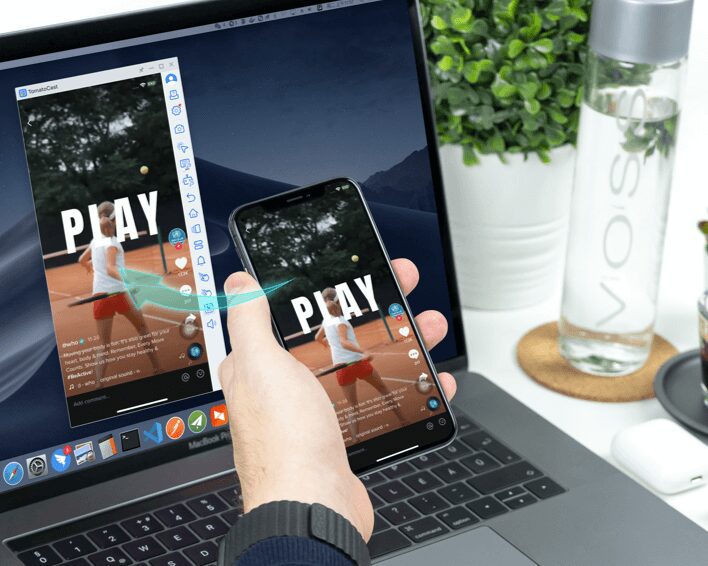
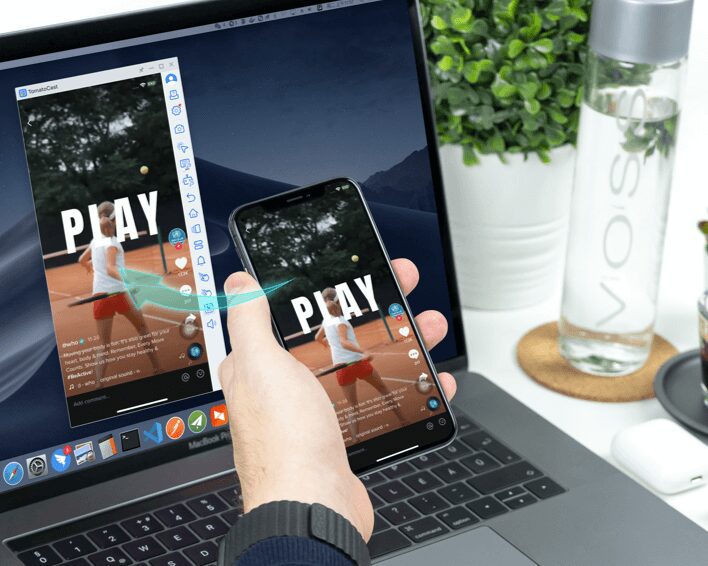
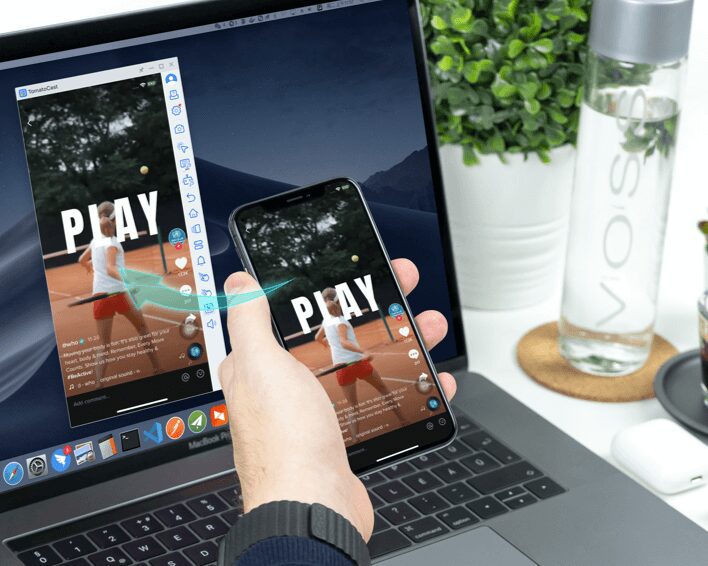
Here is how to cast an Android screen to PC using FlashGet Cast:
1. First, download the FlashGet Cast app from their official website on your PC.



2. Launch the app and sign in with your account once the app has been installed.
3. Use a USB cable to connect your Android device to your computer.
4. On your PC, open the FlashGet Cast app and select “USB” from the menu at the app’s top.
5. A pop-up window will appear on your Android device asking if you want to enable USB Debugging. Click “Yes.”



6. Choose your Android device in the available devices list on the computer.



7. Once the connection is established, you can stream content from your Android device to your PC.
Pros
- The ease of use is delightful
- Numerous tools for customization
Cons
- Yet to enable screenshotting
Here is a review of FlashGet Cast:
With this easy-to-use platform, mirroring PC screens on a Mac computer is as simple as clicking a button.
2. Screencast o matic
Screencast-o-matic is another great app for casting your device’s screen to a bigger display, such as a TV or larger monitor. Android screencasting with Screen-o-Matic begins by capturing what is on display and goes much further. As you record your screen, incorporate Facecam footage to create a more professional video along with background audio for tutorials, app demos, game walkthroughs, or any other content that needs sharing!
Pros
- Presents an easy-to-use interface
- Incorporates Facecam footage and background audio
Cons
- It can be slow at times when processing videos.
Here is a user review for screen-o-matic:
This is one of the simplest screenshoting and screen casting tools to use.
3. iMyFone MirrorTo
iMyFone MirrorTo is a great app for those looking to cast their Android device’s screen onto any PC or TV. With one-click mirroring, it’s never been easier to get your Android device up and running on a larger display in no time.
Pros
- Easy to use
- Quick installation process
Cons
- The free version only supports 720p resolution
Here is a user review for iMyFone MirrorTo:
Should you purchase MirrorTo? If you’re actually going to use all the features, then yes. The main thing to consider is the price. There are plenty of cheap apps out there if all you need to do is mirror your screen.
4. VNC Viewer
VNC is the acronym for Virtual Network Computing, an open-source protocol that allows you to control a computer from another location. With this technology, a remote user can access and use the computer’s screen, keyboard, and mouse from anywhere in the world through an auxiliary device as if they were sitting beside it.
You can remotely gain control of another computer from afar by installing VNC Viewer onto your PC, mobile device, or tablet. This simple yet powerful software allows you to access other computers and take complete command of them as though they are in the same room!
Pros
- Easy-to-use interface
- Secure connection with 256-bit encryption
Cons
- It can be slow to connect if you have a slow internet connection
Here is a user review for VNC Viewer:
One of the best things is that I can see both screens and work from them just like working at my desk at work. I also love how it will quickly reconnect on startup.
5. Mirroring360
Mirroring360 is an efficient screen casting solution that effortlessly connects your Android device to a PC or Mac, allowing you to share photos, videos, and games with just one click. With impressive awards for its user-friendly design and powerful performance capabilities, Mirroring360 simplifies streaming content across multiple devices.
Pros
- Setting up and integrating with your existing network is a breeze.
- You’ll gain access to powerful screen recording options that will make life easier for you.
Cons
- For every computer you want to mirror, it is necessary to purchase a license.
Review of Mirroring360
Mirroring360 never fails when screen casting my iPhone screen to TV. I enjoy it with my friends.
Which screen cast App is the best?
Now that you know all the key features and advantages, it’s up to you to determine which is best for your needs. These are some of the factors to consider when choosing the best screen casting app for your needs:
1. Ease of Use
Look for a screencasting app that is easy to set up, has an intuitive user interface, and provides straightforward instructions. This will make your life easier and allow you to control the device from anywhere.
2. Compatibility and Connection Quality
Choose a screencasting app compatible with most devices, including macOS and Windows, and has a stable connection. This will ensure the best streaming quality, so you won’t face lags or interference when connecting.
3. Security
Make sure the app offers secure connections so your data stays protected and you don’t have to worry about any data breaches. When streaming across multiple devices, security should always be your top priority.
4. Cost
Compare the different app prices and decide which one fits your budget. However, always remember to prioritize quality over cost. Some apps have a free version with better qualities than the paid versions of other screen casting apps.
5. Quality
Consider the quality of the stream and ensure that it is smooth and lag-free. You can judge this by looking at the reviews and testing a few apps before settling on one.
We recommend FlashGet Cast as the best phone screen-casting app considering these factors. It is easy to use, offers secure connections, and provides reliable streaming quality at a reasonable price. Plus, you can use it to control your device from one place. Here’s a more detailed tutorial showing how to cast iPhone to PC (Windows/MacBook).
You’ll now have one less worry in your life, knowing you can stream all your favorite shows and games from anywhere, anytime. So please don’t wait for it; download FlashGet Cast and get started today!
How to screen cast to TV?
Smartphones can be a fantastic source of entertainment, but they are not the ideal way to have family movie nights. Don’t stress; we’ve got brilliant solutions for you! These apps allow for simple casting from your phone directly onto your TV screen – perfect for those cozy evenings with your loved ones.



AirPlay (iOS)
AirPlay lets you easily share videos or mirror the display from your iPhone to an Apple TV or AirPlay 2-compatible smart TV. Here’s a straightforward guide on how to get started:
- To use AirPlay 2 or Apple TV with your iPhone, ensure that both devices are connected to the same Wi-Fi network.
- Then, open Control Center on your device: by swiping from the bottom of the screen.
- Tap ‘Screen Mirroring’ (overlapping rectangular boxes), then select your TV name – follow the instructions displayed on both screens;
- You may need to enter a passcode that will appear on your television.
- To discontinue screen casting, access the Control Center, select ‘Screen Mirroring,’ and then hit ‘Stop Mirroring’ – easy!
Chromecast (Android)
Are you an Android user who loves watching movies and TV shows on the big screen? Well, now it’s easier than ever with Google Chromecast! This media streaming device allows users to cast content from their phones onto their TVs. No more lugging your laptop around – plug in a Chromecast for fantastic entertainment at home or anywhere else.
Here are the steps to get you started:
- Connect your Chromecast to the same Wi-Fi network as your phone.
- Open a Chrome-cast-enabled app on your android device, like YouTube.
- Select a video you want to cast and click on the Cast icon in the top-right corner of the screen.
- Select your Chromecast device from the available devices, and the video will begin playing on your TV.
Adapter from HDMI to phone
Adapters from HDMI to phone are useful when casting your phone to TV without Wi-Fi. The adapter connects your device to the HDMI port on your television, allowing for a direct connection. It’s an easy and quick way to get streaming without worrying about a separate Wi-Fi network.
Follow these steps to get started:
- To begin, find an adapter with a USB-C and HDMI end.
- Connect the USB-C end of the adapter to your Android or iOS device.
- Connect one end of an HDMI cable to the HDMI port on the adapter attached to your Android device.
- Connect the other end of the HDMI cable to an available HDMI port on your TV.
- Depending on your TV, you may be prompted to choose the source for the HDMI connection. Select “HDMI” from the list of available sources.
- Your phone’s screen will then be mirrored on your TV.
- You can now start streaming content from your Android device to your TV.
Closing thoughts
We hope this article gave you an overview of the options available for casting content onto your TV. Whether you opt for AirPlay, Chromecast, or HDMI adapters, the possibilities are limitless. So don’t wait any longer and enjoy your favorite shows and movies with your family today! Happy streaming!

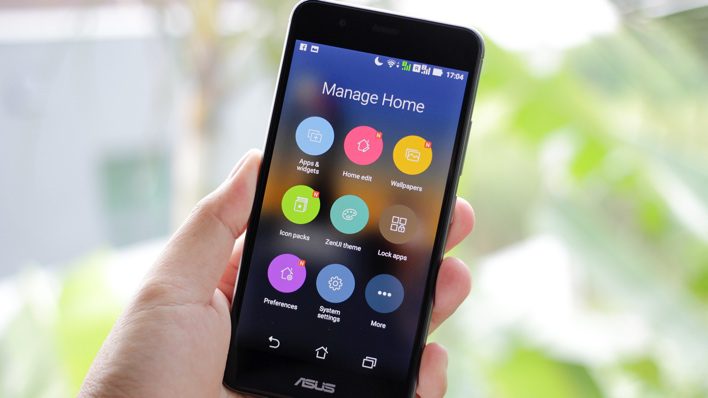
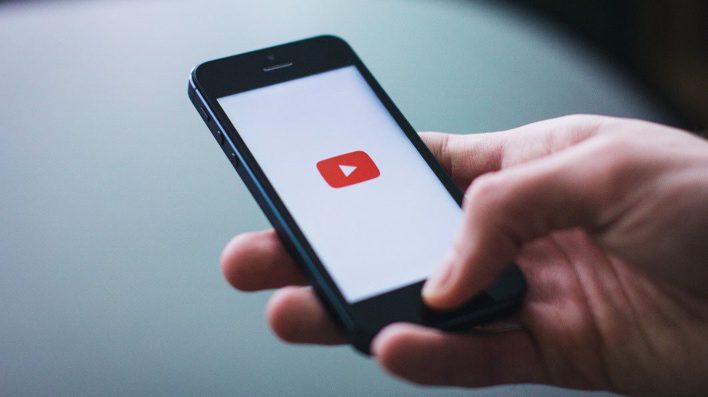
Comments