How to use the iPad as a second screen for Mac, Windows, iPhone, and Android
Do you have a lot of devices and feel like you’re constantly juggling between them? There is a solution that can help make your life easier: using the iPad as a second screen. Second screens are an excellent option for people who want to expand their computer’s viewing surface. And iPads are an affordable way to do that. You can use iPads as a second screen with Mac, Windows, iPhone, and Android devices.
This blog post will show you how to set it up and use it for everyday tasks!
Why do we need a second screen?
A second screen can be incredibly useful for multitasking. It can help you work faster and more efficiently by allowing you to open multiple applications simultaneously. Here are more reasons why you need a second screen:
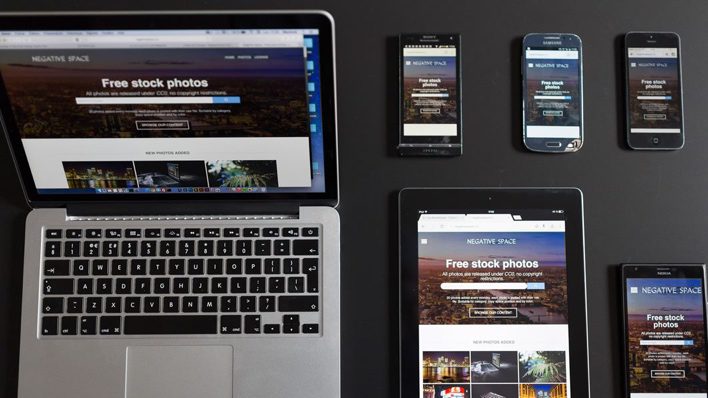
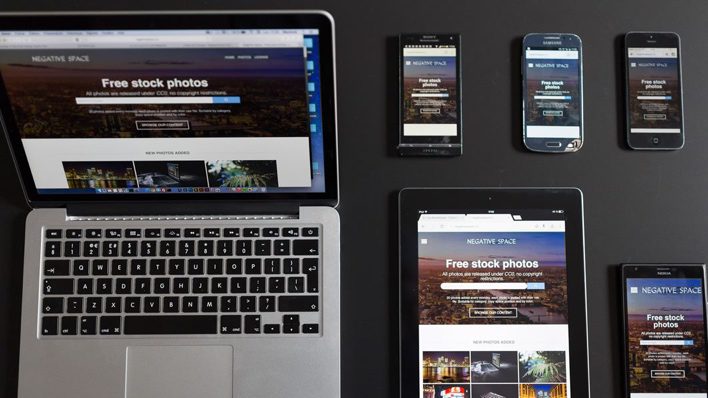
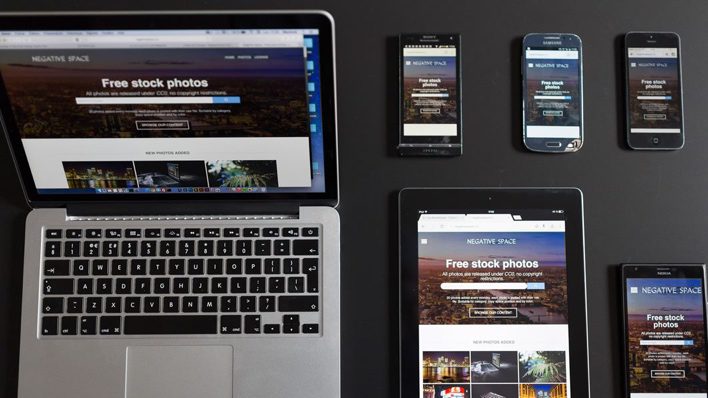
- You can have multiple documents and applications open side-by-side. This enables you to easily copy and paste from one document to another or move between tasks quickly.
- You can keep an eye on your emails, notifications, or other essential messages without switching between applications.
- You can move windows between the screens for a more comfortable work setup. So, if you’re writing a document on one screen and need to look up online resources, you can move the window with the resources to your second display.
- You can use your iPad as a digital whiteboard to brainstorm, take notes, and collaborate. Doing so means you don’t need to print documents for everyone in the meeting.
- You can use the second screen to watch videos or presentations while you take notes on your primary screen. In the process, you can track what’s happening and ensure you get everything.
- You can use the iPad as a second monitor for gaming or other graphics-intensive applications. For example, you can move the game to the iPad and keep a window open with your strategy guide or other resources on your main monitor.
Now that you know why you need a second screen, let’s see how to set it up.
Get ready
To use the iPad as a second screen, you must ensure it is compatible with your device. It is important to note that the iPad must be running iOS 12 or newer, and your device must also support screen mirroring. Depending on your device, you will need a Lightning Digital AV Adapter or an HDMI adapter. Once your devices are compatible and ready to go, it’s time to set up the second screen.
How to use an iPad as a second screen for a Mac?
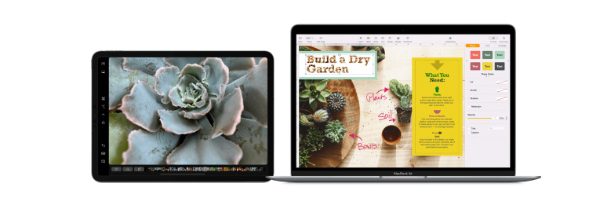
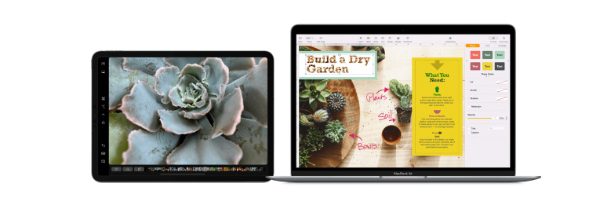
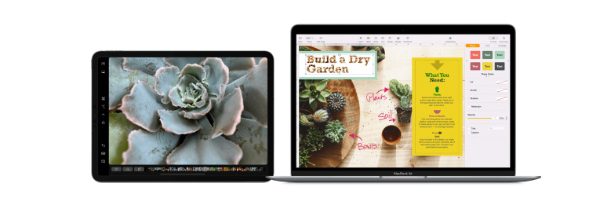
Using an iPad as a second screen for a Mac is straightforward. In this section, we’ll share various ways how to use an iPad as a second screen for Mac, such as when you have or do not have Wi-Fi, with USB cables, and using Apple’s sidecar.
Read on for more details.
How to use your iPad as a second screen via Apple’s Sidecar?
The Apple’s Sidecar feature is available on macOS Catalina or later. The sidecar is a feature that allows you to wirelessly connect your iPad to your Mac as a second display.
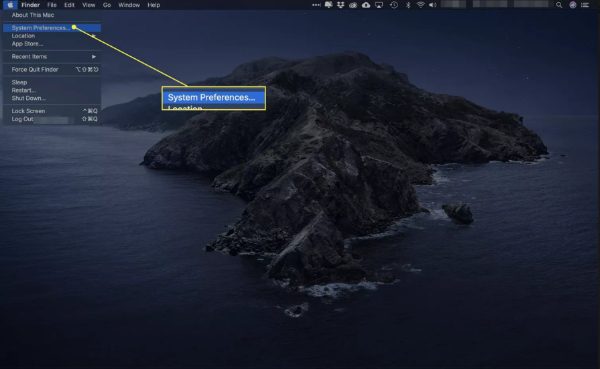
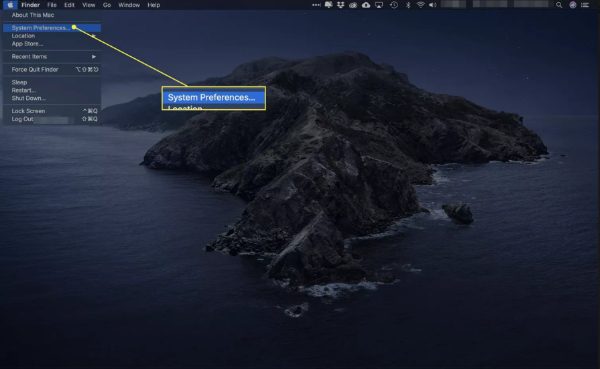
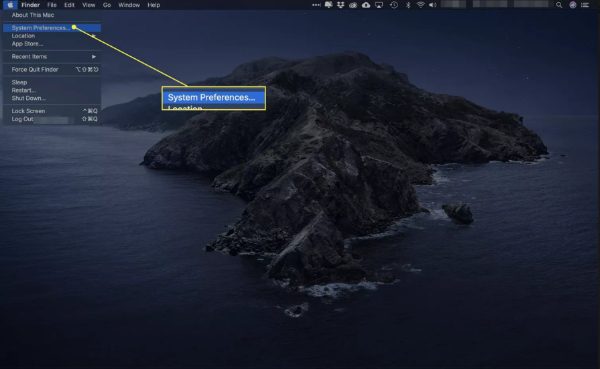
- First, you must ensure your devices are on the same Wi-Fi network.
- Then, open the System Preferences on your Mac and go to the Display settings and then the Sidecar settings.
- Select your iPad from the list of devices and select the “Use as Second Display” option.
- Finally, you can drag Apps and windows from your Mac onto the iPad’s display.
Without Wi-Fi
Duet Display is an App that was developed by ex-Apple employees. It enables you to use your Ipad as a second screen when you have laggy wi-fi. Here are the steps on how to use Duet display to mirror your mac to iPad:
- Install the Duet Display App from Apple Store on your iPad. On your PC, head to the Duet Display website and download it for free. Install the App on your Mac by following the instructions.
- Connect the USB-C to Lightning cable from your Mac’s USB-C port to your iPad’s Lightning port after opening the Duet Display App.
- The iPad will be able to recognize the Duet companion App on the Mac and extend the displays.
- Finally, you will be able to drag Apps and windows from your Mac onto the iPad’s display.
How to use the iPad as a second display for a Windows?
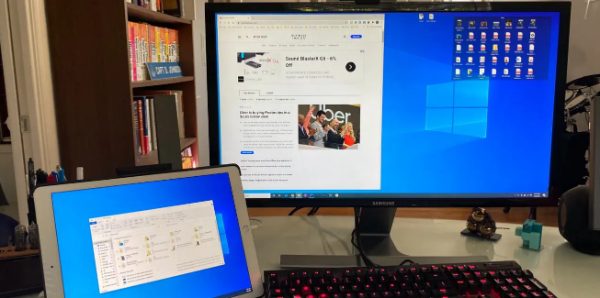
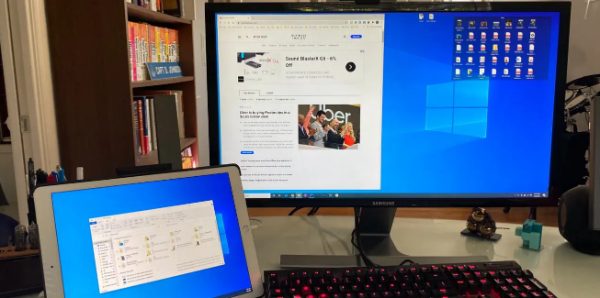
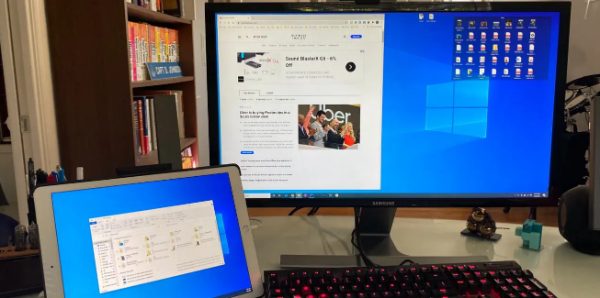
Using an iPad as a second screen for Windows is relatively straightforward. In this section, we’ll describe various ways to use an iPad as a second display for Windows, such as when you have or do not have Wi-Fi and when you need or do not need a USB cable.
We’ll also share how to use an iPad as a second display for Windows with an App. Let’s jump right in.
Screen mirrors to an iPad from your Windows via software
AirDroid Cast is an easy-to-use App that easily mirrors your Windows screen onto your iPad.
- Download and install the AirDroid Cast App for Windows on your device. Also, do the same on your iPad.
- Once installed on your iPad device, ensure that the Airplay server runs on it. The Airplay server makes your iPad the receiver so you can cast your Windows screen onto the iPad.
- Ensure your iPad and Windows device are connected to the same Wi-Fi network.
- On your Windows device, enter the code displayed on the iPad screen, tap on screen mirroring and select the Airdroid Cast device (your iPad) to start mirroring.
Without Wi-Fi



- Connect the USB-C to Lightning cable from your Windows USB-C port to your iPad’s Lightning port.
- Open the Windows Action Center and select the “Connect” option.
- Finally, you will be able to drag apps and windows from your Windows onto the iPad’s display.
How to make an iPad as a second screen for an iPhone?
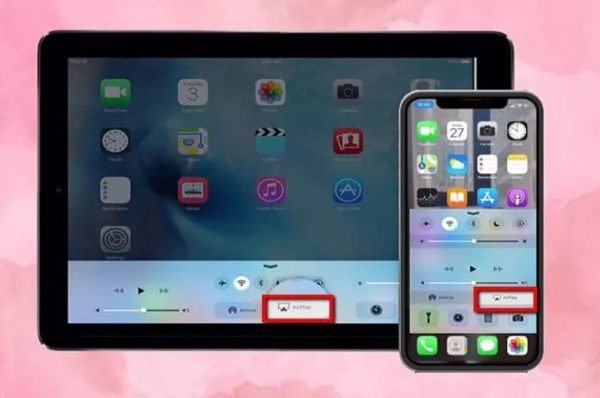
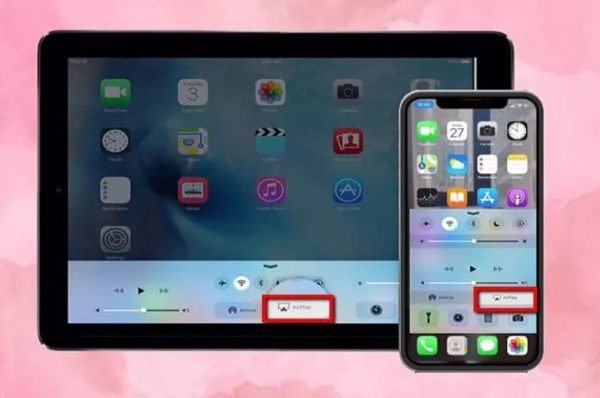
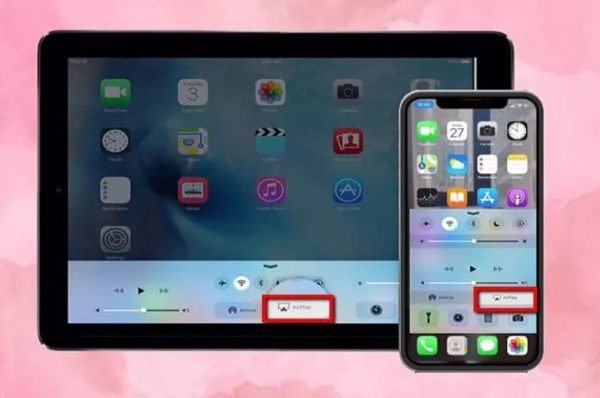
Getting an iPad to work as a second screen for your iPhone is possible in many ways. In this section, we’ll share how to do it in situations such as when you have or do not have Wi-Fi or using Airplay. Read on for more details.
How to use iPad as a second screen using Airplay?
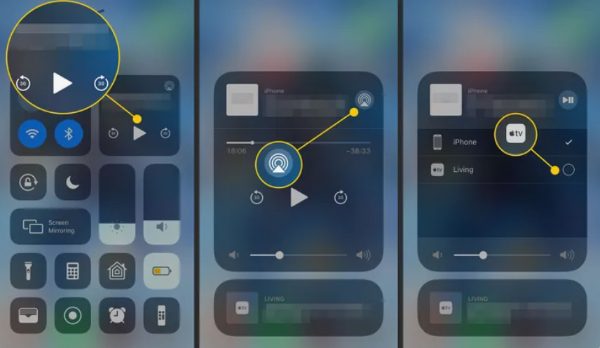
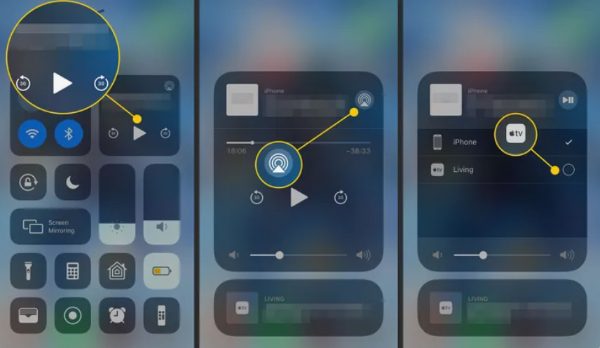
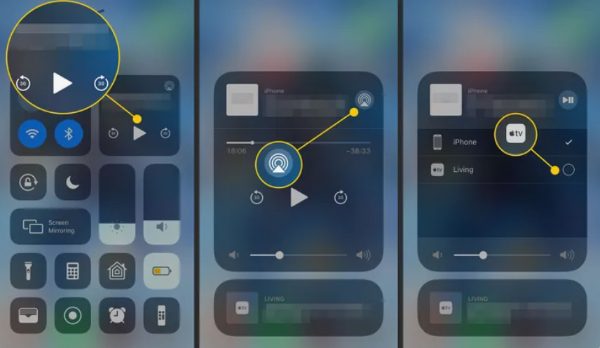
Using an iPad as a second screen for your iPhone is easy with Apple’s AirPlay. AirPlay allows you to mirror your iPhone’s screen to your iPad wirelessly.
- First, you must ensure both your devices are on the same Wi-Fi network.
- Open the Control Center on your iPhone and tap the AirPlay icon.
- Select your iPad from the list of devices.
- Finally, you can view the entire screen on your iPad’s display. You can then interact with the displayed content using your iPad as a controller.
Without Wi-Fi
- Connect the Lightning to USB-C cable from your iPhone’s Lightning port to your iPad’s USB-C port.
- Open the Control Center on your iPhone and tap the “Screen Mirroring” option.
- Select your iPad from the list of devices and tap the “Mirror” button.
- Finally, you can mirror your iPhone’s screen onto your iPad’s display.
How to use an iPad as a second display for an Android?
Getting an iPad to work as a second display for your Android is possible in many ways. In this section, we’ll share how to do it in situations such as when you have or do not have Wi-Fi or need or do not need USB cables. Let’s dive in.
Use iPad as a second screen by Splashtop Streamer
The Splashtop streamer is a good App for mirroring your Android device to an iPad if you don’t have a Wi-Fi connection or USB cables.
- Download the Splashtop Streamer App from Google Play to your Android device.
- Install the Splashtop Streamer on your iPad.
- Connect your Android device to your iPad’s Wi-Fi network.
- Select your iPad from the list of devices in the Splashtop Streamer App.
- Finally, you can mirror your Android device’s entire screen onto your iPad’s display.
Without Wi-Fi



- Connect the USB-C to USB-C cable from your Android device’s USB-C port to your iPad’s USB-C port.
- Then, open the Quick Settings menu on your Android device and tap the “Screen Mirroring” option.
- Select your iPad from the list of devices and tap the “Mirror” button.
- Finally, you can mirror your Android device’s screen onto your iPad’s display.
Conclusion
Now that you know how to use the iPad as a second screen for Mac, Windows, iPhone, and Android devices, you can take advantage of the larger display area to make your work or entertainment easier. Whether you need to mirror your device or use cables, you can get the most out of your iPad and make it into a powerful second display.



Comments