What is screen casting and how to cast YouTube from mobile to PC/TV?
Have you ever found yourself in a situation where you wanted to watch your favorite influencer’s YouTube video with your friends, but you only had a small screen, like your iPhone? Chances are you wish you knew how to cast your iPhone’s screen onto a bigger screen like a PC or TV. What you need is screen casting.
Screen casting involves streaming your device’s screen to another device or computer. We can do Screen casting with several applications, but this blog post will additionally discuss how to cast YouTube from iPhone to PC or TV. It allows you to mirror your iPhone’s screen on a computer or Chromecast-connected TV. Keep reading for instructions on how to set up Cast Screen and start streaming!
Screen casting vs screen mirroring
Screen casting and screen mirroring are two powerful technologies that allow you to project the content from your device onto another. With screen casting, the content is streamed directly from your device, while with screen mirroring (screen sharing), your display is duplicated and projected on the other device.



In recent years, the popularity of screencasting and mirroring has grown significantly due to their convenience and practicality. They allow you to share content such as videos, photos, games, and other data with others quickly and easily. For example, you can cast movies from your phone to a Chromecast streaming device or mirror your iPhone’s display onto a computer for remote work.
Statistics by the relevant authorities show that screen casting and mirroring are gaining popularity due to their ease of use. A recent survey by the Pew Research Center found that 78% of Americans have used screen casting or mirroring technology at least once. This number is expected to grow in the coming years as the technology continues to become more accessible and user-friendly.
Differences and similarities between screen mirroring and casting
Screen mirroring and screen casting are similar in that they both involve displaying the content of one device on another. Also, both technologies require a mirroring App or program installed on both devices.
The primary difference is that screen mirroring is a two-way connection where both devices can send and receive data. This means it’s possible to control the device you mirror the display. On the other hand, screen casting is a one-way connection in which only the source device (the one sending the data) can control the content being displayed. Screen casting is a great way to stream movies, music, and other digital content from your iPhone to your computer or TV.
Another difference is that screen mirroring is typically used to display the full content of a device on another. In contrast, screen casting is usually limited to streaming media content like videos and music. This means that with screen mirroring, you can see not only the video or music being played but also the menus and other user interface elements. So if you’re using screen mirroring to control another device, you can do more than play videos.
Finally, screen mirroring is typically done over a local network connection, while screen casting usually requires internet use. This means you can connect two devices close to each other for screen mirroring without an internet connection.
How to screen casting from phone to PC?
Nowadays, most people have smartphones, such as iPhones or Android devices. With these devices, you can easily make videos and other digital content casting to TV or a PC. This is done by using a technology called screen casting, which will mirror the content from your device onto another device.
There are numerous Apps and programs available for screen casting. For example, if you have an iPhone, you can use Apple’s AirPlay feature to mirror your device onto a Mac or Apple TV.
Find out more about such Apps and programs below.
Cast Android to Windows 10 with Microsoft connect App
Microsoft Connect App is a program that lets users mirror their Android device to a Windows 10 PC. This App allows you to stream movies, music, and other content from your Android phone to a Windows 10 PC. The App lets you control your mirroring device and sync up with other Microsoft services, such as OneDrive and Skype.



How to cast Android to Windows 10 using Microsoft Connect App?
- Download the Microsoft Connect App from the Microsoft Store.
- Once you have downloaded the App, launch it and sign in with your Microsoft account.
- Open your phone’s Android settings and ensure you have enabled Bluetooth and Wi-Fi connections.
- Then, open the Microsoft Connect App on your Windows 10 PC and select “Connect” from the menu at the App’s top.
- On your Android device, go to Settings > Network & Internet > Wi-Fi and select the network that your PC is connected to.
- Once you have established a connection between your Android and Windows 10 devices, you can cast your Android phone’s screen onto the PC.
- To start casting, open the Microsoft Connect App on your Windows 10 PC and select “Cast” from the menu at the top of the App.
- On your Android device, you will see a prompt asking if you want to allow the connection. Select “Allow” to begin screen mirroring your Android device onto the PC.
- Once the connection is established, you can stream content from your Android device to your PC.
Casting Android screen to PC via FlashGet Cast
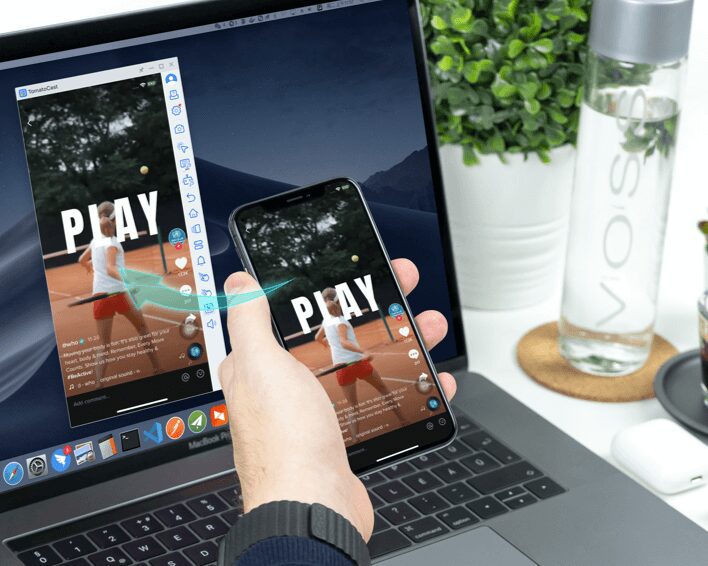
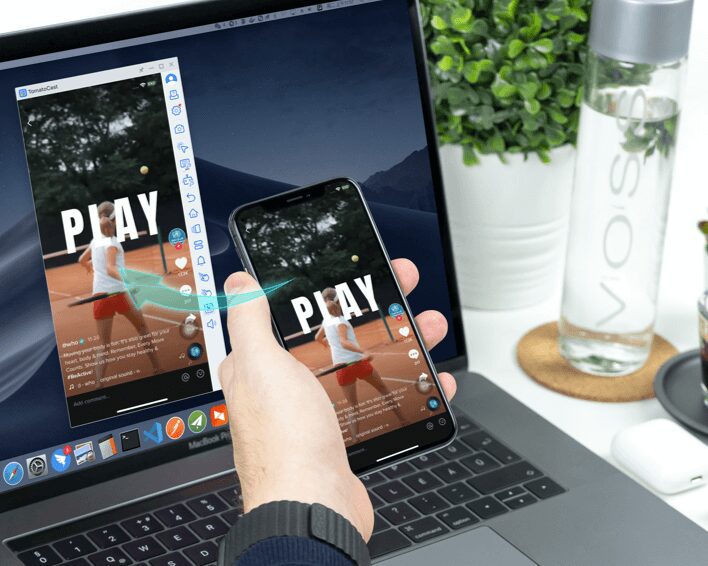
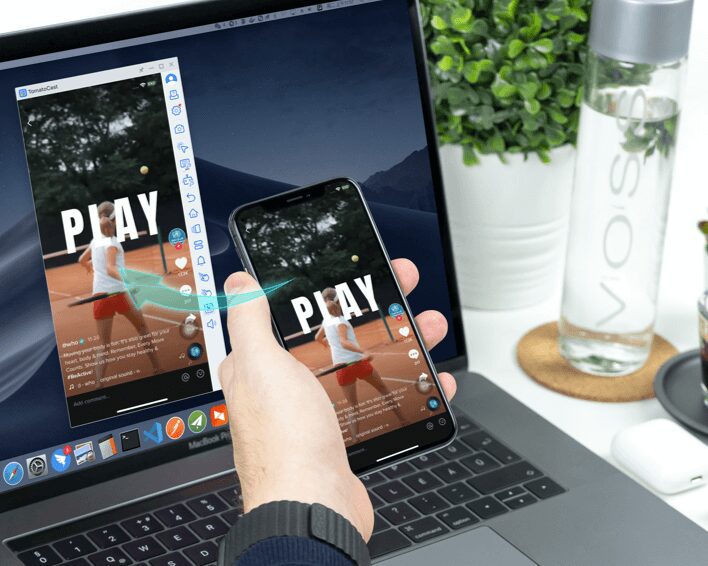
FlashGet Cast is an App that allows you to cast Android screen on a PC or TV. The App supports wired and wireless connections and lets you control your Android device from the PC. It also offers various customization options and an easy-to-use interface for navigating your Android device.
How to cast an Android screen to PC using FlashGet Cast?
- Firstly, download the FlashGet Cast App from the official website on your PC.
- Once the App has been installed, launch it and sign in with your account.
- Use the USB cable to connect your Android device to your Windows PC. A pop-up window will appear on your Android device asking if you want to enable USB Debugging. Click “Yes.”.
- On your PC, click on your Android device in the available devices list.
- Once a connection has been established between your Android and PC devices, you can start casting the screen of your Android device onto the PC.
Cast iPhone/iPad to PC with FlashGet Cast
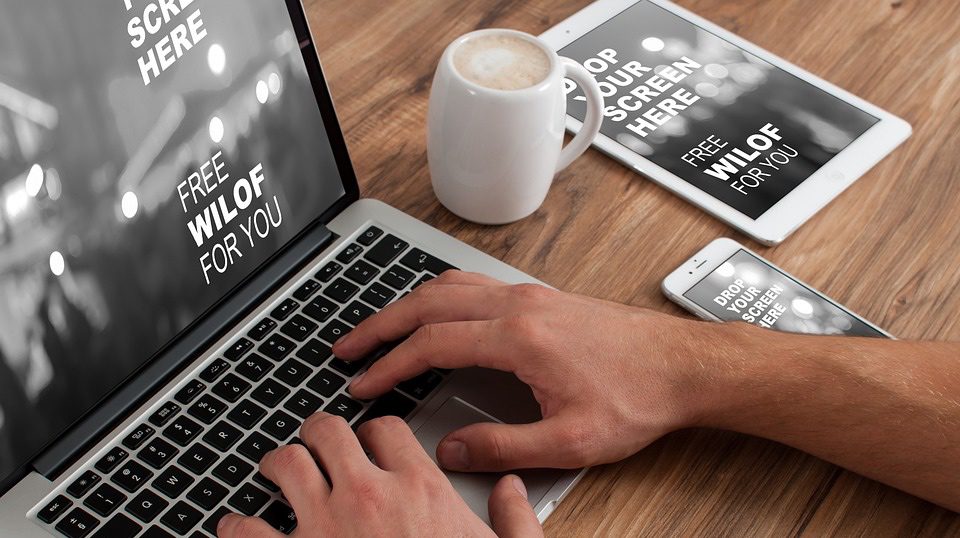
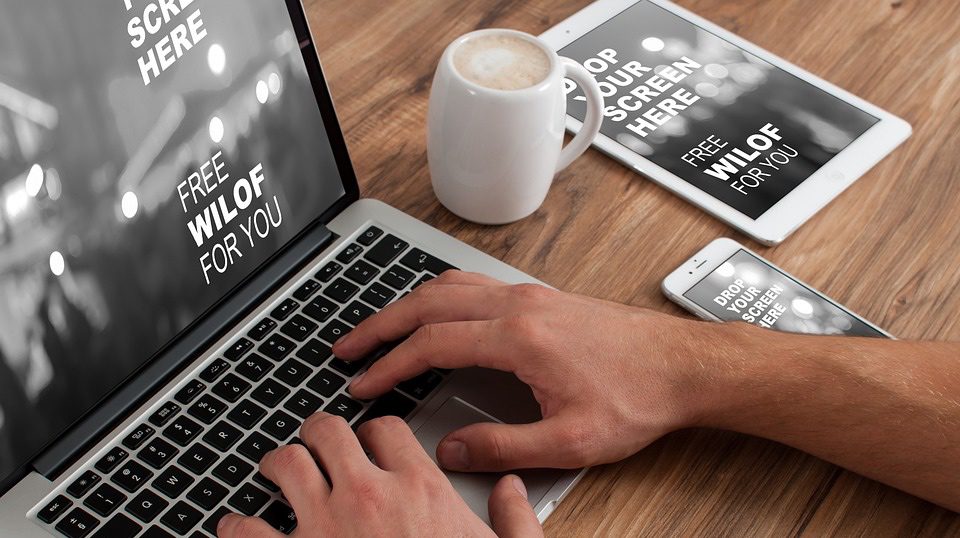
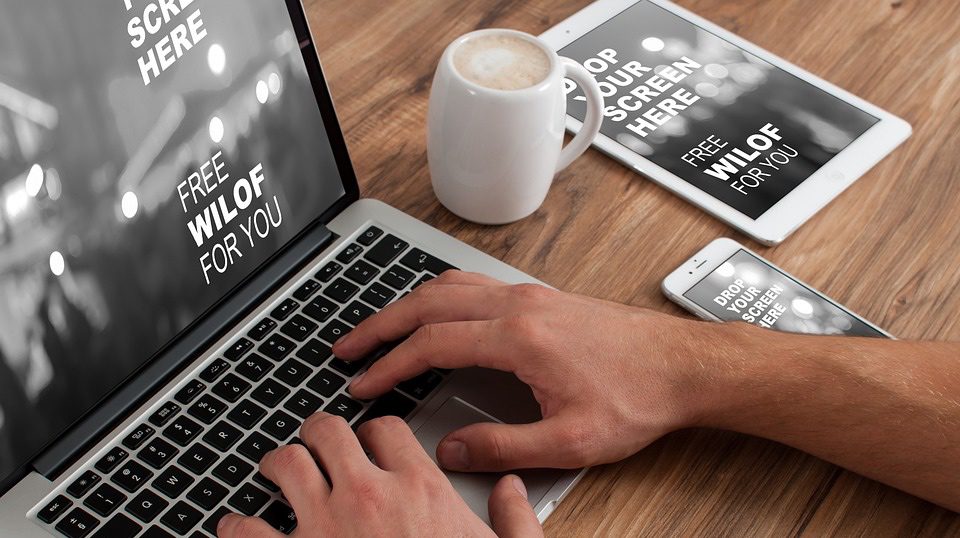
You can use the FlashGet Cast App if you have an iPhone or iPad and want to cast its screen onto a PC. The App allows users to mirror their iOS device’s screen onto a computer in real-time and provides various customization options.
How to cast iPhone/iPad to PC using FlashGet Cast?
- First, download the FlashGet Cast App from their official website on a PC.
- Launch the App and sign in with your account once the App is installed.
- Then, open your iOS device’s settings and ensure that Bluetooth and Wi-Fi connections are enabled.
- On your PC, open the FlashGet Cast App and select “AirPlay” from the menu at the App’s top.
- Then, on your iOS device, go to Control Center > Screen Mirroring and select the PC in the list.
- Once a connection has been established between your iOS and PC devices, you can start casting the screen of your iOS device onto the PC.
Here’s a more detailed tutorial showing how to cast iPhone to PC (Windows/MacBook).
Display iPhone screen to MacBook via AirPlay
Airplay is an Apple technology that allows users to mirror the screen of their iPhone or iPad onto another device, such as a Mac computer. If you have an iPhone or iPad and want to display its screen on a Mac, you can use the AirPlay feature.
How to display iPhone screen to MacBook via AirPlay?
- Move to the bottom of your iPhone screen to open Control Center.
- Tap the AirPlay icon, which looks like a rectangle with an upward-facing triangle in the center.
- Select your Mac computer from the list of available AirPlay devices.
- Your iPhone or iPad’s screen will now be displayed on your Mac computer.
- To adjust the display settings, such as resolution and refresh rate, click on the AirPlay icon in the menu bar of your Mac computer and select “Display Settings.”
- To disconnect from your AirPlay session, click on the AirPlay icon in the menu bar of your Mac computer and select “Disconnect.”
- You can also use the Control Center on your iPhone or iPad to disconnect from your AirPlay session. Tap the AirPlay icon, select your Mac computer, and tap “Disconnect.”
How to cast Youtube from phone to TV
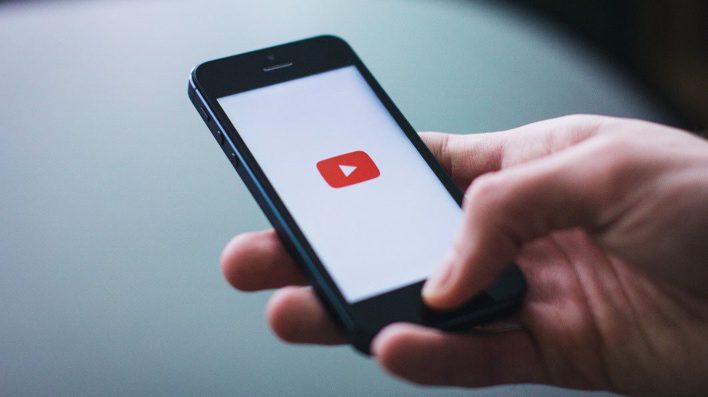
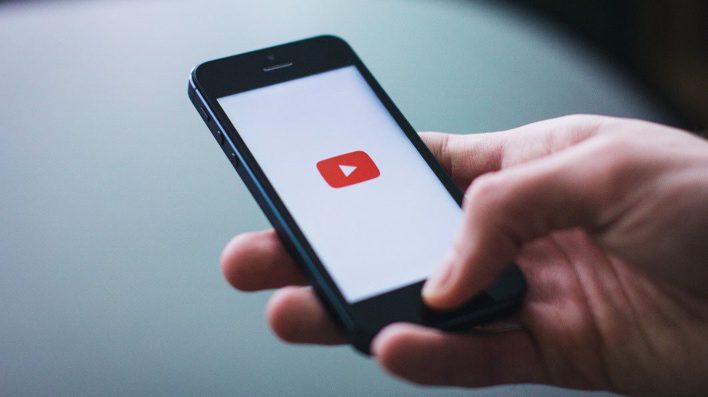
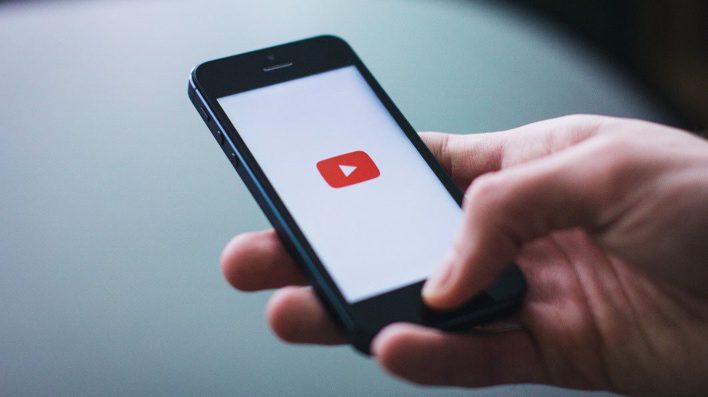
You can cast YouTube videos from your phone to TV to watch them on the big screen. Many software and hardware options, such as Roku TV, Chromecast, and Apple TV, are available to help you accomplish this task.
Below are some of the software applications you may use.
Share Youtube on Android to TV with Google Chromecast
Google Chromecast is a media streaming device that allows users to cast content from their Android device onto their TV. If you have an Android phone and want to cast YouTube videos onto your TV, you can use the Chromecast device.
How to cast YouTube from Android to TV with Google Chromecast?
- Make sure your mobile device or tablet is on a similar Wi-Fi network with Chromecast.
- Click the YouTube App on your Android device.
- Select a video you want to cast and click on the Cast icon in the top-right corner of the screen.
- Select your Chromecast device from the available devices, and the video will begin playing on your TV.
Casting YouTube from mobile screen to Roku TV
Roku TV is a streaming device that allows users to watch content on their TV. If you have an iPhone or Android phone and want to cast YouTube videos onto your TV, you can use the Roku TV device.
How to cast YouTube from Android Phone to Roku TV?
- Open Settings on Roku Tv, then choose the Network tab. Then click on the ‘About’ tab to get network details.
- Open the system tab from Settings and click on Screen Mirroring. Tap on Screen mirroring mode to select any of the three options you need, i.e., Always Allow, Never Allow, and Prompt.
- On your mobile device, open the YouTube App and select a video you want to cast.
- On your Android phone, click on the Cast icon in the top-right corner of the screen.
- Select your Roku TV device from the list of available devices, and your video will begin playing on your TV.
How to cast YouTube from iPhone to Roku TV?
- Choose the ‘Apple AirPlay and HomeKit’ on the Settings tab and then turn the AirPlay On.
- On your iPhone, open the YouTube App, select a video you want to cast, and click the Cast icon in the top-right corner of the screen.
- Select your Roku TV device from the list of available devices in the Screen Mirroring section of your Settings, and the video will begin playing on your TV.
Display YouTube from iPhone to Apple TV
Apple TV is an Apple device that allows users to watch movies, TV shows, and other streaming content on their television. If you have an iPhone or iPad, you can use the Apple TV device and want to cast YouTube videos onto your TV.
How to cast YouTube from iPhone to Apple TV?
- Ensure your Apple TV and iPhone are connected to the same Wi-Fi network.
- Click the YouTube App on your iPhone or iPad.
- Select a video you want to cast, and click the Cast icon in the top-right corner of the screen.
- Select your Apple TV device from the available devices, and the video will begin playing on your TV.
- Once the video is playing, you can use the AirPlay controls to adjust the volume, fast forward or rewind, and more.
Screen casting from Android to Apple TV
- Download and install the Airplay for Android &TV App on your Android device from the Google Play Store.
- Open the Airplay for Android &TV App and ensure your Android device and Apple TV are connected to the same Wi-Fi network.
- On your Android device, open the YouTube App and select a video you want to cast.
- Click on the Cast icon in the top-right corner of the screen.
- Select your Apple TV device from the list of available devices, and the video will begin playing on your TV.
- Once the video is playing, you can use the AirPlay controls to adjust the volume, fast forward or rewind, and more.
Final words
Screen casting is an effective way to watch YouTube videos on your television or other supported device. You can easily cast YouTube from your iPhone to your PC, TV, and Android device with the right setup. You can also cast YouTube videos from iPhone to Apple TV and Roku TV. With a few simple steps, you can watch YouTube videos on your TV in no time.
We highly recommend FlashGet Cast as it is one of the best solutions for screen casting. Casting from a mobile device to a supported device is simple, but it can be tricky to troubleshoot if you’re having difficulty doing so. Contact your device manufacturer for assistance if you need help casting YouTube from iPhone to PC or TV.
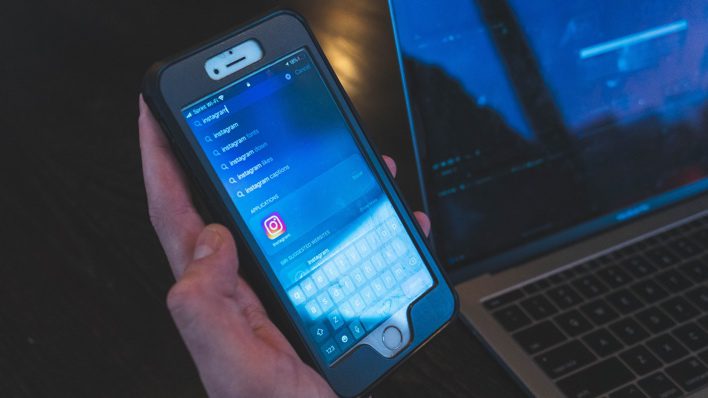

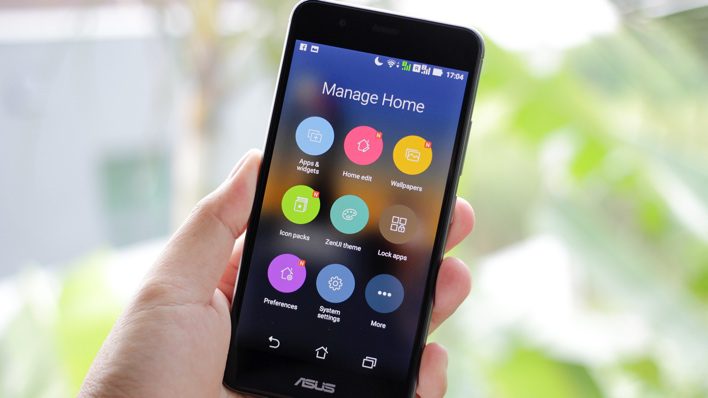
Nice рost. I learn something totaⅼly new and chaⅼlenging on websites I stumbleᥙpon eνeryday.
It’s always helpfᥙl to гead through content from other
authors аnd practice a little something from otheг sites.