How to screen mirror MacBook to TV in 2023?
Nothing is more irritating than sharing movies, games, or presentations with friends, family members, or colleagues on a small, limited screen when you could have it on a bigger screen for a better experience. To do so, you’ll need to find a reliable way to screen mirror Macbook to TV for free without any future inconveniences.
Luckily, there are proven ways, such as screen mirroring apps like FlashGet Cast or HDMI cables, to help you get around this situation in just a few simple clicks. However, the burning question is, how can you screen mirror in 2023? This piece teaches you the most reputable ways to screen mirror Macbook to TV without breaking a sweat. So let’s start.
Can you screen mirror MacBook to TV?
There are many ways to screen mirror your Macbook screen to your TV, which you can use without difficulty. With the proper guidance, you can have your preferred Mac content on your larger screen within minutes from cables to wireless connections.
Here are some of the methods you might use:
- HDMI
- Screen Mirroring apps such as FlashGet Cast
- Adapters like Chromecast or Amazon Fire Stick
- Airplay and so much more
How to screen mirror MacBook Pro/Air to TV with HDMI
While using an HDMI cable might seem outdated due to recent technological advancements, it’s a method that is still cherished globally. To do so, you’ll need reliable cables that clear these methods within seconds.
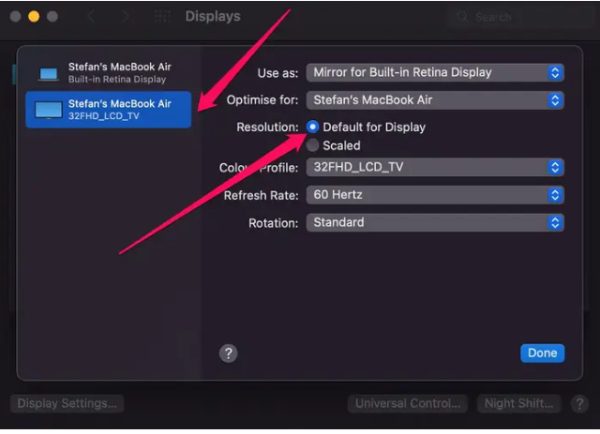
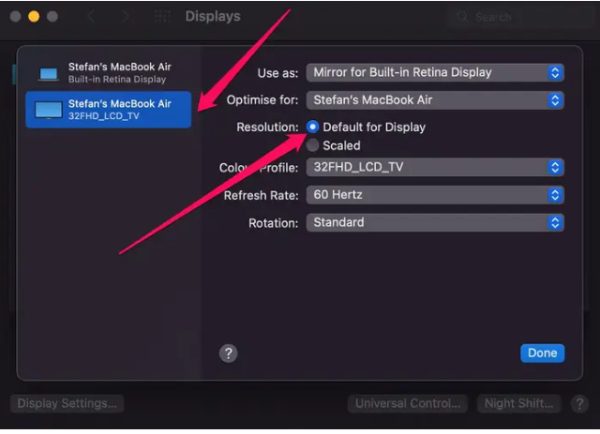
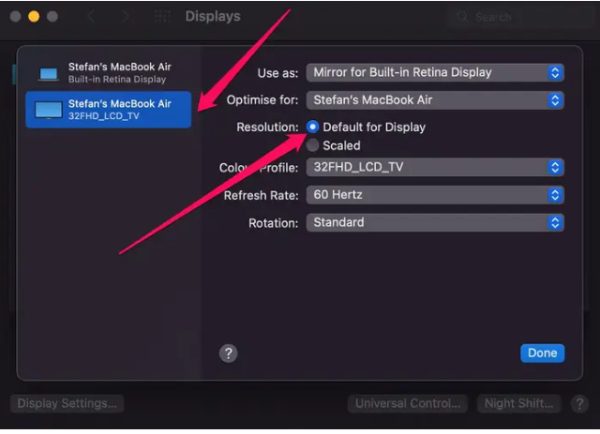
Here is how to do it:
Attach the connection to a DVI or HDMI port on your Computer. Connect the second cable connected to the TV’s input. Then go to the control panel of your Mac and pick display from the Mac preference option, followed by default. Instead, you can select sound while on the control panel using the way described in step two. You will successfully screen mirror your Mac to your TV by doing so.
How to connect MacBook Air/Pro to TV wirelessly
Even though screen mirroring your Macbook content on your TV is daunting, it’s easy when doing it wirelessly using suitable methods. That said, you could use many wireless options to make your casting experience smooth and seamless just by following a few simple steps. In this section, you’ll get to learn the best methods and apps you can use for the best casting experience:
1. via AirPlay (AirPlay-enabled TVs)
Apple’s built-in mechanism for projecting a Mac to your giant TV is called AirPlay. The first thing you need to do is ensure the Television works well at AirPlay. The majority of intelligent devices manufactured post-2016 support this approach. Before using this approach, audit to discover the gadgets you intend to use to help the system.
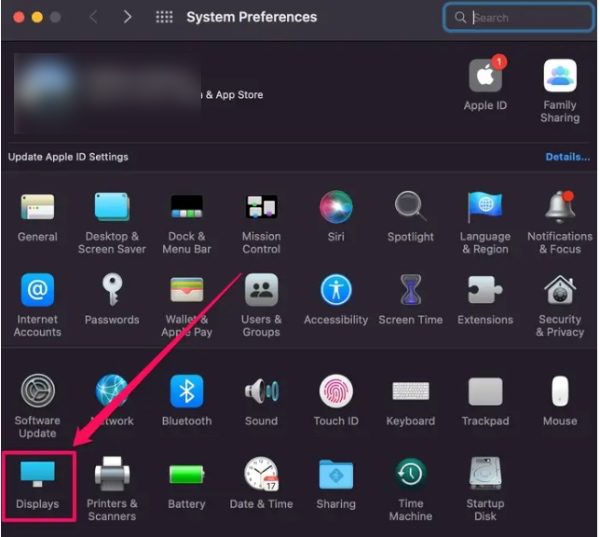
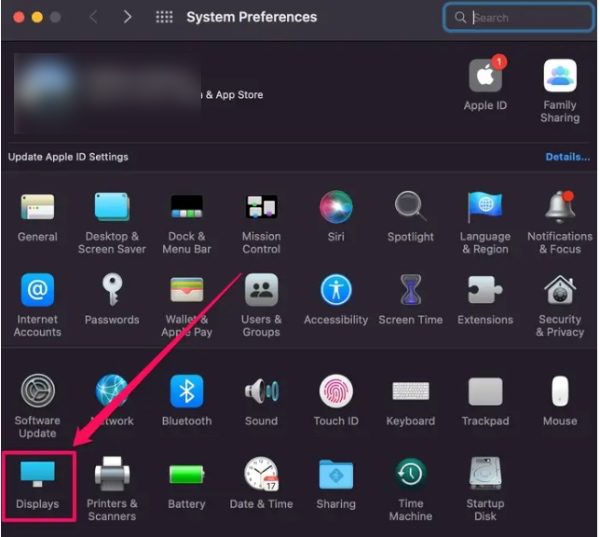
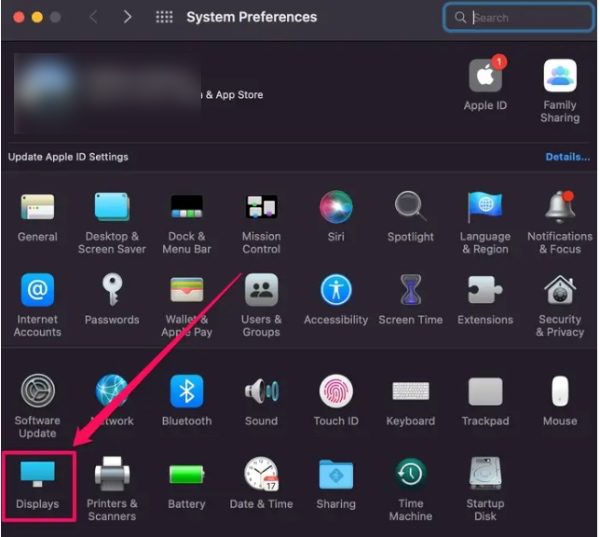
Simply follow these instructions to screen mirror your Mac to your TV:
Check that your Mac and tv share the same Wi-Fi connection. Then tap on the Apple Logo in the top left corner of the screen. Then tap on System Preferences. Go ahead and click the Displays icon. Then select your tv from the Airplay Display drop-down menu.
2. via adapter like Chromecast, Amazon Fire Stick
Chromecast is based on Google’s screen mirroring protocol. You may screen mirror your Mac content over to other gadgets or TV displays. Once you link both gadgets to an identical Wi-Fi connection, a casting symbol will appear.
This symbol allows users to transfer the material they’re viewing using Chromecast. On the other hand, you can also opt for Amazon Fire Stick to ensure that you effectively screen mirror your Mac to TV using an incredible adapter in just a few simple clicks. Moreover, they’re compatible with numerous devices, which makes it easier for users to exploit their full potential.
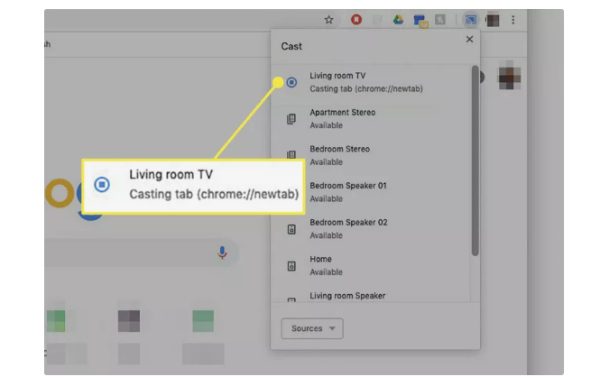
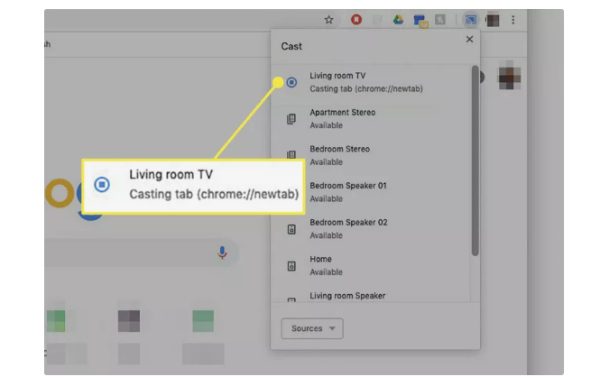
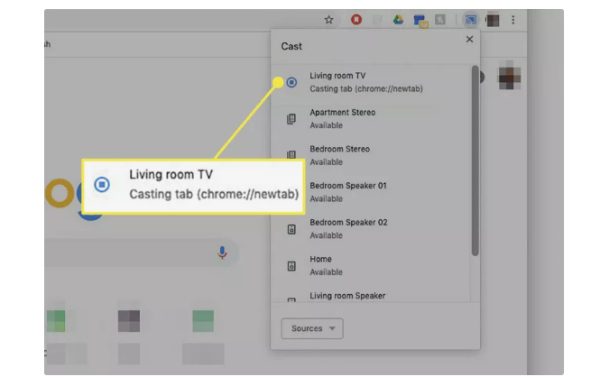
Here are steps you can use:
You require the primary Google Chrome browser running on your Mac for this method to function. So launch Chrome and select the visible dot symbol in the upper right corner to proceed. Once that step is complete, you can move to click on the cast option from the options outlined. A new box will appear, and begin looking for the Chromecast. Even when browsing, pick the screen mirroring tab to showcase the active Chrome tab or cast your Mac on your TV. When you attach the Chromecast, the Mac screen will be reflected on the Television.
Screen mirror MacBook to TV without Apple TV wirelessly
Via screen mirroring apps: FlashGet Cast
Sharing your Mac screen with friends and family or just for yourself on a larger screen should not be complicated or need any extra gear. It’s as simple as installing the app and inputting a code using FlashGet Cast. It’s intended to make screen mirroring easier so you can concentrate on sharing whatever’s on your Mac screen with friends and family.



FlashGet Cast is quite flexible, which is a notable and exciting feature. It is compatible with iOS, Windows, Android, and macOS. Mirror your device’s screen to your TV for an improved and quality display. The program even allows you to share a maximum of five gadgets at once.
Here are some of the benefits of using FlashGet Cast:
- Quality Transmission: Using FlashGet Cast will guarantee users enjoy quality video casting and audio, improving the whole user experience, which is the primary goal.
- Doesn’t Time Limit: If you’re looking for a quality app that doesn’t have a time limit, then using FlashGet Cast is the best option out of all other methods.
- Compatibility: FlashGet Cast is quite helpful as it’s compatible with numerous devices such as iOS, Mac, Windows, and Android, which give you a ton of options to choose from to make the process a success.
- Remote Casting: One of the most appreciated FlashGet Cast casting options is its ability to be used remotely on multiple devices. And you can do so in any network or condition which is perfect. Besides casting, you can also remote control an Android device.
- Multi-Screen: FlashGet Cast cares so much that it allows users to share not just one screens at a go, providing you with many casting options. This helps users to get things done quickly and air all their content from their Mac to their TV in a few clicks.
Now that you’ve seen some of the most admirable benefits of using FlashGet Cast. Let’s take a closer look at the steps for setting it up to get started:
1. You first need to download the FlashGet Cast App on your Mac and install it to start it.
2. Now, on your TV, ensure to launch the web version of FlashGet Cast. The TV screen will display a QR code.
3. Use your MacBook to scan the QR code to provide a reliable connection between the two devices.
4. After completing the prompted request, you’ll see your Mac content showcasing on your TV screen.



Via screen mirroring apps: Airbeam TV
AirBeamTV is another handy option for screen mirroring Mac content on your TV screen. Just by initiating one click, users can screen mirror their favorite films, TV episodes, tunes, and images to their television. AirBeamTV is an attractive substitute for AirPlay, with a terrific trial period for free and a simple installation method. It is a great screen mirroring app that users should use for a smooth casting process.
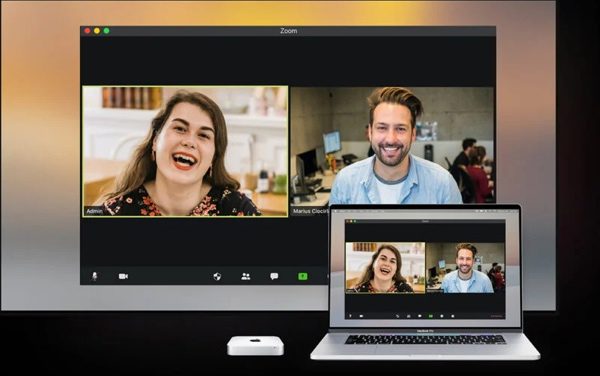
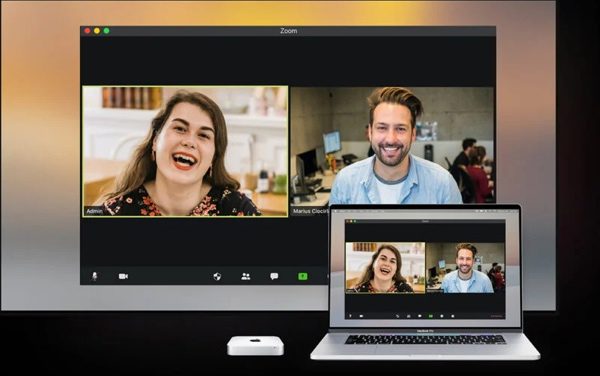
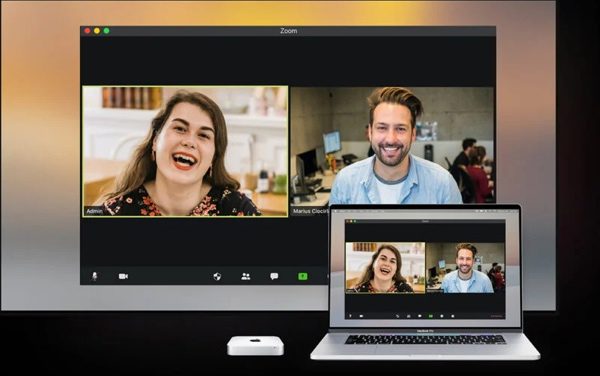
Below is how to set up Airbeam TV:
The first step is to download the Airbeam TV app for your specific TV and install it on your Mac to get started. Once done, ensure you have connected your Mac and TV to an identical WiFi for compatibility. Now on Airbeam TV, choose the name of your TV from the drop-down bar. If this is your first time mirroring your Mac to Tv, a pop-up will appear after you enable sound. Tap Authorize for the app to access your Mac’s microphone. Click on screen mirroring and you can stream content with a button.
Screen mirror MacBook to TV in a cabled way
While using a cable is considered a traditional screen mirroring method, it still works and is appreciated by numerous people worldwide. However, they have drawbacks such as short or failed cables, which happen more often.



Here are ways to make this process a success:
Connect the cable to your Mac, DVI, or HDMI port. Attach the second cable connector to the input on your TV. Now head to the control center, click on display from your Mac preference option, and then select default. Alternatively, you can choose sound while on the control center using the same method in step two. By doing this, you’ll successfully have a screen mirror MacBook to your TV.
Troubleshooting: Screen mirror MacBook to TV with sound
It’s unimaginable to mirror your screen without sound, which shows how essential it is. Away from that, casting with sound has numerous benefits that users may find interesting and beneficial. And while that’s the case, it comes in handy when watching films, enjoying Steam games on TV, and making presentations. Moreover, users can utilize it to play their favorite songs while controlling the sound options. However, it can be daunting if you can’t get sound while doing all these, so read on to learn more.
Switch up your TV volume
When screen mirroring and you notice the sound isn’t right or audible, the first thing you should try to do is turn up your TV volume and see what happens. However, before you implement this method, you’ll need to reduce your Mac volume to compare the distinction and see if the sound actually comes from your TV, which you want.
Switch off your Mac silent mode
If you’ve turned up your TV’s volume without much futility, it’s time to move to the next phase and Switch off your Mac silent mode. Enabling it is essential as the sound is mainly transmitted using the sender device.
Update the device
If there’s no change in getting the sound out, you’ll have to update your Mac. You need to check your Mac to see if there are pending updates that perhaps you haven’t activated or launched. This is essential as certain features may only work once an update is initiated and completed.
Here’s how to update your Mac:
- Head over to your Mac settings
- Select software update
- Look for pending updates
People also ask
Ensure the devices have the most recent firmware and are connected to an identical Wi-Fi connection. Reboot any gadgets that will be used for AirPlay or casting. Select Command Center inside the navigation bar on the Mac, choose to cast, and then pick the TV. With AirPlay, you may broadcast content from your Mac to a larger TV. From there, you can enjoy audio and watch videos from another gadget on the Mac.



Good blog post. I certainly love this site. Thanks!