How to screen mirror for Android to PC in 7 free methods with no root?
So, are you looking forward to a screen mirror for Android to PC, Windows, or Linux, but you don’t know how to go about it? If that’s the case, you’ve come to the right place. Funny enough, you had to root your Android devices a few years ago if you’d succeed in mirroring its screen to a PC. Today, you don’t have to root your devices to achieve this. In this post, you’ll learn various easy ways of sharing your Android screen with a computer to view your videos and photos or even play games on a bigger screen.
Requirements of Android and Windows, MacBook
Now, before you dig deeper into how to share your Android screen to a computer, there are various requirements that your devices should meet for seamless networking. They include but are not limited to the following:
- Have a stable Wi-Fi signal to connect both of your two devices
- Have a USB cable
- Download the app you want to use for mirroring
- Android 4.2 or later system versions since they support the Wireless Display feature.
How to use a wireless display on Windows 10/ 11?
- Click Start> Settings> device system> Projecting to this device
- Include the Wireless Display under the optional feature to enable projecting to this PC and pick optional features. Near the Add an optional feature, pick View features and enter Wireless Display.
- Select the checking box next to the Wireless Display from the drop list of results and pick next then choose Install.
- Once you finish installing the Wireless Display, select Back to proceed to manage your device’s projections preferences under the Projecting to this device page in the settings.
- Start the Wireless Display app on the PC you’re projecting to. Enter the Wireless display on the taskbar under the search box.
- Select screen mirroring settings (Cast settings) on the device projection from and pick the PC you want to connect to. For a Windows device, you can press Windows Logo Key + K to select the PC you want to connect to.
Pros
- You don’t have to install third-party software.
Cons
- Only Windows computers running on Windows 10 Anniversary update support this feature.
- Some Android phones do not have Miracast, esp. due to the Google Chromecast feature.
How to screen mirror for Android to PC with Scrcpy
It’s much easier to display your Android device to a PC via the Scrcpy on Android using two methods: Wireless and USB. Let’s expound on each method.
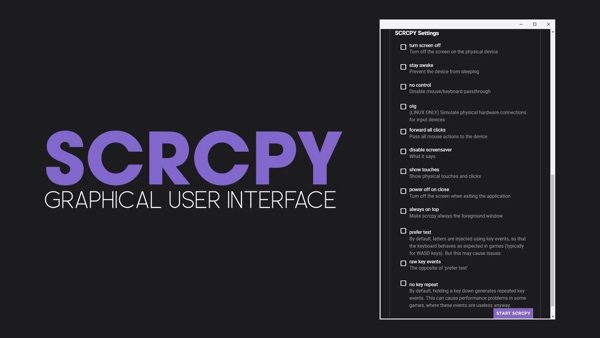
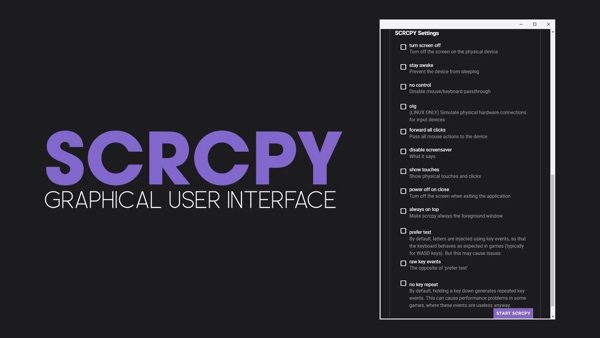
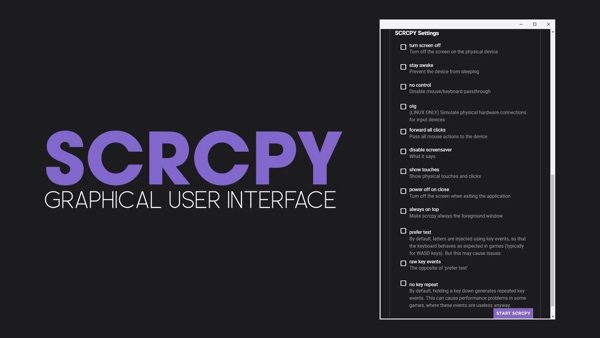
What you need
An Android device running at least Android 5.0 Lollipop or higher. You’ll also need a Windows, Mac, or Linux computer and a USB cable to connect your phone and your computer.
Additionally, you’ll need to ensure that USB debugging is enabled on your phone, which can be done by navigating to the Developer Options in your Settings menu.
Download the latest Scrcpy release for Windows from the GitHub page and install it.
Method 1: using a USB cable
Note: Make sure that the USB Debugging is enabled before proceeding with these steps.
- Connect your PC to your phone using a USB cable.
- Authorize the USB Debugging permission on Android through a pop-up
- Use the Scrcpy on Command Prompt. You’re done. You can now see your Android screen on your PC.
Method 2: wirelessly
- Connect the PC to the phone and enable USB debugging. For connection confirmation, kindly run the ADB Services.
- Run the ADB tcpip 5555 commands to activate the Wi-Fi Debug mode. You can now remove the USB cable.
- Run the ABD connect< device IP address. You can access the IP address of your Android device on Settings> About Phone> IP Address.
- Run the Command Scrcpy, and you’re done.
Pros
- Free and easy to download
- Allows control of my Android device with mouse or keyboard
- High performance
Cons
- It does not work with apple devices.
Screen mirror for Android to PC with FlashGet Cast
FlashGet Cast is another great app to mirror your Android screen to a Windows computer wireless. The app allows clear video, games, music, and photo streaming. It even allows you to cast Windows to TV. Here are a few simple steps to mirror your Android screen.



1. Download and install the FlashGet Cast app on your PC.
2. Connect your Android to your Macbook using a USB cable
3. Open the FlashGet Cast app on your Macbook and select USB mode for connection. Make sure you have set the USB debugging on your Android device



4. Select the Android icon appearing on the FlashGet Cast app.



5. Your Android screen should be mirrored on your Macbook. You can now watch movies, play video games, and take photos on a bigger screen.
Pros
- It’s straightforward to run on both devices.
- Compatible with a wide range of platforms.
- Stable connection and clear imagines.
How to screen mirror Android to PC using ApowerMirror
ApowerMirror is among the best screen mirroring apps for your Android device to your PC. Here is how to use ApowerMirror to easily mirror your Android device’s screen to your PC.
- Start by opening the app on both devices. Download and Install ApowerMirror for both your Android device and Windows computer.
- Connect the two devices: You will need a USB cable to connect the two devices.
- You should see an “M” icon at the top of the home screen. On your computer, click this icon and select “Phone Screen Mirroring” from the dropdown menu.
- You will be asked to accept a connection request on your phone. Now, you are ready to start screen mirroring.
- Once accepted, you should see a real-time preview of your device’s screen displayed on your computer.
Note: To have total control of your phone device, maybe by using a keyboard or mouse, you only need to click on the Blue Control icon on the screen.
Pros
- It’s straightforward to download and install on my current account.
- It supports multiple platforms.
Cons
- It does not display clear images.
How to screen mirror for Android to PC with MirrorGo
Are you trying to find out how to use MirrorGo to mirror your Android phone to a PC? Here is a step-by-step guide to achieve your objective and reverse control it.
- Download and install Mirror GO on both of your devices.
- Connect your devices with a lighting USB cable and select “Transfer files” for your USB connection mode. Once you select it, tap “Next”
- Turn on the USB debugging on the Developer option.
- Tab ok on your android device screen. A pop-up notification and tap on “OK.” This is to allow your computer access to the phone.
- Once you finalize enabling USB debugging, the phone screen should be mirrored to your PC. You can start controlling the phone using a keyboard and mouse.
Pros
- The app has very clear images
- The app is easily easy to use
Cons
- Lack of control of whatever is being shared on the screen.
Mirror Android screen to PC with Duowan
Download and install Duowan. Simply visit the Duowan official website to download the app on both of your PC and Android phone.
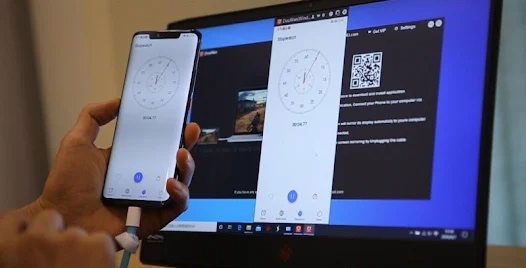
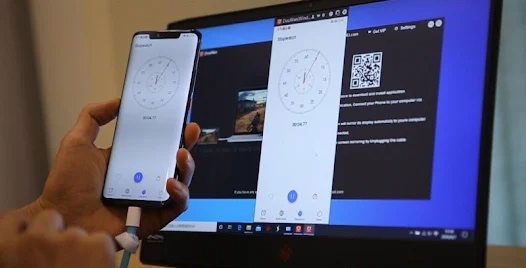
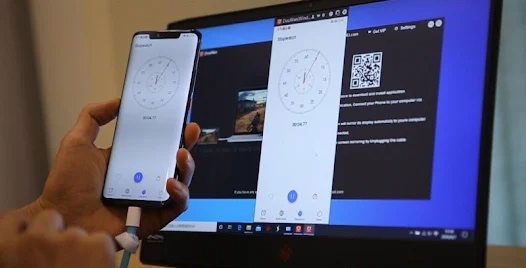
- Connect both devices. Use a lighting USB cable to connect them. Remember to set the USB debugging on your android phone to allow the computer to access the phone.
- Start mirroring. Once you’re done connecting and finishing the necessary settings, your Android phone screen should appear on your computer screen.
Pros
- It’s extremely easy to use – It has a great selection of features. You can customize the settings to get the most out of the experience, like adjusting your resolution or mirroring more than one device at a time.
- It also has a built-in chat feature that allows you to discuss what you see on the mirrored screen with your friends or colleagues.
- It offers great speed, so you don’t have to worry about lag while streaming.
Cons
- Potential security issues due to its open-source nature. As anyone can access the source code, it can be vulnerable to exploitation or malicious code injection.
- The app is not optimized for all devices, so there can be compatibility issues.
- There may also be buffering or lagging issues if too much data is transferred through the connection.
- The quality of mirroring may depend on the Wi-Fi network strength and speed.
Mirror Android screen to PC with Vysor
Using Vysor on an Android phone is the same as the previous software. Let’s say something different. Alternatively, you can use the Chromecast version. Vysor has a Chrome app so you can install it on the Chrome store instead. But for Windows users, you need to install ADB drivers for one more extra step.
Establishing control on your Android phone using the PC via the Vysor app Chrome version is relatively easy. Kindly follow the instructions below to use the Vysor app Chrome version to mirror the Android phone.
- Download and install the Chrome extension of the current Vysor app and run it on your system browser.
- Launch the Vysor app in your Chrome extension browser and make sure it has detected the attached Android phone.
- Confirm if the Android phone includes the ADB in its developer option if you encounter an issue during the device detection process.
- Use the Find Device option in your Vysor app to help detect the device to be connected and establish a connection between the two devices.
- Once the connection process between the Vysor app and Chrome extension is successful, the Vysor app should start streaming.
Pros
- Easily control your Android phone remotely
- Compatible with multiple operating systems
- Easy to use
- Manage and back up your Android files efficiently.
- Enable accessible transfer files between your devices wireless.
Cons
- Keep on crashing, so you must enable USB debugging several times.
Apps comparison for screen mirror for Android to PC
You can swipe left and right to navigate the entire table.
| Feature | Scrcpy | FlashGet Cast | ApowerMirror | MirrorGo | Duowan | Vysor |
|---|---|---|---|---|---|---|
| User Friendly | Easy to use and user- friendly | It has a user-friendly interface that makes it easy to use | Easy to use and user-friendly interface | It features an intuitive and easy-to-use user interface | Easy to use | It includes an easy-to-use and intuitive user interface |
| OS Compatibility/ supported | Supports a wide range of Android versions from version 4.2 | Works with a wide range of android versions 4.2 and later. Supports iOS devices too | It supports both iOS, macOS and Windows computers, as well as | It is supports latest Android versions and several older versions | It supports both Android and iOS devices | It is compatible with both Android and iOS devices |
| Mirroring Capacity | It enables streaming of both audio, video, and photos from Android to PC | It supports streaming of both audio, video, and photos from Android to PC | It allows users to stream audio and video and photos from their Android device to PC | It allows users to stream audio and video and photos from their Android device to PC | It allows users to stream audio and video and photos from their Android device to PC | It allows users to stream audio and video and photos from their Android device to PC |
FAQs about screen mirror for Android to PC
- Have both of your devices connected to the same Wi-Fi network i.e. your PC and Android TV.
- Open the app that includes the content you want to mirror.
- In that app, find and select Cast.
- On the PC, select the name of your Android TV.
- Once the Cast changes its current color, you’ve succeeded in your mirroring process.
- Open the android device settings
- Tap Display icon
- Tap Cast Screen
- On the upper right hand corner, tap the Menu icon to get more options
- Enable wireless display by tapping the checkbox
- Select the Available device name you want to mirror to.
- This is easier than you can imagine. These steps will guide you to achieve this.
- Wi-Fi Network. Ensure that both your TV and phone are running on the same Wi-Fi network.
- Go to TV settings> Input menu> Turn on Screen mirroring function by tapping its icon.
- Android settings. Scroll the home screen to open the devices setting. You’ll see the Cast icon and tap it.
- Establish connection by tapping the name of the available device.
- Once the connection is established, your Android screen should be mirrored on the TV’s screen.



Tutorials and Tips to Help You Learn More