Connect iPhone to Macbook and screen mirror wirelessly
The world is fast changing and you need to learn how to connect iPhone to MacBook Wirelessly. If anything, it will save you a lot of time you would have spent dealing with faulty cables.
If anything, you need an option that’s straightforward to use and easy to access. You also want a method that will maintain the quality of the content being mirrored from your iOS device to your MacBook.
And for those who stick to tradition and have yet to jump on the wireless casting bandwagon, there is also something for you if using USB is your thing.
This piece will unveil all the relevant tools, methods, and steps you need to make screen mirroring from your iPhone to your MacBook a breeze.
Whether you’re planning to attend a business meeting, play video games, or watch a movie, there is something for everyone.
Can I connect iPhone 13 to Macbook?
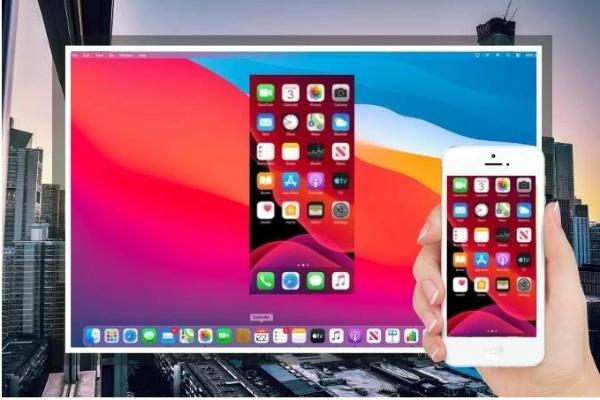
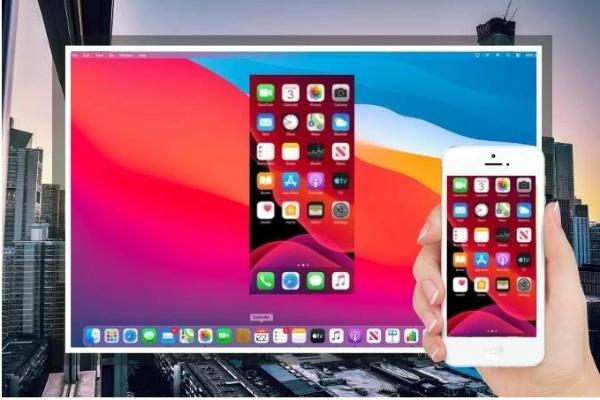
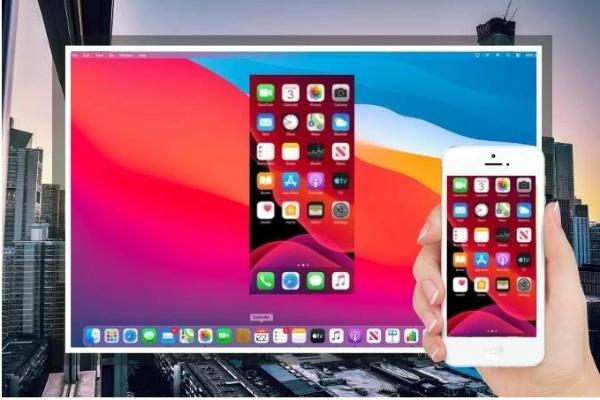
Yes, you can easily connect your iPhone 13 to a MacBook using a wireless option or through a traditional method like USB cables.
However, you’ll also have to find the right tools to facilitate the process to not only make it easier for you but also maintain the quality of the content you’re casting from your iPhone 13 to MacBook.
Apart from screen mirroring, there are a ton of other things you’ll be able to do once you connect your iPhone 13 to MacBook;
Take a look at some of these benefits:
- Charging:This option gives you an opportunity to charge your iOS device on your Mac.
- Transfer File:File transfer is one of the reasons why you might need to connect the two devices. You can transfer images, videos and other content.
- Updates:Sometimes you might have to conduct software updates on your Mac or iOS device.
- Internet Sharing:Gives you the ultimate opportunity to ensure your iOS device and Mac have an identical internet connection.
- Syncing:This is probably the best way you can get your hands on if you want to sync contacts or calendar.
- iTunes:Gives you a solid option to manage applications between two devices.
How to connect iPhone to Macbook with USB?
While there are tons of wireless methods you can employ to connect your iOS device to a MacBook, you can’t forget about USB.
The method is old, but it still works perfectly for those that need to utilize it. However, your USB should be compatible with the devices you’re about to use it on.
But how does it really work?
These are the steps:
First, access your iOS settings, navigate to “Personal Hotspot,” and turn it on.
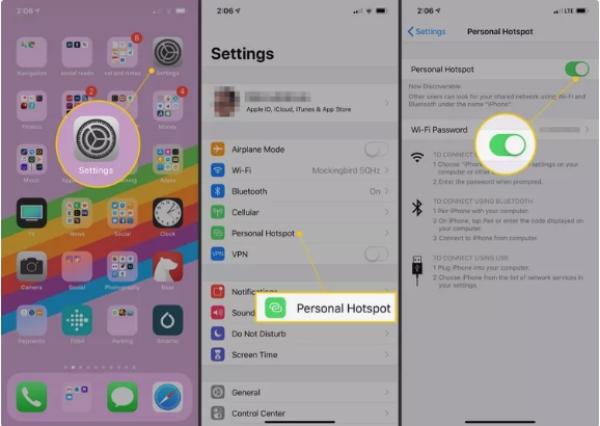
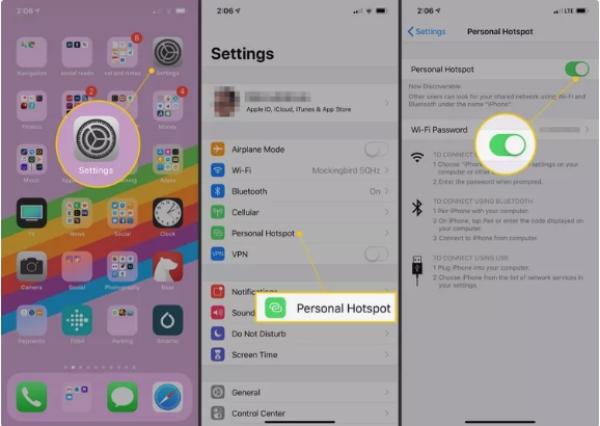
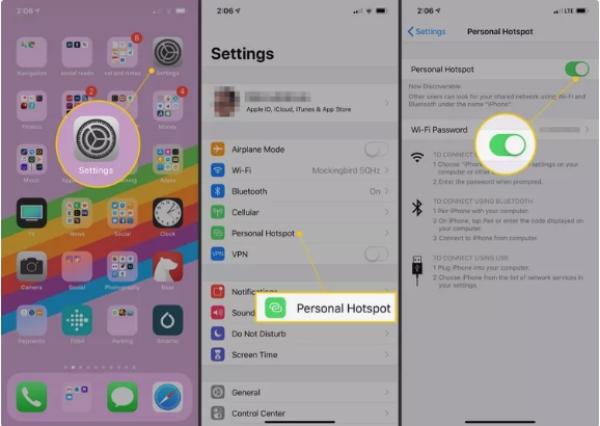
Next, you also need to ensure your Mac has an iTunes latest version.
Now, connect your iOS device to your Mac using a USB cable. You will notice iTunes will automatically pick on the changes.
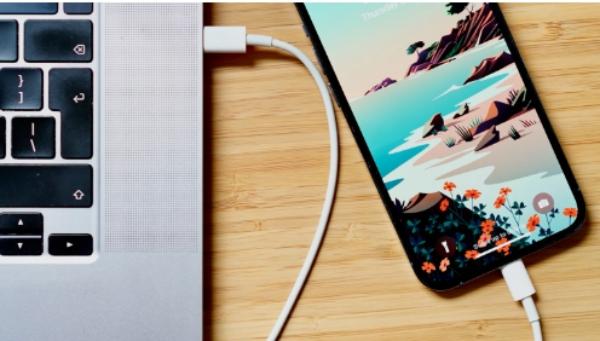
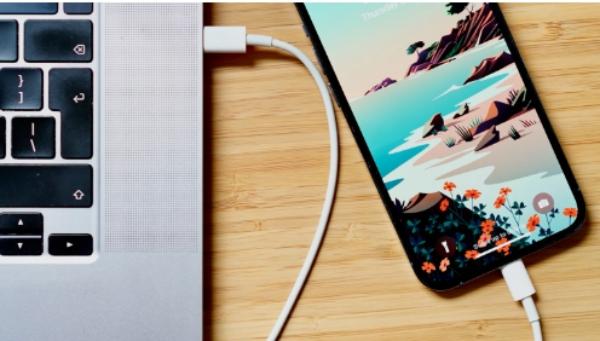
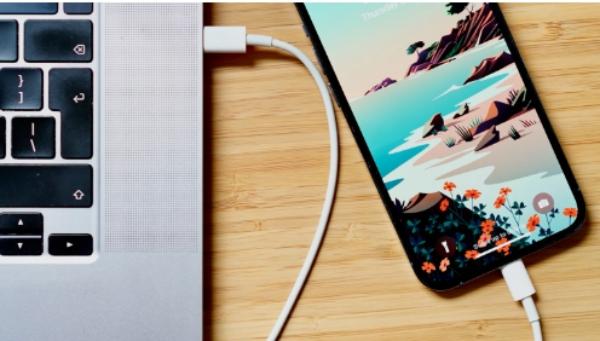
An alert showing “Trust This Computer” will appear, and you will need to click on “Trust.”
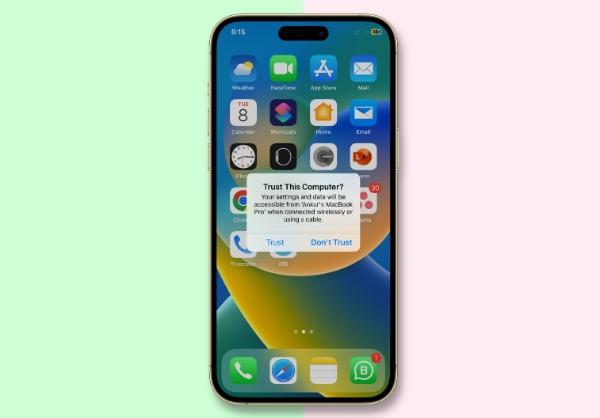
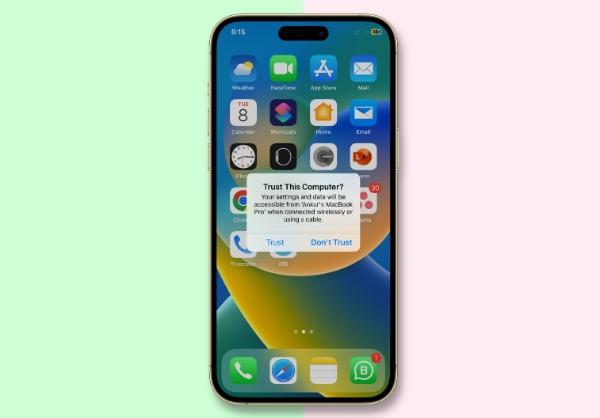
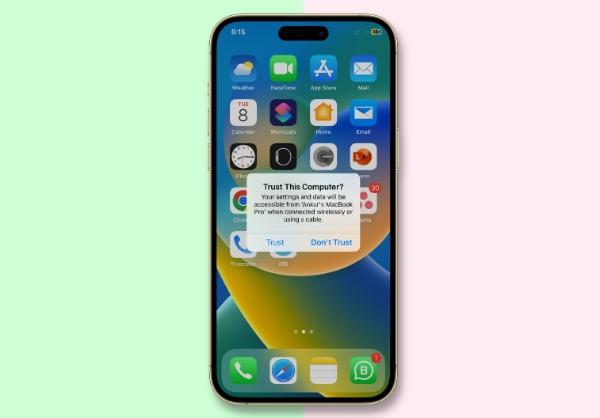
On your Mac, access “System Preferences”
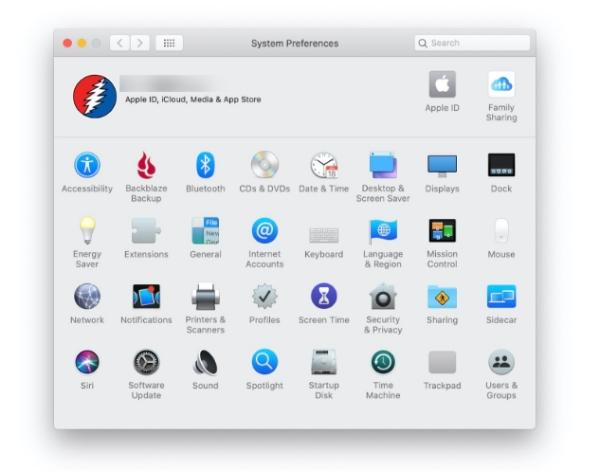
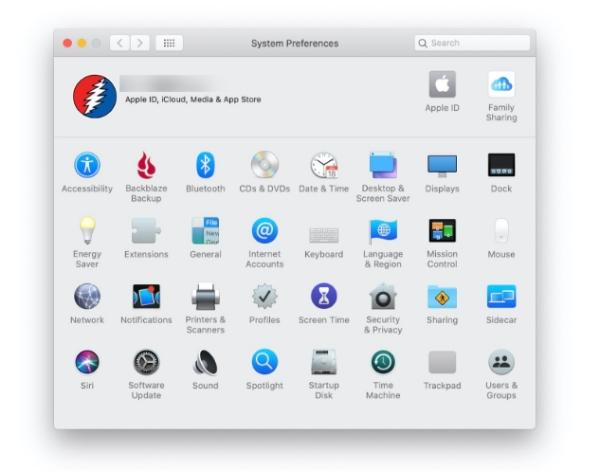
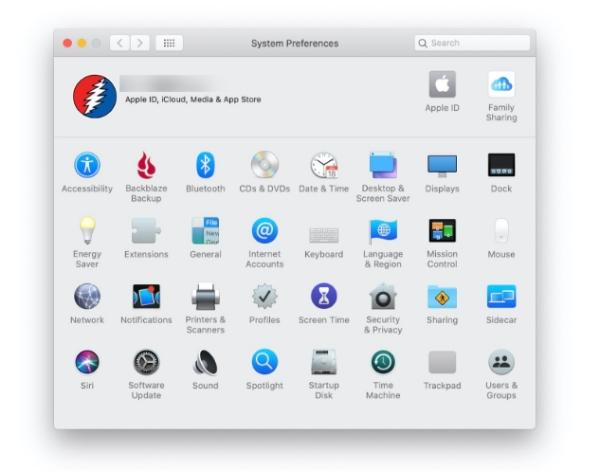
Now move to “Network” and then to “iPhone USB.”
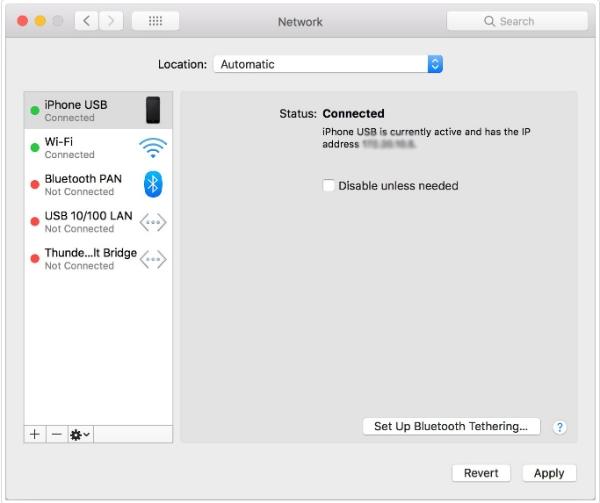
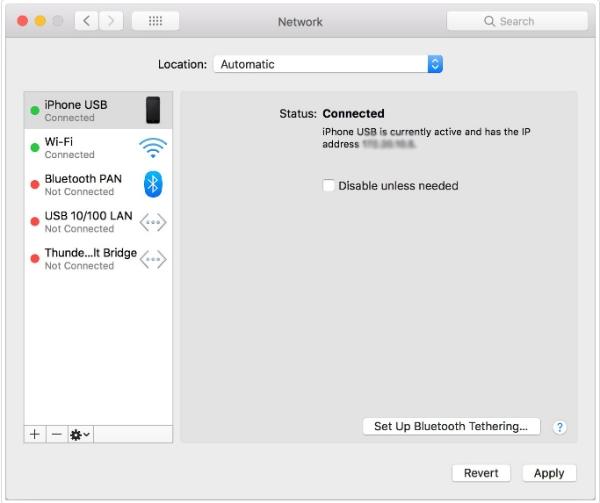
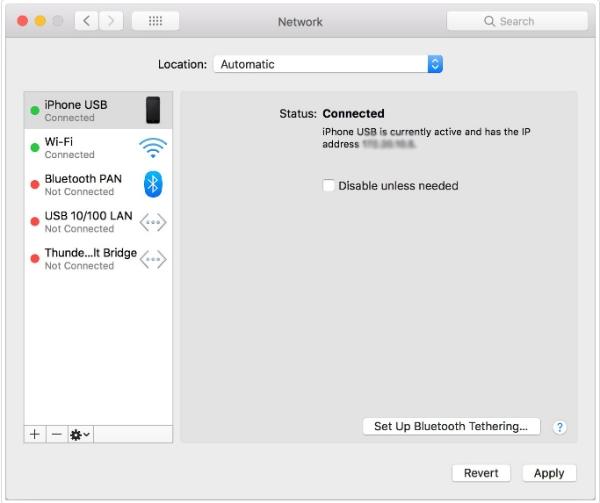
On the details tab, ensure you switch off the “Disable Unless Needed” option.
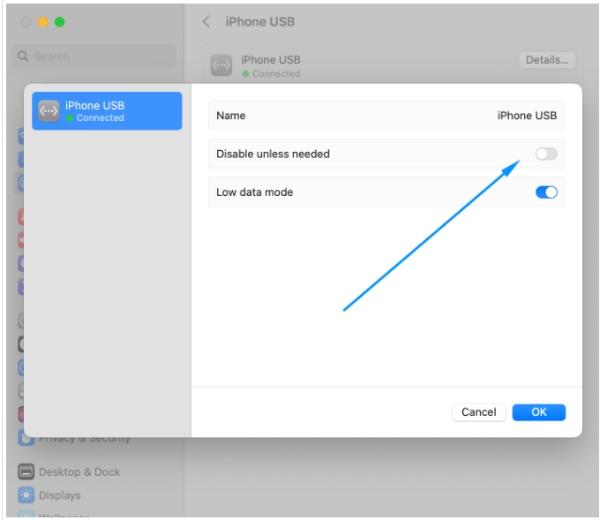
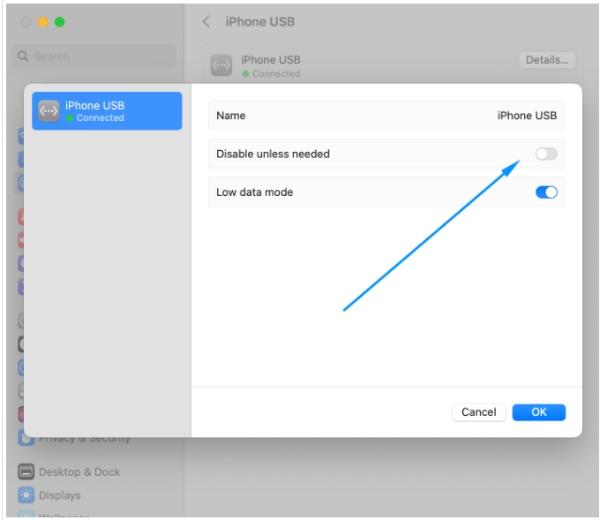
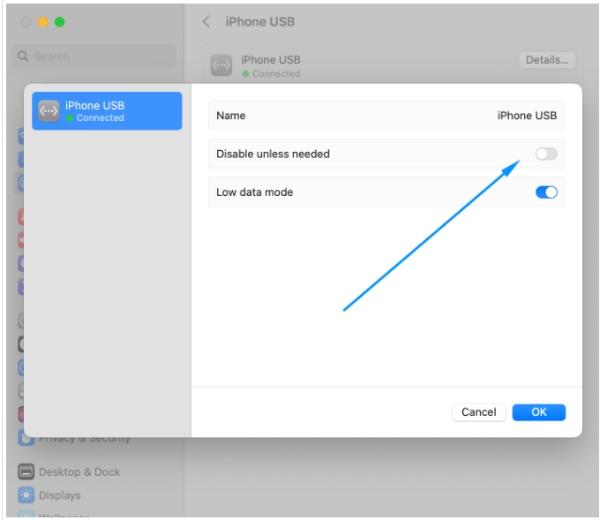
How to connect iPhone to Macbook wirelessly?
Learning how to connect your iOS device to your MacBook is a no-brainer. It’s a process that not only saves you time but also saves you the stress of dealing with cables that might sometimes be faulty.
The good news about connecting wirelessly is that you can do it using the Airplay or Bluetooth option to get started.
However, you’ll need to follow all the detailed steps to a tee to ensure it works.
Airplay
Connecting your iOS to Mac wirelessly is easy when you’re using Airplay. Most people fall short of this process because they use devices that are not compatible.
These are the steps you need to follow to help you connect your iOS device to your MacBook wirelessly:
You need to ensure your MacBook and iPhone are both connected to an identical WiFi network.
From there, access the “Control Center” on your iOS device. Do this by scrolling down from the top left corner of your iOS device.
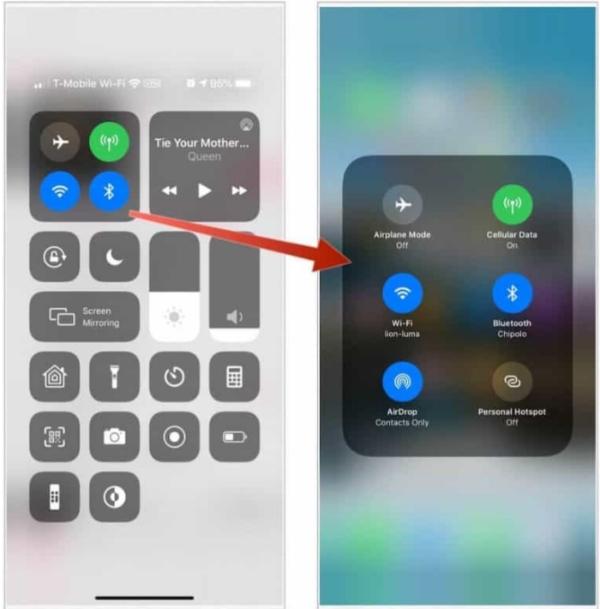
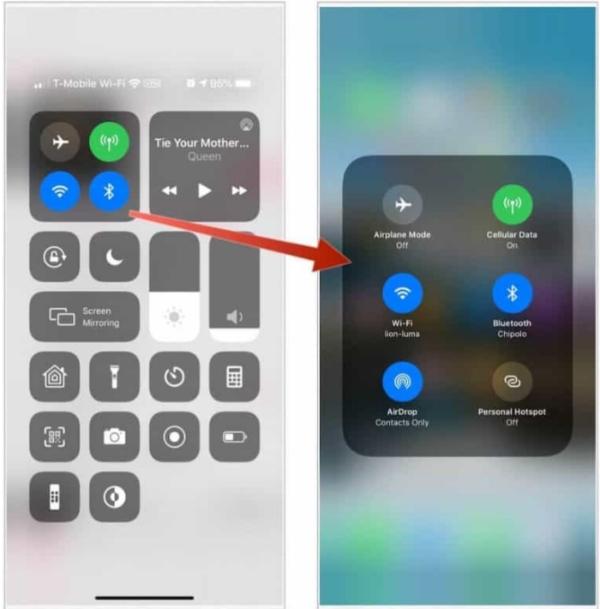
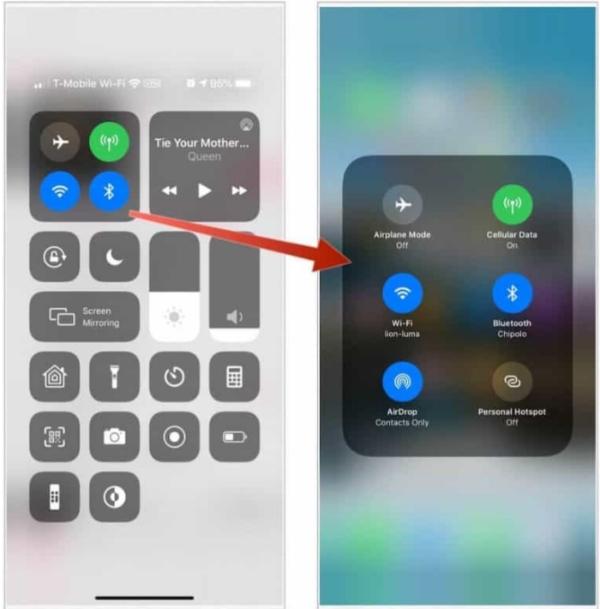
Tap on the screen mirroring icon in the Control center.
Navigate the options and select Mac as the option for playback.
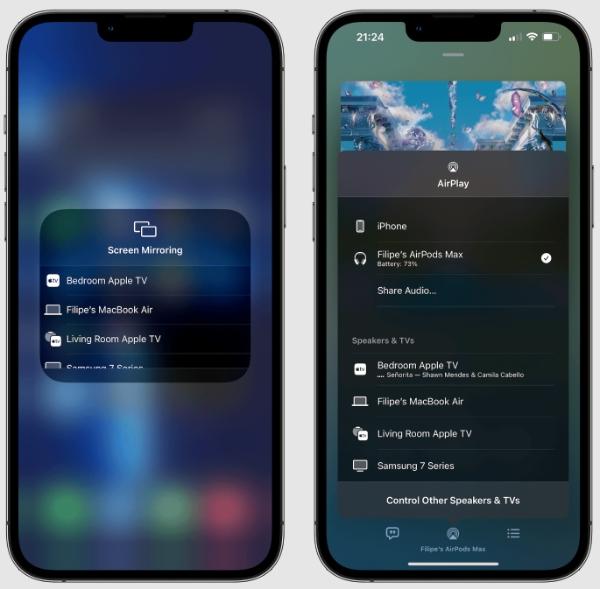
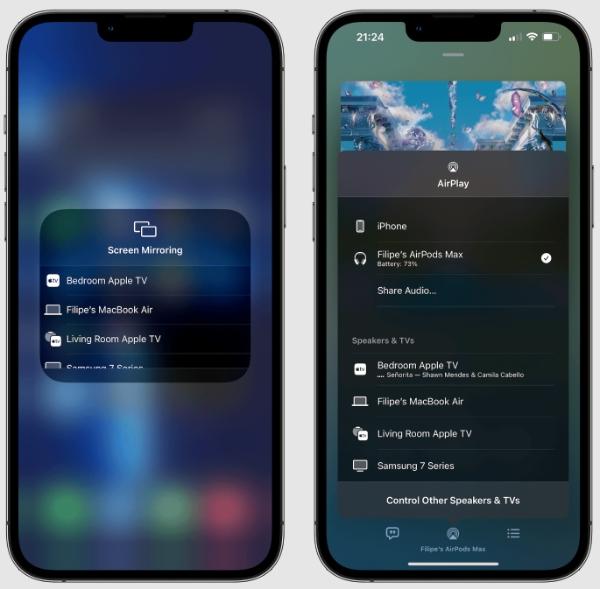
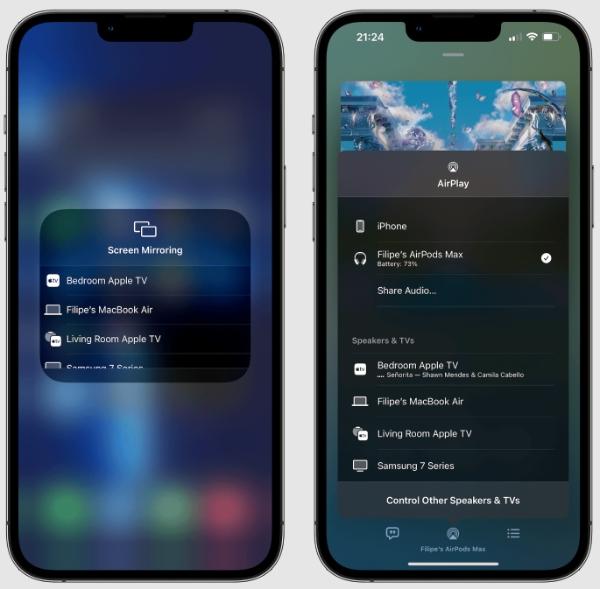
Now, you can start mirroring content.
Bluetooth
Another technique you can use to connect your iOS device with your Mac is through Bluetooth.
But for the process to work, you’ll need to pair the two devices so that you connect easily. This is what you need to know about the process:
Ensure the 2 devices are close to each other to increase the chances of Bluetooth connection.
Open “Settings” on your iPhone.
Now, move to Bluetooth and then “Devices.”
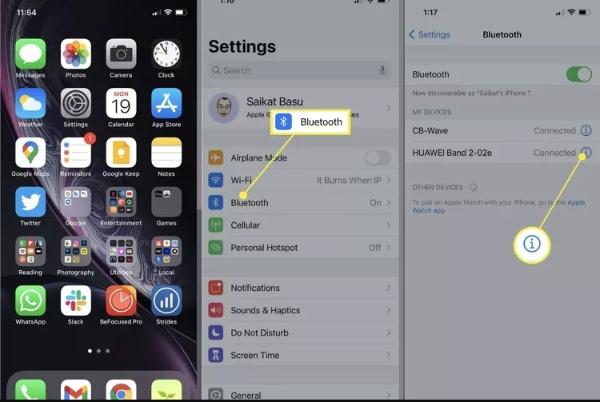
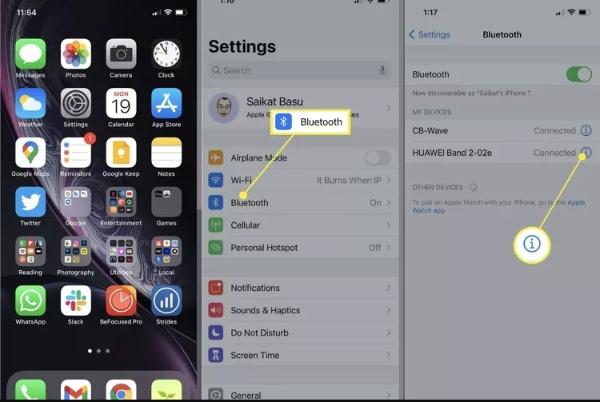
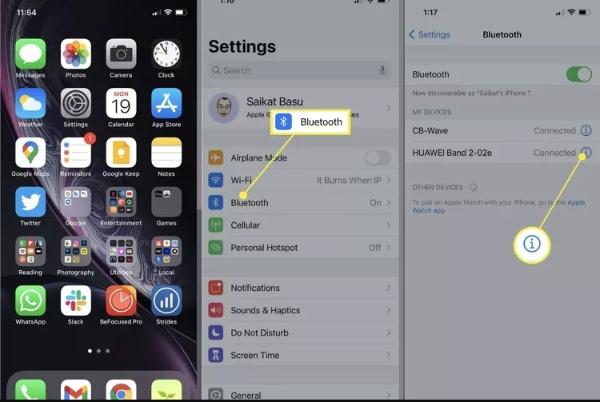
Now, you can select your Mac from the list and then tap on “Connect.”
A pairing request will be sent to your other device, for which you will select “Pair.”
Now, go back to the control center.
Access the screen mirroring icon.
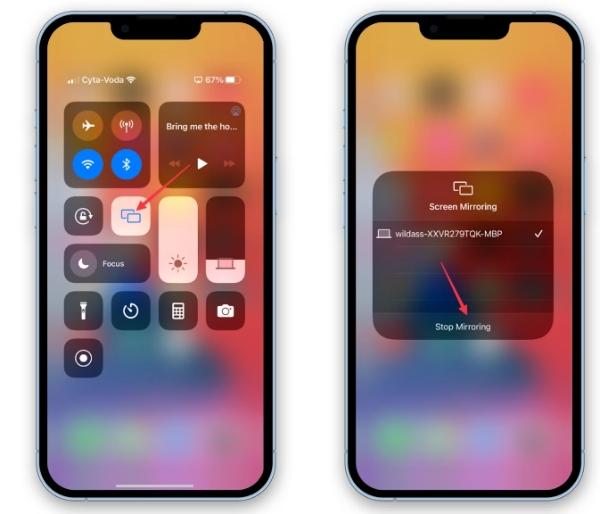
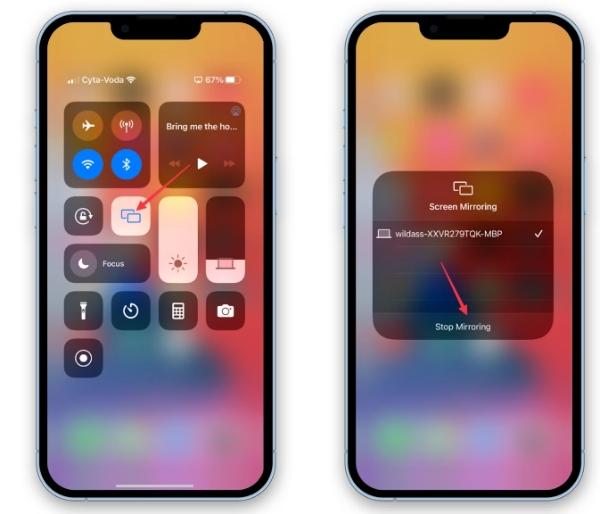
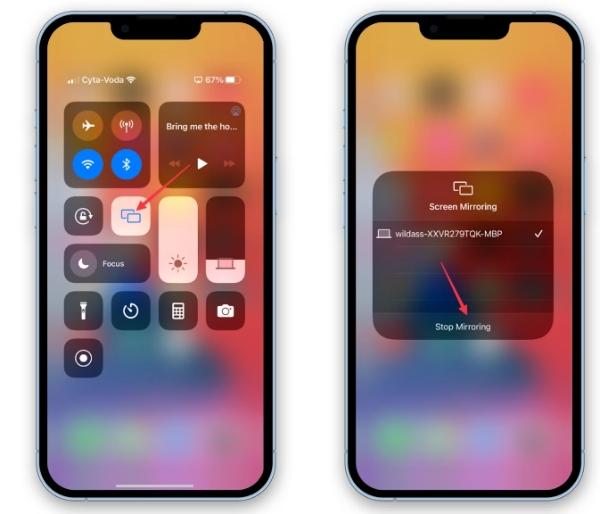
Pick your Mac to mirror content.
Reflector
Another cool way you can use to connect your iOS device to a MacBook is through Reflector. It’s an incredible app that offers a unique wireless connection and can help you mirror content effectively.
But for this process to work, you’ll need to have a solid WiFi connection that runs between the two devices.
Here is how this process works:
Access Reflector from the official website and get started with it on your Mac.
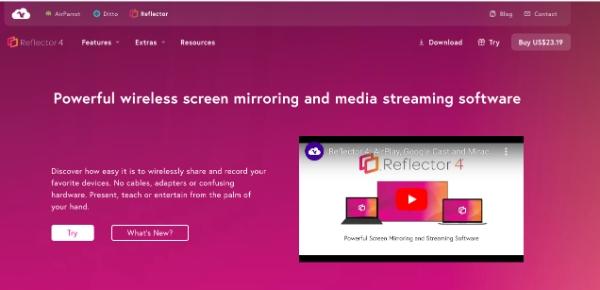
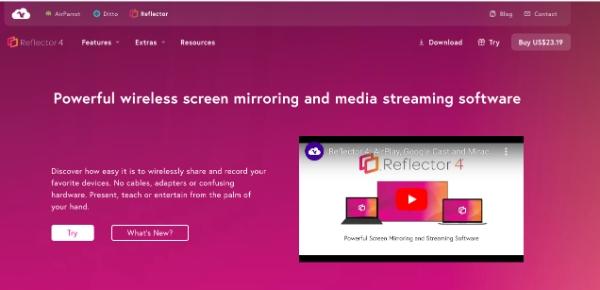
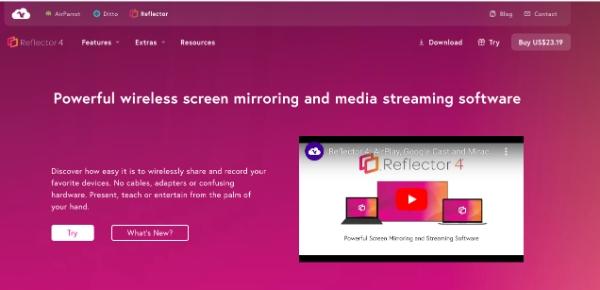
Ensure your Mac and iPhone are attached to an identical WiFi network for connectivity.
Launch the app, and it will pick up on Mac’s readiness for Airplay.
Now access “Control Center” on your iPhone and then move to “Screen Mirroring.”
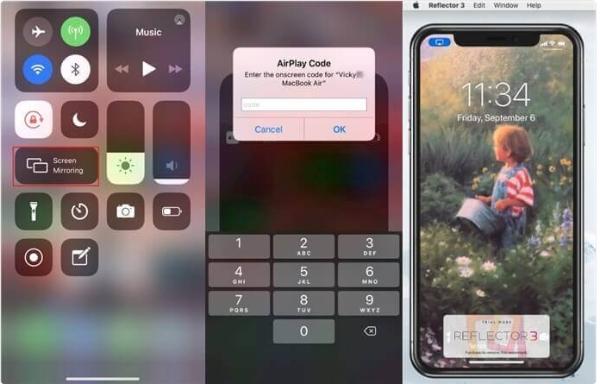
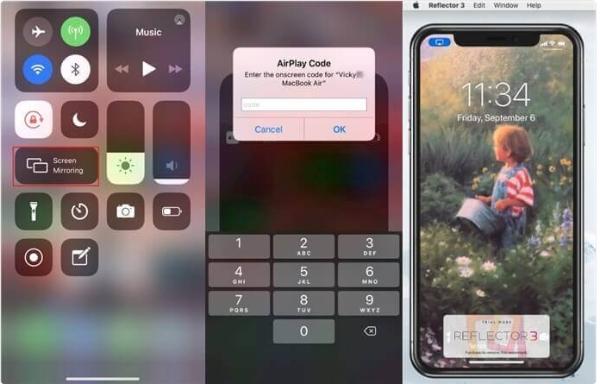
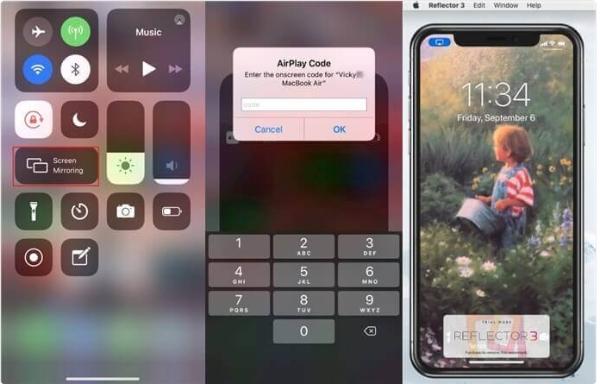
Enter the visible code if asked.
Tap on Mac on the list to complete the process using Reflector.
Quick Time
Quick Time Player is one of the best options you can ever find when you’re looking to cast content from your iPhone to Mac without a hassle.
The most likable feature of this option is that it helps maintain and elevate the quality of the content being cast from one device to another.
This is how to use it:
First, your iOS device will need to be connected to a Mac using USB.
Now launch Quick Time Player on your Mac.
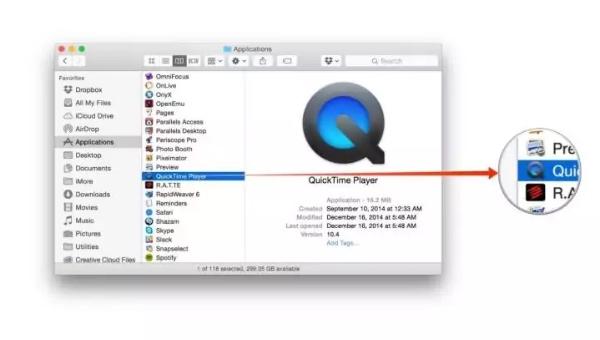
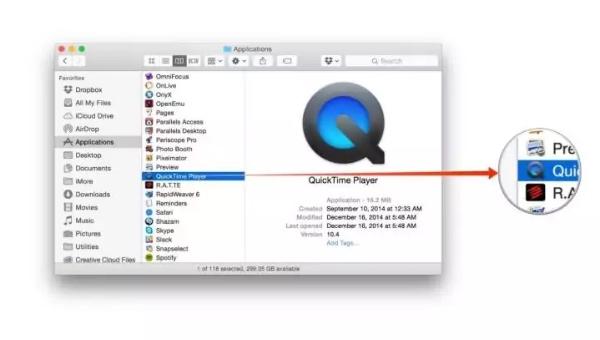
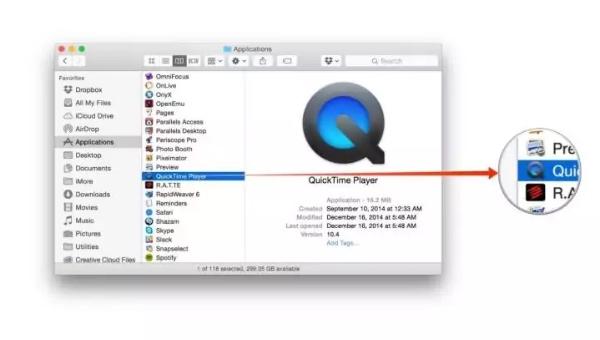
Move to “File” and then move to “New Movie Recording”
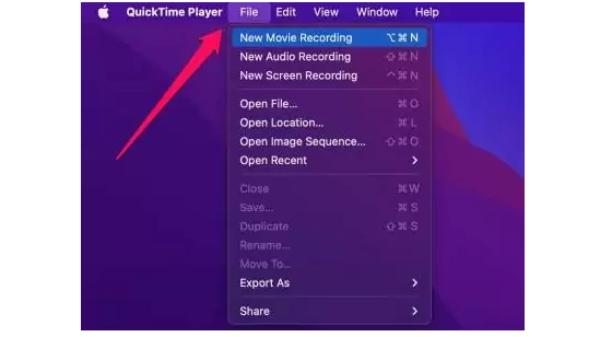
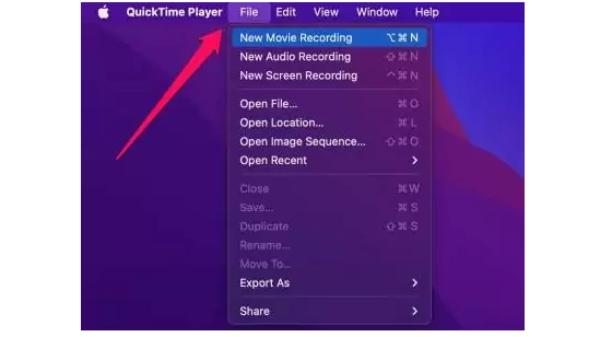
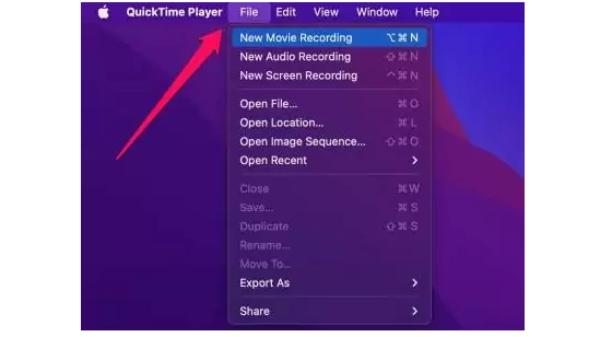
There will be a popup which you’ll need to click on your iPhone.
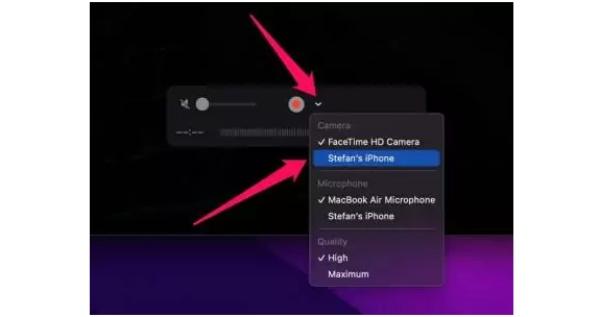
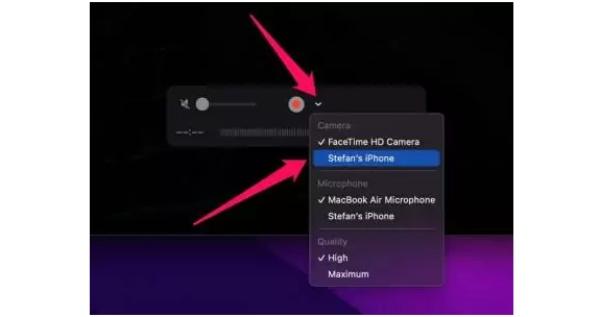
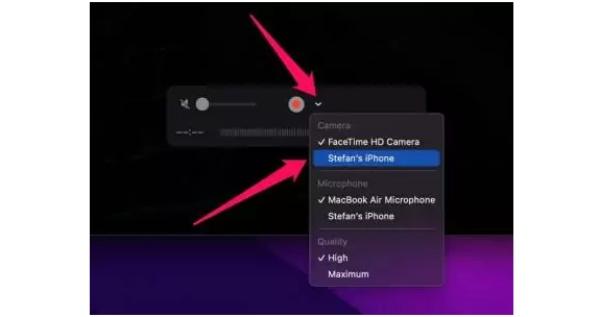
You’ll have successfully mirrored.
Screen mirror iPhone 13 to Macbook wirelessly via FlashGet Cast
For those looking for a comprehensive and lasting mirroring option, FlashGet Cast has you covered.
FlashGet offers an incredible option that helps you cast content from your iPhone 13 to a MacBook within seconds.



The best part about using FlashGet Cast is that its connection is steady and doesn’t reduce the quality of the content being mirrored.
Below are the two ways you can use FlashGet Cast:
Wireless connection via FlashGet Cast
FlashGet Cast wireless connection option is by far the best in the game due to its features. This option allows users to control their iPhones using a mouse.
Another great reason why this option is appreciated is due to its compatibility with both iOS and Android devices.
These are the steps to connect iPhone 13 to MacBook wirelessly:
First, download the FlashGet Cast app from its official website on your device and install it.
On the corner of the app, select “Airplay.”
Now move to the iPhone 13’s “Control Center.”
Tap on the screen mirroring option.
Now navigate to “FlashGet Cast,” and the content will be mirrored from your iPhone 13 to your Mac.
Wired connection via USB cable
FlashGet Cast also has a USB cable option to help people who want to use this option to mirror content from their iPhone 13 to MacBook.



To help you understand this option and what it has to offer, we need to take a look at some of its advantages:
- Security: It helps preserve data security, unlike the wireless option, which might store some information.
- Compatibility: Most USB cables can be used in almost all devices, which makes it easier for you.
- Affordable: When you compare the cost of a USB cable and some wireless options, you’ll notice a massive difference.
- Easy to use: You only need to plug it in on the two devices, and you’ll be ready to go.
- Fast transfer: Help transfer content faster on high speed.
Follow these steps to get started with this method:
First, access FlashGet on your Mac and install it.
Now, launch the app and select “USB Mode.”
From there, use your lightning cable to connect your iPhone 13 to your MacBook.
There will be a pop-up that says, “Do You Trust The Computer?” Select “Trust.”
Click on your device from the list on the FlashGet Cast window.
Now, you can mirror content from your iPhone 13 to Mac.
Conclusion
Screen mirroring content using the methods above saves you time and gives you a quality streaming experience.
From Bluetooth, Airplay, or USB, there is a method for everyone who needs to cast content from a smaller screen to a larger one.
But if you’re looking for a more comprehensive app that has both wireless and USB options, then FlashGet Cast is the best option for you.
One of the most amazing things about FlashGet is that it’s free to access, easy to use, and can be set up within minutes.
So why not try FlashGet today and experience an easy and quality screen mirroring process?


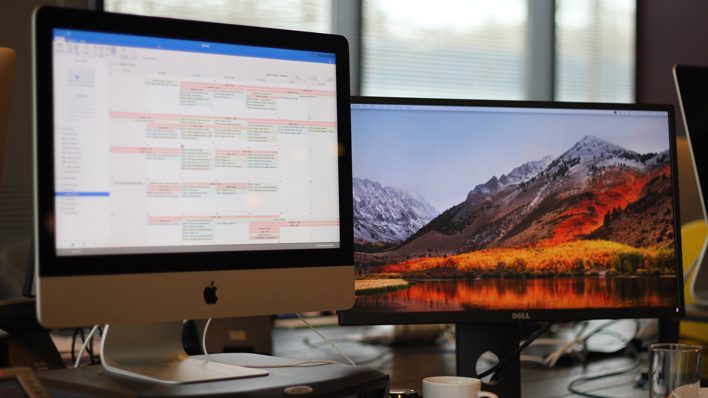
What’s up it’s me, I am also visiting this site on a regular basis,
this site is actually good and the users are really sharing
nice thoughts.