The best screen mirroring app for Android to TV [Top Smart TVs]
Smart TV and screen mirroring are inseparable. As we hold on to the entire world in our hands through mobile phones, we naturally want to watch our favorite and necessary content on bigger screens like a smart TV. Almost all the major smart TVs facilitate screen mirroring options with smartphones. But still, you may want to explore the best screen mirroring app to watch your content on your TV. These apps with extended features for enhanced experiences.
In this article, we will explore the best screen mirroring apps for Android devices to various smart TVs. The top smart TVs including Vizio, TCL, Sony, Samsung, LG, and Apple TVs. These apps providing a convenient way to enjoy content on a larger display.
Whether you’re using Chrome, iOS, iPhone, iPad, Mac, Android, Windows, PC, or TV, we’ve got you covered. These apps are the best options for seamless screen mirroring. But we will focus on the information regarding a screen mirroring app from an Android device to a smart TV.
Best screen mirroring app for Android to Vizio TV
If you have a Vizio TV, you can enhance your entertainment and boost collaborative activities by mirroring the screens. Let’s see what is the best screen mirroring app for Android to Vizio TV:
VIZIO Mobile
VIZIO Mobile is a screen mirroring app designed by Vizio. The company has specifically designed this app for Vizio TVs. With VIZIO Mobile, you can effortlessly mirror your Android device’s screen onto your Vizio TV. It allows you to watch the content from your Android devices on your TV.
The app offers a user-friendly interface and supports a wide range of Vizio TV models. It also ensuring compatibility and a seamless mirroring experience.
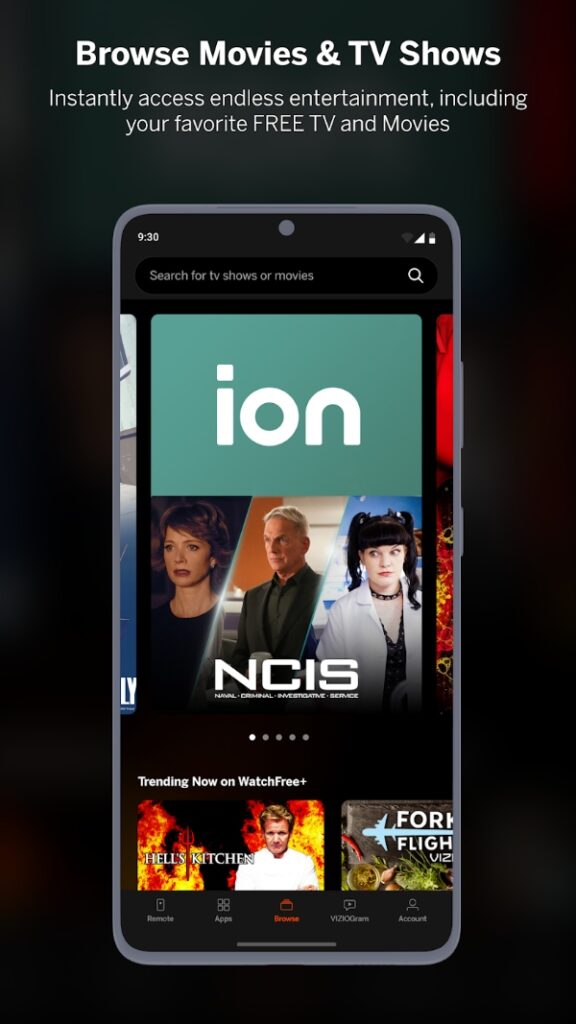
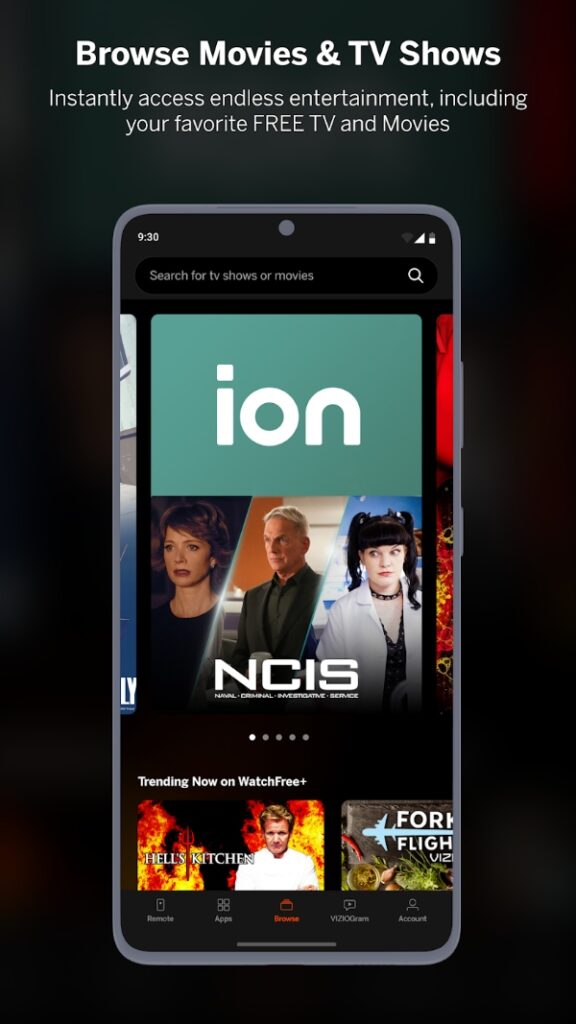
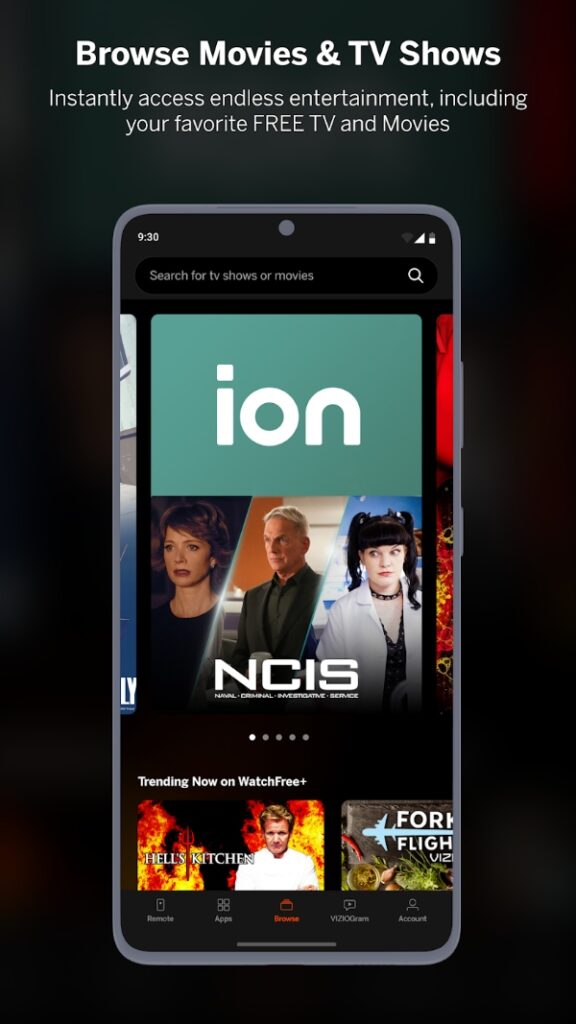
How to use VIZIO Mobile?
Simply download and install the VIZIO Mobile app from the Google Play Store. Connect your Android device and Vizio TV to the same Wi-Fi network. Launch the app, and pair your Android device with your Vizio TV. Enter the 4-digit code you see on your Vizio TV on the Vizio Mobile app. Your Android device will be mirrored to your Vizio TV.
Best screen mirroring app to TCL TV on Android
TCL TVs have gained huge popularity due to their cost competitiveness and versatility of features. That’s why it is important for all TCL owners to know the best screen mirroring app to TCL on Android devices. Let’s see how you can mirror the screens of your Android devices on your TCL TVs conveniently:
With Chromecast build-in app
Most Chromecast build-in apps, allowing you to mirror your Android device’s screen to the TCL TV effortlessly. This amazing feature provides a robust and easier way to mirror your Android device’s screen.



As the world of smart TVs got competitive, TV companies started adding value-added features to their TVs to provide maximum value to their customers. The Chromecast comes pre-installed on TCL TVs. It is a media streaming device developed by Google that allows you to cast content, such as videos, photos, and apps, directly to your smart TV, such as TCL.
It supports popular apps like YouTube and the Chrome browser. However, one disadvantage of using Chromecast for screen mirroring is that it requires a stable Wi-Fi connection. Additionally, not all apps may be compatible with Chromecast, limiting the content that can be mirrored to your TCL TV.
How to use Chromecast app for screen mirroring?
To use Chromecast for screen mirroring, ensure that your Android device and TCL TV are connected to the same Wi-Fi network. Open the app or content you want to mirror, tap the Chromecast icon, and select your TCL TV from the list of available devices. Your Android device will be mirrored to your TCL TV.
Best screen mirroring app for Android to Sony TV
When we talk about famous smart TVs, the discussion is incomplete if we don’t include Sony TVs. They have been the pioneers in introducing the latest features to the world of smart TVs.
Let’s discuss the best screen mirroring app for Android to Sony TV:
Sony Bravia Screen Mirroring
Sony Bravia Screen Mirroring is a dedicated app that allows you to mirror your Android device’s screen to Sony Bravia TVs. With this app, you can easily share videos, photos, and other content onto the larger screen of your Sony TV.
This app is specially developed for a smooth screen mirroring to SonyBravia TVs. So, this app provides excellent compatibility and gives the best results. The app provides seamless and lag-free screen mirroring, ensuring that the content is displayed in high quality. The set is simple and easy for all to operate.
However, the drawbacks of the Sony Bravia Screen Mirroring app include its only compatibility with the Sony Bravia TVs. And this app only supports screen mirroring to Sony Bravia TVs from Android devices. So, Apple users cannot use this app.
How to use Sony Bravia Screen Mirroring?
To start screen mirroring from the Sony Bravia Screen Mirroring app to your Sony Bravia TV, just download and install this app on your Android device and ensure to use the same Wi-Fi for your TV and Android device. Launch the app and tap the “Screen Mirroring” option. Then tap the “Start Mirroring” button on the app and select your Sony Bravia Tv from the list of compatible TVs that display. Your Android device will be mirrored to your Sony Bravia TV.
Best screen mirroring app to Samsung TV on Android
Here comes the king of smart TVs that dominates the market with plenty of smart TV options. Samsung TVs are not only the favorite smart TVs out there, but they are also the most versatile among all other brands. Let’s discuss the best mirroring app to Samsung TV on Android devices.
Tap View



Tap View is a convenient feature offered by Samsung that allows seamless screen mirroring from an Android device to a Samsung TV. With Tap View, users can simply touch their Android phone or tablet to the TV, and the content on the mobile device’s screen will be instantly mirrored on the TV screen.
This wireless mirroring technology utilizes NFC (Near Field Communication) to establish a connection between the devices. It is super easy to mirror your phone’s content on your Samsung TV using the Tap View app. You just have to touch the back of your phone’s screen to your Samsung TV, and the mirroring will start.
The main disadvantage of using the Tap View app for screen mirroring to your Samsung TV is that it requires you to log in to your Samsung account on the SmartThings app. In addition to the Tap View app, you would also have to log in to your Samsung account on your Samsung TV.
Another disadvantage of using Tap View is that it requires both the Android device and the Samsung TV to support NFC technology. If either device lacks NFC capabilities, Tap View cannot be used.
How to use Tap View?
To use Tap View, ensure that both the Android device and the Samsung TV are NFC-enabled. Open the desired content on your Android device that you wish to mirror, then gently touch the back of your Android device to the TV screen. The devices will establish a connection, and the content will be mirrored on the TV. Adjust the settings on your TV or Android device as needed for a better viewing experience.
Best screen mirroring app to LG TV on Android
LG TVs have gained significant popularity among consumers due to their high-quality display, advanced features, and innovative technologies. With the increasing prevalence of digital content and streaming services, the need for screen mirroring on LG TVs has become essential.
You can double up your content-viewing experience on your LG TV with screen mirroring if you seek versatility and convenience in your home entertainment setup. So, what is the best screen mirroring app to LG TV on Android? Let’s find out:
Screen Sharing
Screen Sharing is a built-in feature in Android phones which integrates with the supported LG TVs to start screen mirroring from your Android device to your LG TV. With Screen Sharing, users can effortlessly display their mobile content, such as photos, videos, and apps, on a larger LG TV screen, providing a more immersive and enjoyable viewing experience.
As it is a built-in feature in the Android devices, you don’t require an extra app to share your device’s screens to your LG TV. You can navigate your Android device when the content will be mirrored on the LG TV screen using this method. You can also adjust the settings on your TV or Android device as needed for an optimal viewing experience.
One of the disadvantages of using Screen Sharing feature is that it requires both the Android device and the LG TV to use the same Wi-Fi connection. You cannot mirror your Android device to your LG TV without the internet using the Screen Sharing feature.
Another disadvantage is that Screen Sharing is just a built-in feature. As there is no dedicated app for this purpose, you may encounter limited screen mirroring options with this method.
How to use Screen Sharing on Android?
To use Screen Sharing, ensure that your Android device and LG TV connect through the same Wi-Fi. On your LG TV, navigate to the Screen Share option in the settings menu and activate it. On your Android device, open the screen mirroring or casting feature from the quick settings panel or in the swipe-down menu. Tap the “Smart View” or “Screen Mirroring” option and select your LG TV from the available devices, and the screen mirroring will start.
Best screen mirroring app for Android to Apple TV
Apple is the name of quality in the world of smart gadgets, and the smart TV is no exception. If you have an Ale TV, you can mirror your Android screen to your Apple TV. Want to know how? Sure! Let’s check out the best screen mirroring app for Android to Apple TV:
AllCast
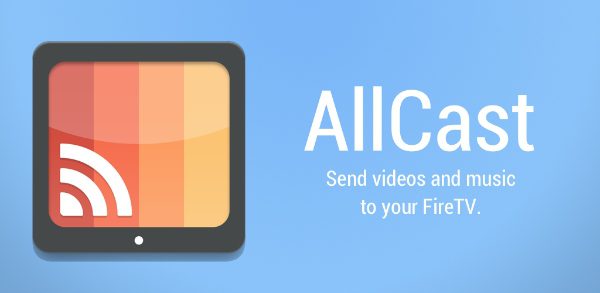
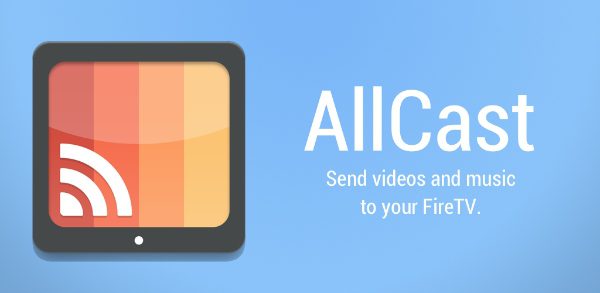
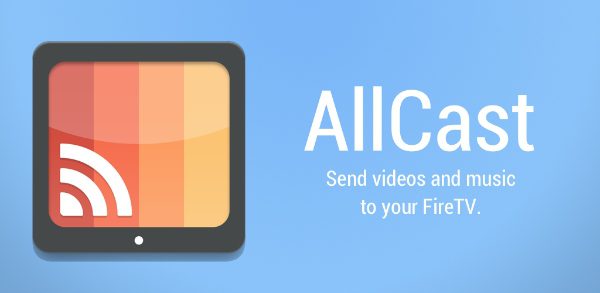
AllCast is a popular screen mirroring app that allows Android users to stream and mirror content from their Android devices to an Apple TV. With AllCast, users can easily share videos, photos, and music on their Android devices and enjoy them on the larger screen of an Apple TV.
This amazing app supports a wide range of media formats and provides a user-friendly interface for seamless streaming. AllCast allows you to adjust the settings within the app as needed for an optimal streaming experience.
One of the sparkling features of using AllCast is its compatibility with Apple TV, enabling Android users to connect and mirror their devices effortlessly. AllCast also offers support for various media formats, ensuring that users can stream a diverse range of content.
However, a disadvantage of using AllCast is that the full version is paid. The free version of AllCast may have limitations in terms of the duration of streaming and may include ads, which can be overcome by purchasing the premium version.
How to use AllCast?
To use AllCast, ensure that your Android device and Apple TV are connected to the same Wi-Fi. Install and launch the AllCast app on your Android device and select the media content you want to stream. Choose the Apple TV as the casting device within the AllCast app. The selected content will then be mirrored and displayed on the Apple TV screen.
[All in one] The best screen mirroring app for Android to TV
We have discussed the potential best options for sharing your Android devices’ screens with multiple smart TVs. But there is always a solution that is superior to all due to its convenience, versatility, and ease of use. Let’s check out what is the all-in-one screen mirroring app that gives you every solution you want:
FlashGet Cast



FlashGet Cast is an all-in-one screen mirroring app that offers extensive compatibility with various platforms and operating systems, including Chrome, iOS, iPhone, iPad, Mac, Android, Windows, PC, and TVs.
It provides a convenient and user-friendly solution for mirroring your Android device’s screen to any Android TV. FlashGet Cast’s main features include easy setup, stable mirroring, high-quality video streaming, and support for multiple devices simultaneously.
It is a versatile and feature-rich screen mirroring app that offers a seamless experience for Android users to mirror their device screens to various TV platforms.
One of the many standout features of FlashGet Cast is its wide compatibility with different platforms, including smart TVs, streaming devices, and even web browsers. This means that users can connect and mirror their Android device screens to TVs from different manufacturers, such as Samsung, LG, Sony, and more.
What you can benefit from FlashGet Cast?
With FlashGet Cast, users can enjoy the convenience of wirelessly mirroring their Android device screens to TVs without the need for additional cables or hardware. The app supports high-quality streaming, allowing users to display videos, photos, presentations, and other content in vibrant detail.
FlashGet Cast also provides additional functionalities like remote control, enabling users to navigate and interact with their Android devices using the TV remote. This makes it a versatile tool for both entertainment and productivity purposes.
Moreover, FlashGet Cast offers an easy setup and a user-friendly interface, making it accessible even for those with limited technical knowledge. The app also provides stable and reliable connections, ensuring a smooth mirroring experience without significant lag or interruptions.
How to use FlashGet Cast to mirror Android screen to any smart TV?
Step 1. Download, install, and launch the FlashGet Cast app on your Android or iOS device from the Google Play store.
Step 2. Go to your smart TV’s internet browser and access to the web of FlashGet Cast. Make sure that your smart TV and the Android or iOS device which you want to mirror on your TV are connected through the same Wi-Fi. If you want to use different internet connections for both devices, you need to buy a premium version of FlashGet Cast.
Step 3. Scan the QR code or enter the 9-digit code displayed on your smart TV from your device’s FlashGet Cast app.
Step 4. Grant all the permissions if prompted on any of the devices. Your device’s screen will be mirrored on your smart TV.
People also ask
Read the answers to the following questions that people mostly ask about screen mirroring to smart TVs. These answers will help clarify all of your existing or potential inquiries.
Final words
Screen mirroring is an awesome feature for multiplying your watching experiences on smart TVs, PCs, and other interlinked devices. A smart TV with no screen mirroring is as good as a smartphone with no internet.
You can enjoy your favorite media, including photos and videos from your phones to your smart TVs, with the help of screen mirroring. We have discussed the best ways to mirror your devices to multiple leading smart TV brands in this article. You may resort to these options to enjoy with a few limitations.
You can also use the built-in features for screen mirroring, the best option is to use a comprehensive third-party screen mirroring app like FlashGet Cast to explore the true essence of mirroring your screens to your TV.



Comments