Popular ways to cast Firefox browser to TV on 2023
If you pay attention to the privacy of information and want to use a private mode to browse the web, then Firefox Browser is very suitable for you. If you think watching on mobile devices or PCs is not enough, then trying to cast Firefox Browser to TV is the best choice.
As you know it today, Mozilla Firefox was formerly called “Mozilla Browser” when it was first launched in September 2002. During this, the architects called it “Phoenix” in-house. Firefox is renowned for its speed and lightness while maintaining top-notch protection of users’ interactions and privacy.
So it’s no surprise that it became a generally accepted alternative to Microsoft Internet Explorer. Recent statistics reveal that Firefox ranks fourth position right after Google Browsers, Safari or Apple, and UC Browsers.
Firefox is compatible with most devices; whether you are an Android user or a member of the iOS family, Windows, or what have you, Firefox works just fine with little to no glitches.
However, it is not supported on Television yet. While we can keep our fingers crossed and anticipate that upgrade, I’m here to tell you the many other ways available for you to access Firefox on your TVs.
Amongst the options available is Firefox cast to TV, where casting to TV means portraying your mobile device to a bigger screen while reserving full control of everything on the bigger screen in the comfort of the mobile device. That means your mobile device acts as the remote for the bigger screen if you want.
What are the benefits of using Firefox cast to TV?
The benefits are enormous, which is the point exactly; the more significant the screen, the better. This brings us to the very first benefit;
1. Bigger screen view
Firefox cast to TV provides a broader view of the browser. We all agree that cinematic views can be fascinating. Imagine recreating that experience for every Firefox activity you must carry out, from movies to games, research, and so on. One word for the prospective experience? Thrilling!
2. Better assimilation
Casting your Firefox browser to TV for study or educational purposes will definitely aid your assimilation. This is because your attention is sustained for a longer time. And with such an extensive view, your memory of the study is retained longer.
3. Sounder Audio
“Sound” here means healthy. With Firefox cast to TV, you can dump the earplugs and the risks of ear damage. You enjoy higher audio quality. This allows you to revel in the latest movies and your favorite music without any bother.
4. Painless Content sharing
Casting your mobile device to the TV will help you easily share content with a larger audience. This is a great option for your presentations and any content ready for an in-house audience view.
5. Increased productivity
With this method, tasks no longer have to stay queued up. You can attend more than one assignment at a time. Casting to TV enlarges the scope of your usable devices and doubles efficiency.
6. Elevated gaming experience
Every gamer agrees that the larger the screen, the better. Firefox cast to TV gives gamers ample value off the games. Not to mention that it allows more players to bond and participate.
Popular ways to cast Firefox to TV
There’s been no shortage of methods to cast mobile devices to the TV recently. Depending on your device and the software application to be used, there is a suitable option for everyone.
To cast Firefox to TV, I’ll be considering 3 followings;
1. Cast Firefox to TV via Chromecast
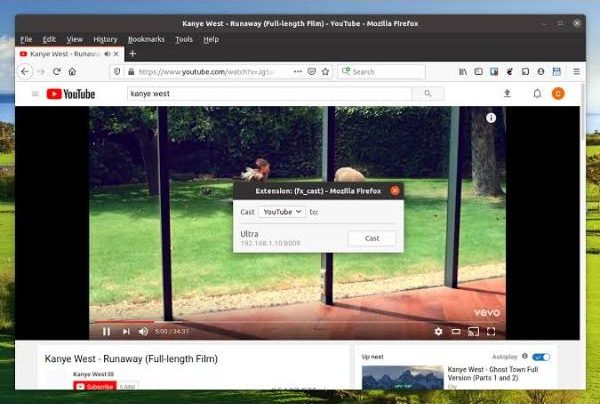
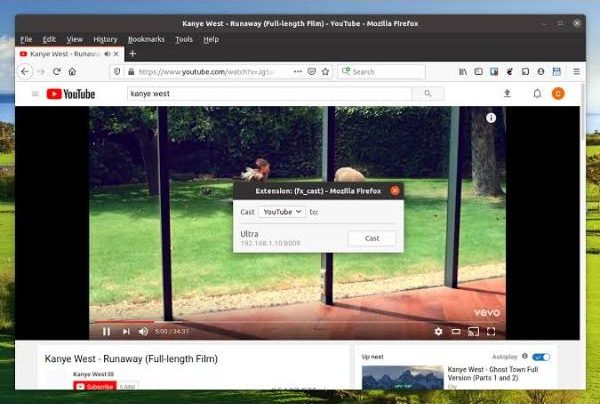
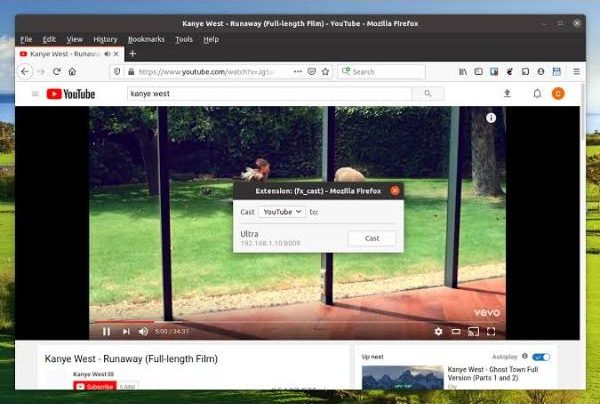
Chromecast is a device that allows users to screencast their mobile devices to a larger screen. It allows people to watch videos and send pictures and content to a larger screen.
The Chromecast device is amazing, amongst other things, because of the voice activation feature of the remote. The device has a button that activates Google Assistant functions.
Chromecast suitable devices:
● You can use Chromecast with many devices, like most smartphones, PCs, and Tablets.
What to prepare for using Chromecast to cast Firefox to TV
To cast Firefox to TV, you need first to have the following in order;
- Download and install Firefox Browser on the Smartphone or Windows.
- Activate the Cast feature on your Chromecast TV, i.e., a TV with Chromecast built-in feature. Fortunately, most Smart TVs produced in recent days do.
Or, - Set up a Chromecast device on your TV.
- Connect both the casting device and the Chromecast device to the same network.
Steps for Using Chromecast to Cast Firefox to TV
Casting from Android and iOS devices requires different steps. Here is a brief highlight of each.
For Android
1. Open the Firefox browser on your device
2. Search for the content to be cast
3. Click on the cast icon from your notification panel.
4. Select a device to cast to.
There, you’re all set!
For iOS
1. Download the Replica application from the Apple store
2. Launch the application
3. Select your choice of Chromecast device from the display.
4. Click the Start option on the next page
5. Then start the broadcast.
6. Open your Firefox browser and select content for casting.
2. Cast Firefox to TV via ApowerMirror
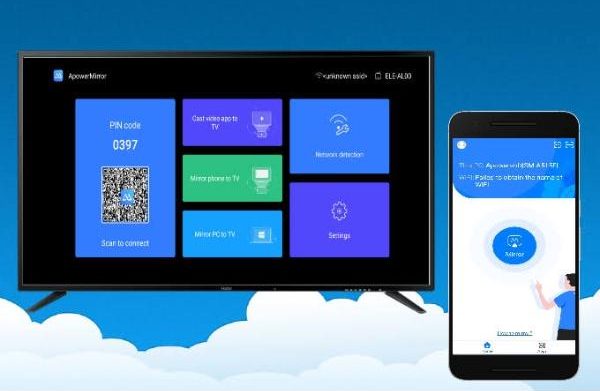
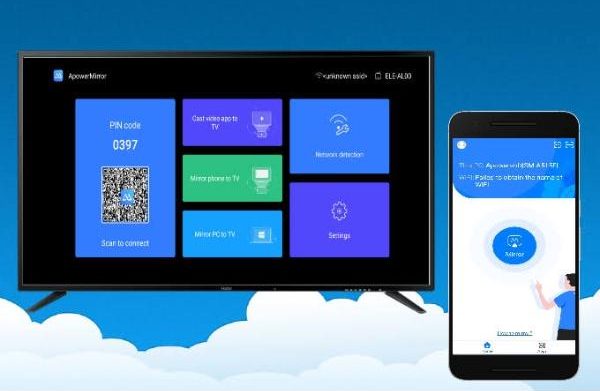
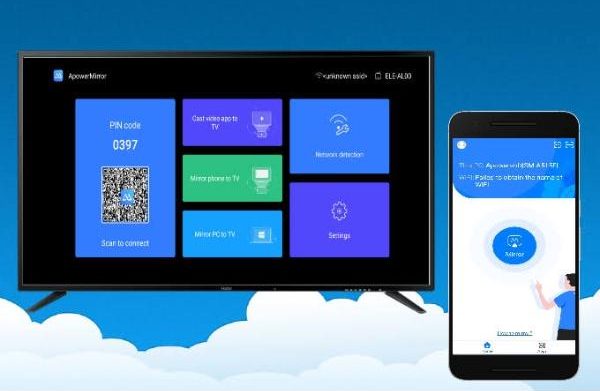
Apowermirror, as you can already tell, equally allows users to share their mobile device screen to larger screens using either WIFI or a USB.
Apowermirror has a TV version that is compatible with any device that is DLNA compliant. You can equally cast from various devices; android, windows, iOS, etc.
Apowermirror ticks the box of seamless procedures. There are no rigorous procedures for setting up. So you don’t have to put in extra hours preparing to cast on a larger screen. Your undiluted and high-quality content will be displayed on your TV within a few minutes.
Apowermirror equally features:
- Presentation streaming
- Recording on order
- Webcasting on order
- Conferencing
- Phone screen share via QR code, PIN codes, and others.
Steps to cast Firefox to TV via Apowermirror
First, download and install the ApowerMirror app on your mobile device
Connect both the sharing device and the larger screen device to the same WIFI network
Launch ApowerMirror on your devices
Select either the PIN or scan code options on your mobile device
Enter the PIN code displayed on the TV
Or, scan the QR code on your TV screen depending on the option you chose in step 4 above.
Go ahead and open Firefox on your mobile device and watch it cast to your TV.
3. Cast Firefox to TV via FlashGet Cast



FlashGet Cast is famous for its ease and efficiency among other screencasting applications. Like the others, it is a tool for sharing your device screen with a larger display screen. Unlike some others, FlashGet Cast seems to be a one-size-fits-all tool. It is compatible with most AirPlay-compliant devices. While it allows you to handle your mobile device as a remote for the larger screen, it allows you to navigate it via the larger display screen.
This tool has the following features:
- Multiple screen control on one TV screen
- Double-way audio
- Double-way device control
- Vast device compatibility
- User-friendly application interface
- Supports cast screen via USB cables, Airplay, or QR codes.
Preparation for using FlashGet Cast to Cast Firefox to TV
As has been established, the requirements are minimal and the steps seamless. Hence all you need are;
- Mobile device(s)
- TVs
- Efficient WIFI network connection.
Guide: Cast Firefox to the TV from Android/ iOS phone via FlashGet Cast
First, download the FlashGet App. The download is completely free on either PlayStore or Apple Store.
Launch the application on your device.
Link your smartphone to your TV by scanning the QR code displayed on the TV
A permission request will be displayed on your smartphone. Startup by. Enabling the permission.
Your TV screen should begin to mirror your device at this point.
Go to Firefox on your device. (Or download it if you don’t already have it.)
And begin to enjoy the bigger and better display.
Guide: Cast Firefox to TV from PC via FlashGet Cast
While PCs have a considerably broad screen, many people often want an even bigger view. The web version of FlashGet Cast allows you to cast your PC to TV. If that is exactly what you need, stay with me for the detailed procedures on how to cast Firefox from PC to TV via FlashGet.
Open your preferred browser and type cast.flashget.com to introduce the FlashGet Cast web version.
Download FlashGet Cast APP on your PC
Launch and select. “Try It Free.”
Scan the QR code on the TV or enter the PIN code to grant access.
Your PC screen is already on display
Download Firefox on the PC if you are yet to do so. Then surf away!
Final Note
In this article, we have described several ways to cast Firefox to TV and include practical steps to get it done from start to finish. Each of the discussed ways has its perks, but FlashGet Cast is highly recommended, especially because of its ease and versatility. FlashGet is your best pick if your needs include a simple, affordable, wireless means to cast your Firefox browser from your mobile devices to the TV. Not to mention other features that come along with the tool, which you’ll come to find useful with time.



Comments