Tips & tricks on how to cast YouTube from phone to TV
YouTube videos have gone even beyond being a fun factor. Now, people also watch YouTube to gain knowledge and enhance their skill set. While enjoying videos on a small phone screen is convenient, there is a widespread need to cast YouTube from phone to TV for an enhanced viewing experience.
In this guide, we will explore different methods to cast YouTube from phone to TV, including the most popular built-in screencast feature and the best screen mirroring app, FlashGet Cast. We will also discuss alternative solutions and troubleshoot common issues.
Let’s get started!
The most popular way to cast YouTube from phone to TV
Most YouTube users may already be aware of this method. But we will share it with you anyway because it is the most popular way to cast YouTube from phone to TV. You will know the exact steps to watch your favorite YouTube videos from your phone on your TV.
The built-in screencast feature in the YouTube app is one of the most popular methods to cast YouTube videos from your phone to a TV. Before dwelling on the step-by-step guide on how to do it, let’s first read about the system requirements.
Device and TV system requirements
Ensure that your TV has the ability to receive cast signals and your phone meets the system requirements. This method works with Windows PCs, Android, and iOS devices, including iPhone, iPad, and Mac.
Network requirements
- Your phone and TV should have a YouTube app, preferably updated to the latest version.
- Both devices should have a stable internet Wi-Fi connection.
- Both your phone and TV should be connected to the same Wi-Fi network.
A step-by-step guide to cast YouTube from phone to TV
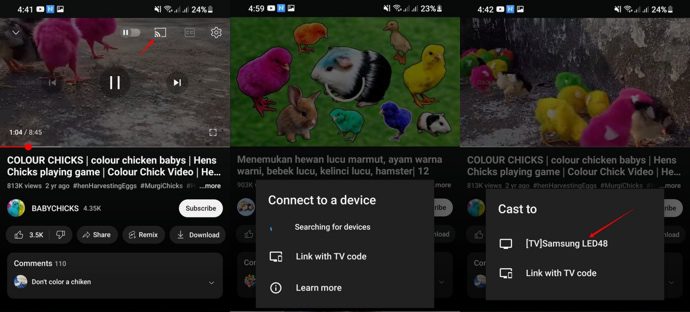
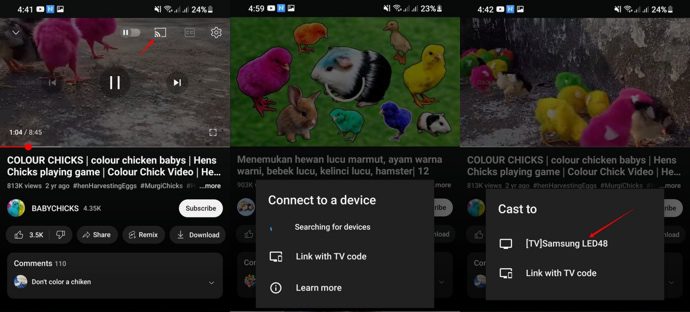
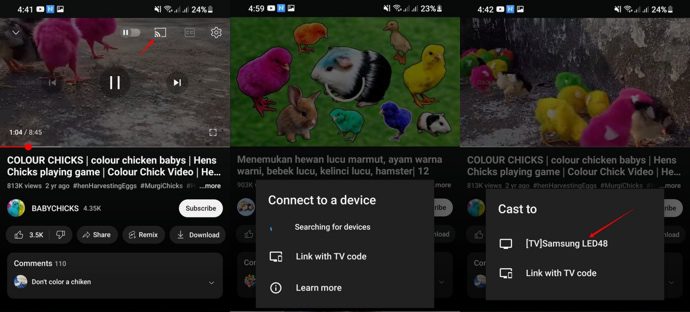
By following these steps, you can easily cast YouTube from your phone to your TV using the built-in screencast feature.
- Open the YouTube app on your phone.
- Play the YouTube video on your phone that you want to cast on your TV.
- Look for the cast icon (a TV with a Wi-Fi signal) within the YouTube player interface. If you can’t find the cast icon, just tap anywhere on the YouTube video, and it will appear in the top right corner.
- Tap the cast icon and wait for your TV to appear in the options.
- Select your TV from the list of available devices.
- The YouTube video will start playing on your TV. The YouTube app on your TV will open automatically, and that video from your phone will start playing on your TV. Make sure to follow the prompts on your TV or phone, if any, to complete the casting process.
The best screen mirroring app to cast YouTube from phone to TV
Another excellent option to cast YouTube from your phone to your TV is by using an app called FlashGet Cast. FlashGet Cast offers advanced features for screen mirroring and casting.
Main features of FlashGet Cast



Screen mirroring
FlashGet Cast offers seamless screen mirroring capabilities, allowing users to mirror their Android devices’ screens onto larger screens such as TVs, projectors, or computers. It enables users to share their mobile device’s screen with others for presentations, demonstrations, or entertainment purposes.
So, instead of just YouTube, you can mirror all of your phone’s content on your TVs using FlashGet Cast.
Wireless connectivity
With FlashGet Cast, users can connect their devices to the target screens wirelessly, eliminating the need for cables or physical connections. It provides a convenient and hassle-free way to mirror screens without restrictions on mobility.
High-quality display
FlashGet Cast ensures high-quality display output, delivering crisp and clear visuals on the target screens. It supports high-definition resolutions, allowing users to showcase their content with enhanced clarity and detail.
Real-time interaction
One of the standout features of FlashGet Cast is its real-time interaction capability. Users can interact with their devices directly from the mirrored screen, enabling them to navigate, control apps, and respond to notifications without needing to touch the mobile device itself.
Multi-device support
FlashGet Cast supports multiple devices, allowing users to simultaneously connect and mirror screens from different Android devices. This feature is particularly useful for collaborative work, team presentations, or situations where multiple devices need to be displayed simultaneously.
App and content sharing
FlashGet Cast enables users to share specific apps or content from their devices directly to the mirrored screen. This feature is ideal for showcasing presentations, videos, images, or any other app-specific content to a larger audience.
Privacy and security
FlashGet Cast prioritizes privacy and security, ensuring the mirroring process is secure and protected. It employs encryption and authentication protocols to safeguard sensitive data and prevent unauthorized access to the mirrored screen.
Customizable settings
FlashGet Cast offers customizable settings, allowing users to adjust various parameters according to their preferences. Users can modify display resolutions, screen orientations, aspect ratios, and other settings to optimize the mirroring experience.
Cross-platform compatibility
FlashGet Cast is designed to be compatible with a wide range of platforms and devices. It supports various operating systems, including Android, iOS, Windows, macOS, and Linux, facilitating seamless integration across different devices.
Easy setup and user-friendly interface
FlashGet Cast features a user-friendly interface that makes the setup process quick and easy. Users can effortlessly connect their Android devices to the target screens, ensuring a smooth and intuitive user experience.
How to cast YouTube from your phone to your TV using FlashGet Cast



Step 1. Download and Install the FlashGet Cast app on your phone.
Step 2. Access the web version of FlashGet Cast on your TV’s browser. To avoid any delays and connection failures, make sure to use the latest and updated web browsers on your TV.
Step 3. Open the FlashGet Cast app on your phone.
Step 4. Scan the QR code that appears on your TV from your phone’s FlashGet App. Alternatively, you may also enter the code manually, as shown in the screenshot below:
Step 5. Click “Allow” on the prompt that appears on your phone.
Step 5. Screen casting is successful. You can play YouTube videos on your phone, and they will appear on your TV.
Comparison
You know both methods now to cast YouTube from phone to TV. Which one is better?
| Features | Built-in Screencast | FlashGet Cast App |
|---|---|---|
| Ease of Setup | Easy | Moderate |
| TV Compatibility | Dependent on TV model | Compatible with most TVs |
| Internet Connection | Both devices need Wi-Fi | Both devices need Wi-Fi |
| Video Quality | Good | Good |
| Additional Features | None | Advanced features (e.g., screen mirroring) |
| User Interface | Native integration of YouTube app on TV | App-based interface |
| Cost | Free | Free (with optional premium features) |
| Device Limitations | Limited to supported devices | Compatible with multiple devices |
| Privacy | Depends on device settings | None data access to device |
| Updates and Support | Updates with device firmware | App updates and developer support |
| Difference | Direct casting from YouTube app | Third-party casting of phone’s contents, including YouTube |
Based on the comparison, FlashGet Cast offers more features, including support for both iOS and Android devices, high-quality video and audio transmission, and an easy setup process. And its compatibility with most TVs, extensive control options, advanced features like screen mirroring, and the ability to work with multiple devices. Plus, you can see other content from your phone on your TV in addition to YouTube videos.
Therefore, FlashGet Cast is the preferred choice for casting YouTube from your phone to your TV. It offers a more versatile and interactive experience compared to the built-in feature, making it a preferred choice for users seeking enhanced functionality when casting YouTube videos on their TV.
How to cast YouTube from phone to TV without Wi-Fi
Casting YouTube from your phone to your TV typically requires a Wi-Fi network. However, if you want to cast without Wi-Fi, you can use cables to connect your phone to your TV directly.



This method has the following benefits, restrictions, and requirements:
Benefits
- No need for a Wi-Fi network.
- Works in situations where a stable internet connection is not available.
- You can enjoy YouTube-downloaded videos without the internet.
Restrictions
- Requires compatible cables and ports on your phone and TV.
- Limited range due to cable length.
- Limited movability of devices.
Requirements
- HDMI or AV cables depending on the available ports on your TV and phone.
- HDMI to AV adapter (if necessary).
- Compatible ports on both the TV and phone.
To cast YouTube from your phone to your TV without Wi-Fi using cables, ensure the ports on your phone and TV are compatible, connect the appropriate cable (e.g., HDMI or USB-C to HDMI), set the TV input to the corresponding HDMI port, enable screen mirroring if needed, and play the YouTube video on your phone to see it on your TV screen.
Once connected, you can play YouTube videos on your phone, and they will be displayed on your TV.
Other solutions to cast YouTube from phone to TV
Apart from the methods mentioned earlier, you can also use the following popular options to cast YouTube from your phone to your TV:
Chromecast
Chromecast is a streaming device that plugs into your TV’s HDMI port. It allows you to cast YouTube videos and other content from your phone or computer to your TV. Simply set up Chromecast, install the Google Home app, and follow the on-screen instructions to cast YouTube to your TV.
Let’s briefly analyze the benefits, restrictions, and requirements of casting from Chromecast.
Benefits
- Enhanced video ad audio experience on larger screens.
- Easy to cast YouTube and other media on your TV.
- Provides seamless control of the media on your TV from your phone for easy navigation through content.
- You multi-task on your phone while your favorite YouTube videos play on your TV.
Restrictions
- Requires stable network connections.
- While Chromecast is compatible with most TVs, it is not compatible with older TVs, including the ones with no HDMI port.
- There may be certain limitations or requirements based on the version of Chromecast or the operating system on your phone.
Requirements
- A compatible Chromecast device
- A compatible TV with an HDMI port
- Smartphone and YouTube app
- Stable Internet Connection
- Power Source for Chromecast device
AirPlay
AirPlay is an Apple technology that enables wireless streaming from iOS devices (iPhone, iPad, Mac) to compatible Apple TV or AirPlay-enabled devices.
To cast YouTube using AirPlay, ensure your devices are on the same Wi-Fi network, open the YouTube app, tap the AirPlay icon, and select your TV from the available devices.
Let’s analyze some benefits, restrictions, and requirements for casting YouTube from phone to TV using the AirPlay method:
Benefits
- AirPlay provides seamless integration between Apple devices and devices with AirPlay compatibility.
- AirPlay supports high-quality video streaming.
- You can use your iPhone or iPad for multi-tsking while the YouTube video plays on your TV.
Restrictions
- AirPlay is only available for Apple devices or AirPlay-supported devices.
- Not all TVs or streaming devices support AirPlay, so compatibility may vary.
- Older versions of Apple devices do not support the latest AirPlay 2 version.
Requirements
- You need AirPlay-compatible devices for your phone and TV.
- Ideally, both devices must be on the same Wi-Fi connection.
- Ensure that your iPhone or iPad, as well as the Apple TV or AirPlay-compatible device, is running the latest software versions.
Troubleshoot to cast YouTube from phone to TV not working
If you encounter issues while casting YouTube from your phone to your TV, here are some troubleshooting tips for common problems:
Can’t find the name of your TV in the available devices list
Here is what you can do if you can’t find the name of your TV in the available devices list:
- Make sure your TV and phone are connected to the same Wi-Fi network.
- Sometimes, your TV may take time to appear on the list, so wait a little.
- Restart both your TV and phone.
- Update the YouTube app and the firmware on your TV.
Delayed streaming
Try the following tips to resolve delayed streaming:
- Check your internet connection for stability.
- Reduce the number of devices connected to your Wi-Fi network.
- Restart your TV, phone, and router.
No sound when casting YouTube from phone to TV
Ensure the following to resolve the sound issue:
- Ensure the volume is not muted on both your phone and TV.
- Check the audio settings on your TV and make sure it’s not set to external speakers.
- Disconnect and cast again.
- Restart both devices.
Playback error
If you are having a playback error, consider taking the following steps:
- Verify that the YouTube video you’re trying to cast is available and plays correctly on your phone.
- Check for any restrictions or limitations on your TV or YouTube app.
- Check if YouTube or its certain features are blocked in your location.
- If the issue persists, refer to the support documentation for your specific TV and phone models or contact the manufacturer’s customer support for further assistance.
Final verdict
Casting YouTube from your phone to your TV provides a wonderful viewing experience. While the built-in screencast feature in the YouTube app is a popular choice, FlashGet Cast offers more advanced features and cross-platform compatibility, making it our preferred method.
You can also explore other options like Chromecast and AirPlay based on your specific device and preferences. Follow the provided guides, troubleshoot any issues, and enjoy watching your favorite YouTube videos on the big screen!



Comments