Can you Airplay the screen to TV with Chromecast
One common question that people ask is, can you use Chromecast, Google’s streaming device with Apple’s AirPlay to stream or cast content on a TV.
These two streaming services might appear to be a match made in heaven. However, it is imperative to understand their relationship to decipher the hazy world of casting technology.
Read through this piece to learn how to screen mirror your Apple iPhone or iPad on your TV powered by Chromecast!
Introduction to Chromecast
Chromecast is an adapter that connects to your TV’s HDMI input and lets you ‘cast’ content from your smartphone, tablet, or PC to your television.



Hence, it is a very cheap and efficient method of transforming your normal television into a smart television with numerous entertainment choices.
Chromecast essentially works as a medium between your tablet or computer and the television set.
This means that rather than watching the content streamed straight on your TV, you can cast it on Chromecast with the help of a compatible application.
Features of Chromecast:
- Stream video and music: Access movies, TV shows, music, podcasts, etc from multiple streaming services such as Netflix, Hulu, YouTube, and Spotify among others.
- Mirror your device’s screen: If you have a phone, tablet, or laptop, you can easily connect these devices to the TV and display presentations and photos or browse the Internet.
- Access a variety of streaming services: Chromecast supports a multitude of apps, which means that a huge selection of content is always at your fingertips.
- Voice control (with compatible devices): You can control playback through voice commands compatible with Google Assistant or similar smart speakers.
- Price: Chromecasts are popular streaming devices because they are relatively cheap. The standard Chromecast costs $44.99, and the Chromecast with Google TV, earlier known as Chromecast Ultra, is marginally higher.
- User Experience: In terms of usability, Chromecast is often described as rather convenient. It is easy to set up, and casting content is very easy. Still, some people may not like the absence of a dedicated remote control and the limited storage capacity.
All in all, Chromecast can be a good solution for all those who are in search of a good streaming device at a reasonable price.
It is extremely simple to use and comes with many features while being compatible with most of the streaming platforms.
Airplay usage guide
Airplay is the in-house casting platform developed by Apple to allow users stream audio, video and photos or even mirror the whole device screen to the receivers.
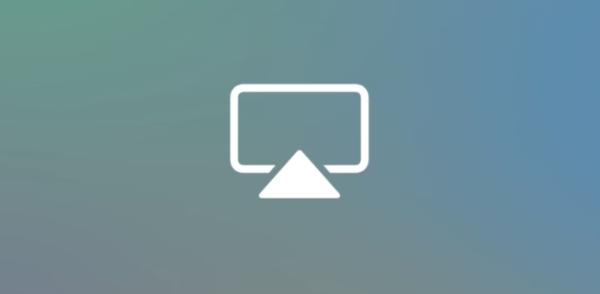
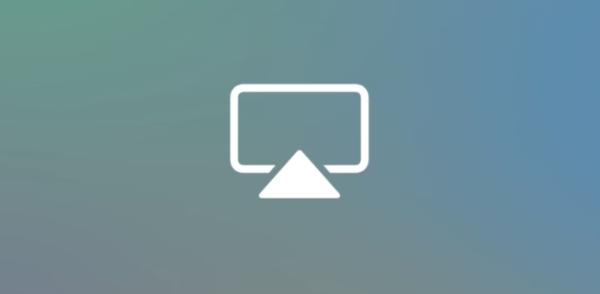
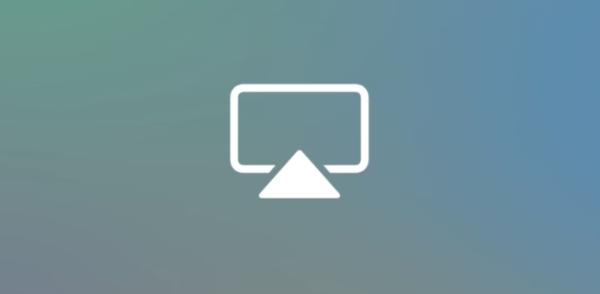
It is a beautiful way to watch your favorite shows and movies from your iPhone, iPad, Mac, or Apple TV on a larger screen or listen to your vocals on a better speaker.
Before diving into AirPlay bliss, here’s a quick rundown of what you need to know:
Compatibility:
AirPlay is compatible with products in the Apple family or network of products. To start the stream, you will require iOS, macOS, Apple TV, or any compatible device, as well as an AirPlay receiver device. This can be an Apple TV, selected smart TVs, speakers, and even game consoles.
Getting started:
AirPlay is quite easy to use. The AirPlay icon is represented by an upward-pointing triangle with a circle beneath it. you can identify it within the context of the application that you are using. Press the icon and select the receiver of your choice from the provided options.
What you can cast:
Apple’s AirPlay enables you to share almost everything to your device. Play and control music, videos, episodes, podcasts, listen to audiobooks, share photos, presentations, or even mirror the whole screen for a more immersive browsing or gaming session.
Wi-Fi is key:
AirPlay requires that both the Apple device and the receiving device users connect them to the same Wi-Fi network. A good and steady connection, particularly through the wireless networking system, ensures seamless streaming without intermissions.
Performance:
The flow of the AirPlay stream is only limited by the strength of your Wi-Fi connection. High speeds and reliability guarantee constant video streaming.
Limited control on Non-Apple Devices:
Although you can start controlling it with an Apple device, there may be limited controls if the receiver is not an Apple device. This may require the use of your Apple device or a remote that came with the receiver for playback functions.
AirPlay is a versatile tool for enhancing your Apple device’s capabilities on the big screen or speakers due to its simplicity and compatibility with the Apple ecosystem.
How to Airplay from iPhone to Apple TV with Chromecast
Unfortunately, there’s a catch! AirPlay and Chromecast are two casting technologies that belong to different platforms: Apple and Google.
This implies that you cannot directly wirelessly mirror your iPhone to another AppleTV connected to Google Chromecast with Airplay.
However, there are alternative methods to get your iPhone content onto your Chromecast-powered TV:
Option 1: AirPlay with Apple TV (not connected to Google Chromecast)
First, check your Apple TV connection. Ensure that you have connected iPhone and Apple TV to the Internet and on the same network.
Next, locate the AirPlay icon. Launch the app that contains the content you wish to cast, such as photos, Videos, Netflix, and so on. Click on the AirPlay icon. It is represented by an upward triangle with a circle at the base of the triangle.
Then, choose your Apple TV. Tap the AirPlay icon and choose Apple TV from the available options.
Option 2: iPhone screen to Chromecast (only using the Chrome web browser)
First, connect Chromecast and iPhone to Wi-Fi. Make sure you connect both devices to the same Wi-Fi network.
Next, open Chrome on your iPhone. Go to the Chrome Application on your iPhone.
Navigate to the streaming service/website. Go to the site or app you usually use to view the content you want to cast, such as Netflix or YouTube.
Locate the Cast icon. In this case, you should search for the Cast icon-the rectangle with the round corner and the Wi-Fi waves at the bottom of the Chrome screen.
Lastly, choose your Chromecast. Click on the cast icon present on the screen and choose the appropriate Chromecast device from the options listed.
Option 3: Screen Mirror with third-party applications
You can also use third-party applications like Airdroid Cast to screen mirror your iPhone screen to a larger screen like a TV.
Airdroid Cast is a reliable screencasting tool that can match any smart tv as long as you fulfill the casting requirements. You simply download the Airdroid cast app on your iPhone, then open the Airdroid web cast on your browser on your TV.
You’ll see a 9-digit code and a QR code on your TV screen. Use either of them on your iPhone to ensure they are connected.
Once you key in the code and grant permission requests, the mirroring process will start.
How to cast from Android screen to TV with Chromecast
When using Chromecast, a user can easily cast the screen of an Android phone or tablet to the television.
Before you cast:
- Power up. First, ensure that you have plugged your Chromecast device into the HDMI port of your television and switched it on.
- Wi-Fi connection. It is also important to ensure that you have connected the Android device and Chromecast to the same Wi-Fi network.
Casting from the Google Home App:
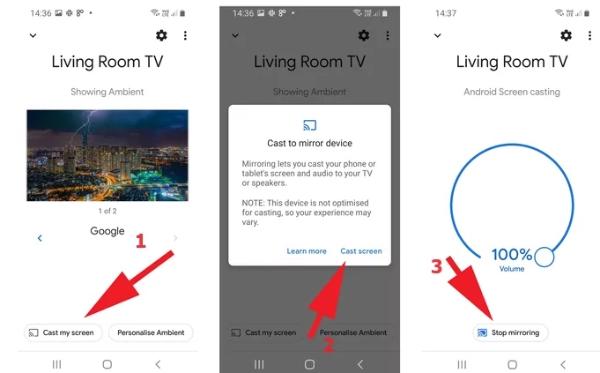
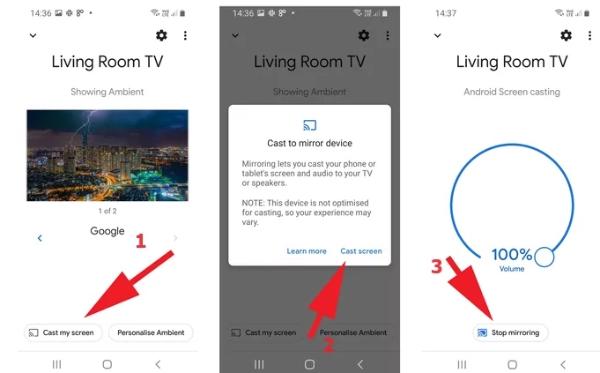
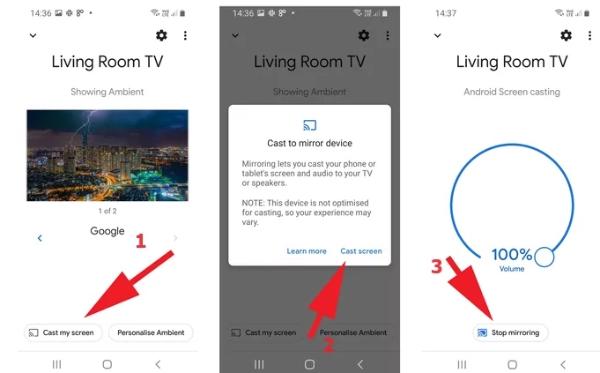
- Open the Google Home App. Location and click on the Google Home icon on the Android device. If you do not have it, install it from the Play Store.
- Find Your Chromecast. Depending on your phone, tap the “Favorites” or “Devices” menu from the home screen.
- Access Casting Menu. Long press on the Chromecast device tile.
- Cast Away. After that, a new menu will appear, and you need to choose ‘Cast’ and then ‘Cast screen’ to start mirroring Android to your Television.
Casting from the Quick Settings Menu (Android varies):
- Swipe Down Twice: You can view notifications by swiping down the bar once, and you can access Quick Settings by swiping down the bar again.
- Locate Screen Cast: Look for the icon that says “Screen Cast” or something similar in the list of the icons available in the Quick Settings. In this case, depending on the manufacturer of the Android device, the name and location of it might be different.
- Choose Your Chromecast: Under the “Screen Cast” option, tap on the Chromecast device that is accessible to you.
- Confirm Connection: Once, a pop-up window may appear requesting you verify the connection. Press the ‘Start now’ or equivalent button on the app to begin the mirroring process.
- Your Android content should, therefore, be visible on the TV screen as you desire. You can use the Android gadget to do almost all the activities that you perform with the TV remote.
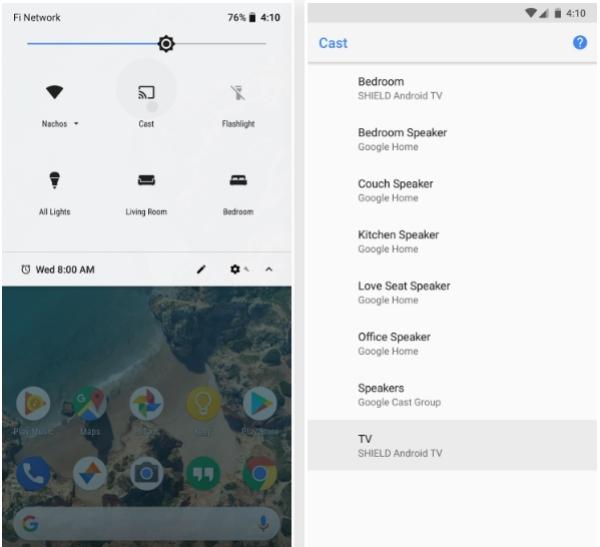
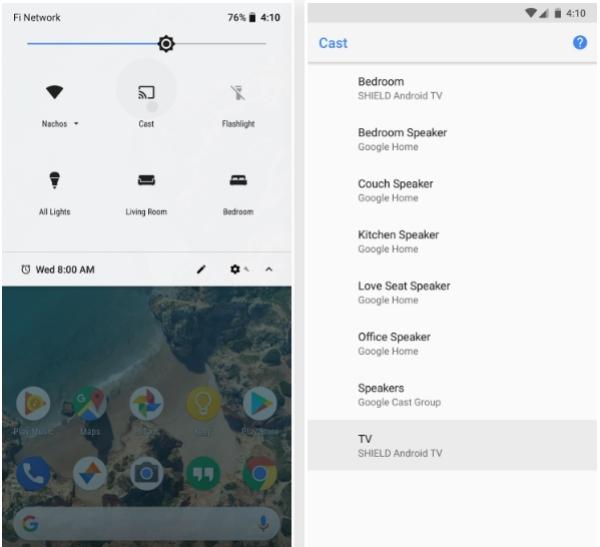
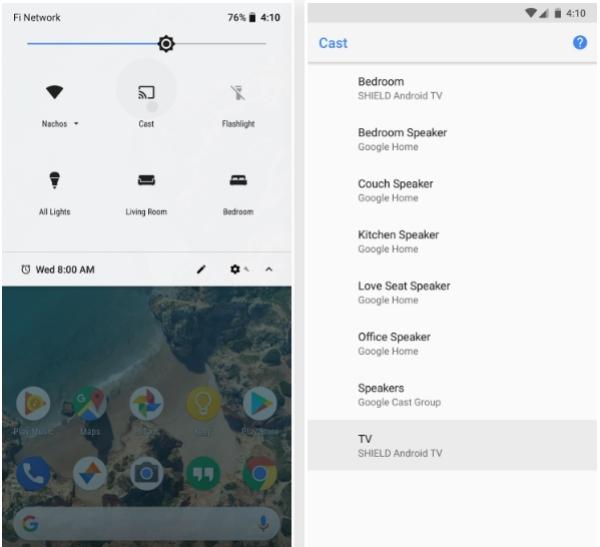
To Stop Casting:
From Google Home App: Open your Google Home application and search for the “Cast my screen” option. This option appears as a rectangular Wi-Fi signal with a small screenshot. To exit, use the option that says “Stop mirroring.”
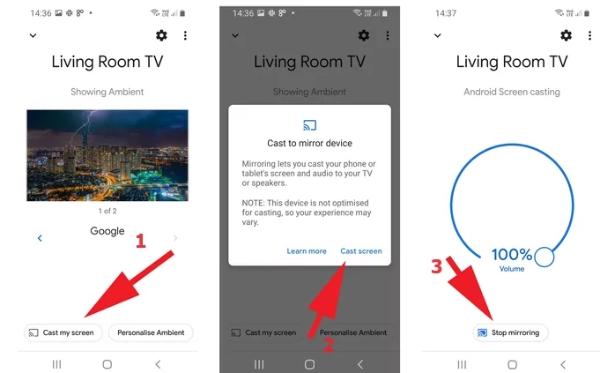
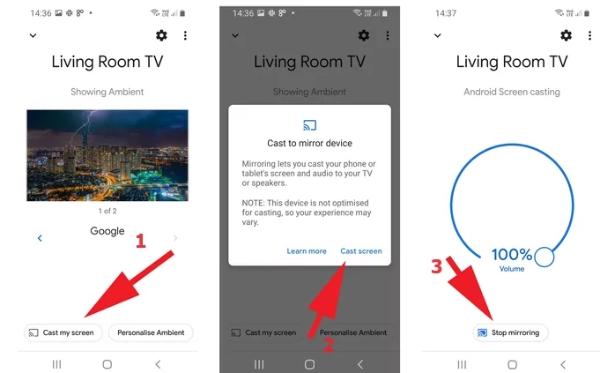
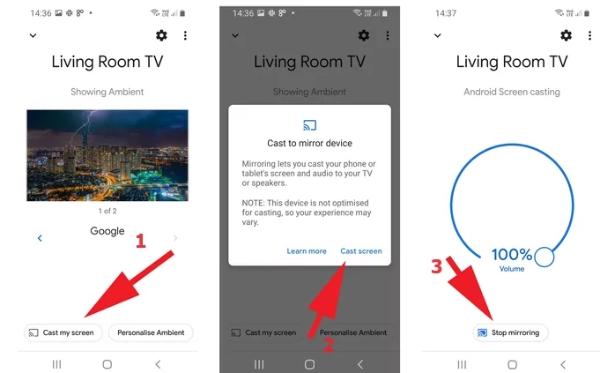
From Quick Settings: Return to the Quick Settings menu and touch the “Screen Cast” option. Depending on your casting application, you should look for a button that says “Disconnect” or “Stop Casting.”
Cast anywhere – FlashGet Cast
Compared to Chromecast, FlashGet Cast provides users with more flexibility and comfort for those who have a number of devices with them.



It is a screen mirroring and casting application that is similar to Google Chromecast; however, this app offers broader compatibility and additional features.
Key features of FlashGet Cast:
- Cross-platform compatibility. It can be synchronized on devices running the iOS, Android, Windows, and Mac operating systems.
- Multiple receiver support. Compatible with Chromecast, Fire TV, Roku, and smart TV.
- Local file streaming. Your device’s videos, photos, and music can be easily shared on the screen.
- Screen mirroring. Mirror the screen of your whole device to the television set.
- Web video casting. Incorporate a web browser that will enable the casting of online videos from any other streaming site.
Advantages of Chromecast:
- Versatility. FlashGet Cast is not a Google-centered product since a wider range of devices and receivers can support it.
- No hardware required. Works well with other connected smart TVs and streaming devices, which may alleviate the necessity for a Chromecast dongle.
- Enhanced local media playback. Smoother streaming of the contents stored on the user’s device compared to Chromecast.
- Built-in web browser. Assists in casting from web applications that could ordinarily not be cast with Chromecast natively.
- More control options. It lets the user control the playback within the application to improve its usability.
Price
Unlike Chromecast, which requires a physical hardware device, FlashGet Cast is a piece of software that is free to use but has certain paid features.
The basic package is free but you can get the full package for a small fee of $8.99 for a month.
Certainly, FlashGet Cast makes an impact with a variable casting mechanism, control choices at the right price point, that make it feasible to compete in the cast space efficiently.
FlashGet Cast allows users of both Android and iOS devices to cast their content to any screen, get the most out of it, and never be limited by entertainment possibilities again.
Therefore, for those who want to explore casting options beyond the confines of Chromecast, FlashGet Cast is well worth downloading and checking out.
Conclusion
Although Chromecast and AirPlay are dominant and influential streaming technologies, for certain reasons, they are incompatible and, therefore, cannot be integrated.
However, as consumers seek better experiences, third-party apps are stepping in to fill the cracks, providing options for people stuck between Apple and Google.
By identifying each technology’s strengths and limitations, consumers can be fully equipped to make their choices in home entertainment systems.



Comments