Easy methods to cast from iOS and Android to LG TV
Watching video clips on your tablet or smartphone is convenient. However, doing it on a larger screen like the LG Smart TV is not only convenient but also more appealing from the larger display. LG TVs are becoming more popular in the markets thanks to their innovative technology, user-friendly features and superior picture quality. Best known for their NanoCell displays and OLED, LG TVs enable users to enjoy vibrant colors, wide viewing angles, and deep blacks, making them the number-one choice for home entertainment. Further, the recent integration of smart features in these platforms such as the webOS platform has further improved the user experience by offering easy access to streaming apps, services and voice controlled options. In this article, you’ll learn how to effortlessly cast content from various devices to your LG Smart TV.



Advantages of cast to LG TV
Casting content to your LG TV comes with various advantages from enhanced visual experience to user-friendly interface.
Enhanced visual experience.
LG TVs and particularly those with NanoCell and OLED technology offer an outstanding picture quality with deep blacks, vibrant colors and excellent contrast. Casting content from your tablets, smartphones or any other small screen display enables you to enjoy better visuals enhancements thus making photos, movies and shows to appear more immersive and likelike.
Easy content sharing.
Casting enables you to smoothly share content from your laptops, tablets and smartphones directly to your TV. This means you can show your photos, play your presentations or stream a video without having to transfer files or connecting with a cable.
Multi-device integration.
Direct streaming enables you to cast from a wide range of devices and platforms. This is particularly due to the fact that LG TVs can connect to a wide range of content sources such as social media, streaming apps like YouTube and even local storage.
Convenience.
Casting is ideally very easy to set up in your home. Technically, most LG TVs and devices can seamlessly work together with a few clicks or taps and enjoy your content on a larger screen display.
Preparation Before Casting to an LG TV
Casting content on your LG TV is a great way of enhancing your viewing experience while streaming photos, videos among other media contents. However, before you can cast your content to an LG TV, there are several things you need to do to ensure an effective connection. You need to ensure that your devices are compatible and properly set up with the TV. Let’s discuss the various preparations needed before casting to an LG TV.
Ensure proper network connection.
You need to ensure that both your casting device and TV are properly connected to the Wi-Fi or any other stable internet connection. This ensures a seamless and a stable casting experience.
Update software.
LG TV firmware update ensures that your devices are compatible with other casting protocols and hence improving performance. Besides, ensure that the OS and other relevant apps such as AirPlay, Google Home or Miracast on the casting devices are also updated.
Enable casting features.
Go to your LG TV settings and enable casting features such as AirPlay, Miracast and built-in casting options.
Install necessary apps.
Download and install all necessary streaming apps on the casting device.Besides ensure companion apps on streaming devices or services are installed and well configured on your device.
Power and proximity.
It’s recommended to ensure that both your casting device and LG TV are near a reliable source of power. This will ensure that your devices are adequately charged or connected to power to avoid interruptions while casting.
How to cast from iPhone to LG TV
Depending on the device model you’re using, there are several ways you can do screen mirroring on your LG TVs , screen casting and sharing. For Android devices, you need to have both the TV and the device connected to the same Wi-FI. On the other hand, for iPhone devices you need to use Apple AirPlay 2 feature. Let’s discuss the various methods you can use to cast from your iPhone device to an LG TV. If your LG TV supports Apple AirPlay 2 feature, then you can easily stream directly from your iPad or IPhone device.
- AirPlay method.
- Chromecast
- HDMI
- Third-party
Method 1: Cast your iPhone to LG TV through AirPlay
AirPlay is a streaming technology by Apple that allows you to easily connect your iPad, iPhone or Mac device to an AirPlay-enabled device. The AirPlay feature is compatible with a number of devices including LG, Vizio which means you can share your iPhone screen to LG TV. Here’s how to go about it.
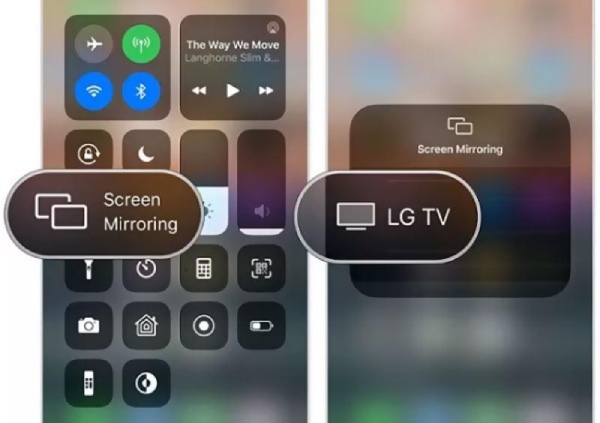
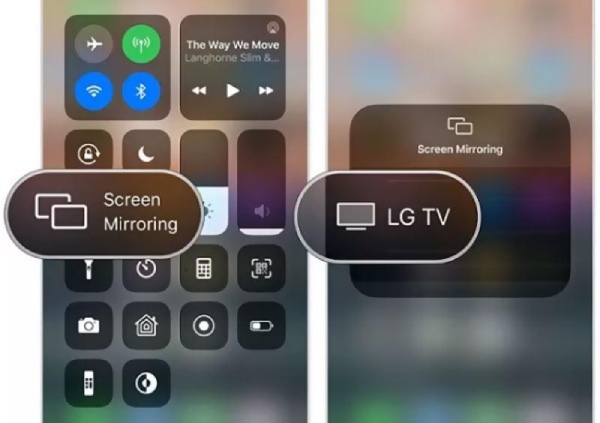
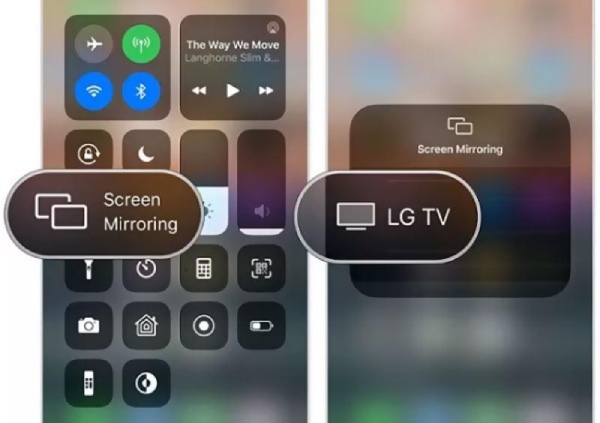
Ensure that your LG TV supports AirPlay.
Connect your LG TV and your iPhone device to one Wi-Fi server.
On your iPhone screen, swipe down from the top-right to open the “Control Center” feature.
Tap on the ” Screen Mirroring” icon > select the LG TV name from the list of all available devices.
Enter the code that is displayed on the LG TV and confirm the connection.
Method 2: Screen cast iPhone to your LG TV via Chromecast
Screen casting from your iPhone to LG TV via Chromecast is not only affordable but also straightforward. This is because the method does not require cables or hardware, or professional technicians.
Set up Chromecast device > connect it to the LG TV. Both of your devices should be connected to the same Wi-Fi.
Download the “Google Home” app from the App Store on your iPhone device.
Access the Google Home app > select the Chromecast device from among the listed devices.
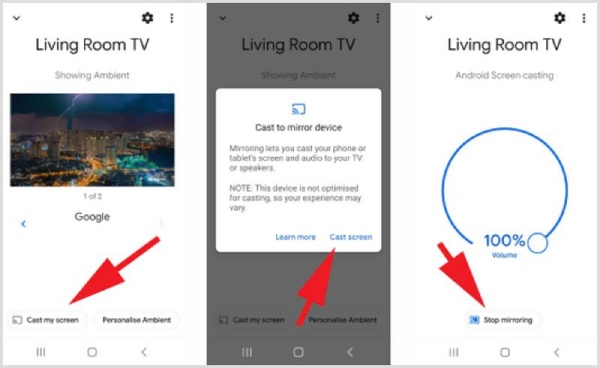
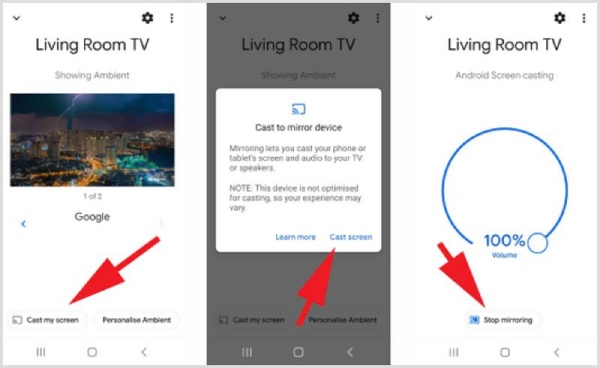
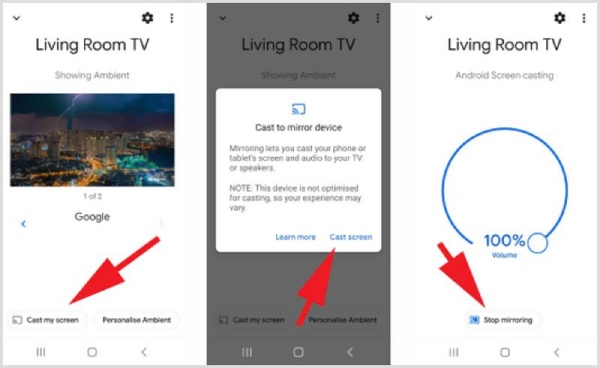
Tap on the Cast Screen Audio” > follow the on-screen instructions to activate the Screen Mirroring feature on your iPhone.
Once you enable ” Screen Mirroring,” your iPhone screen will cast on your LG TV through Chromecast.
Tap “Disconnect” to stop casting.
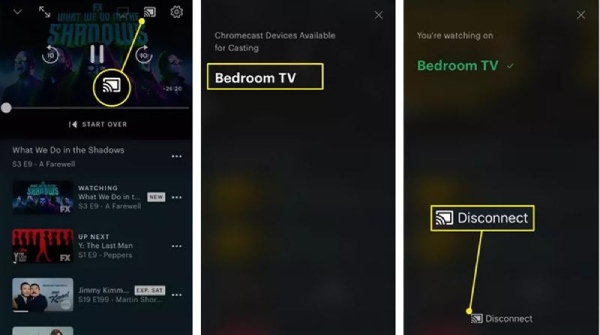
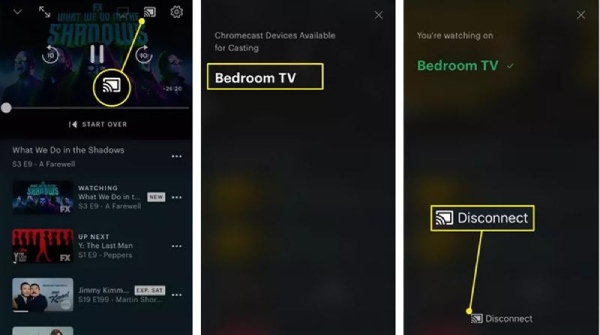
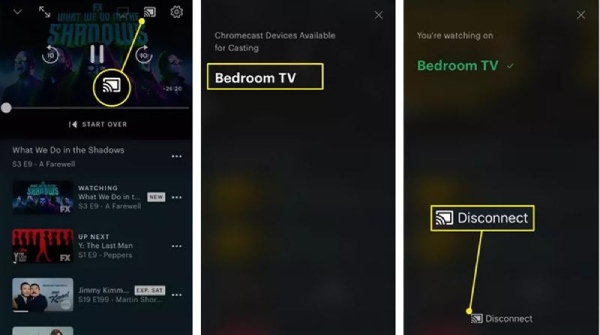
Method 3: Using HDMI to cast iPhone to LG TV
HDMI is another way of casting your iPhone device to your LG TV. This tool enables you to enjoy high-quality displays during screen mirroring an iPhone to an LG TV. This method is particularly useful when you want to stream TV shows, movies or even play video games that require high-quality display. Besides, the tool lets you switch between a wide range of devices while streaming on your LG TV. To connect your iPhone to LG TV, kindly follow the steps below.
Connect your HDMI adapter to the iPhone’s charging port.
Connect one end of the HDMI cable to the adapter and the other end to the HDMI port on the LG TV.
Switch on your LG TV and turn on the HDMI input that matches with the port you’ve connected to the HDMI cable.
Your iPhone screen will now be displayed on the LG TV screen. You can now comfortably navigate your iPhone’s screen on a large screen display.
How to connect an Android device
Just like on iPhone, you can also share your Android screen on your LG TV screen.
Method 1: Using LG’s Screen Share feature with Android phones
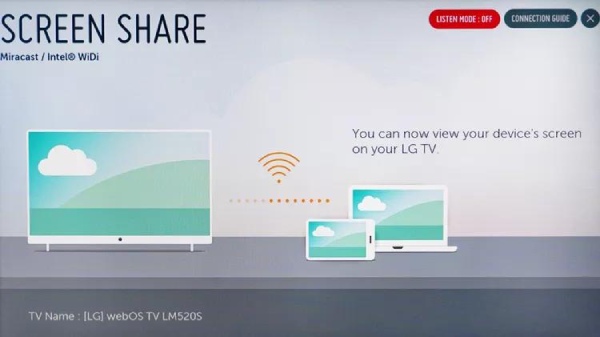
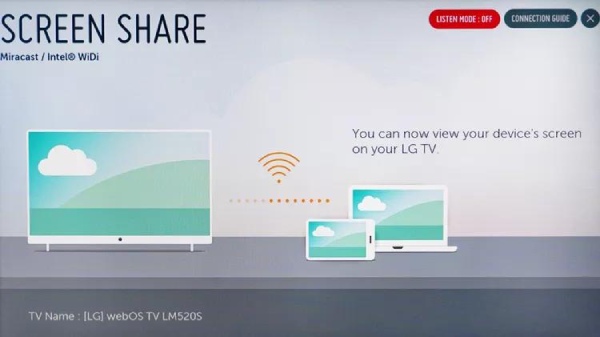
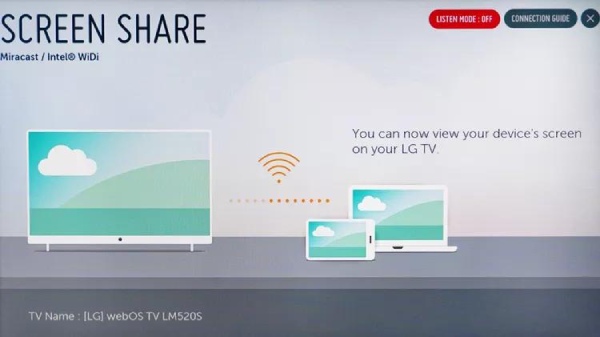
Select the Screen Share feature on the LG TV.
On your phone, access the “Settings app” > select “screen mirroring” feature.
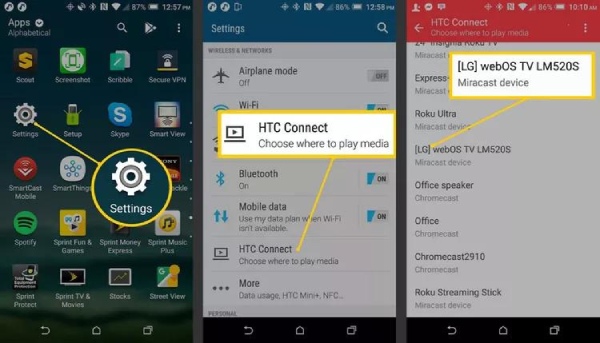
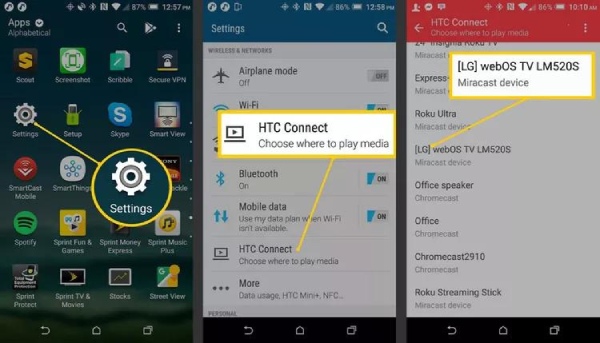
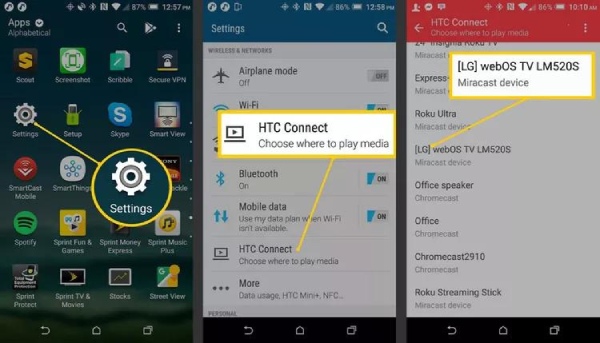
Choose your TV to start the connection. It may take a few seconds for the phone to detect your TV. Both of the devices will show their connection status.
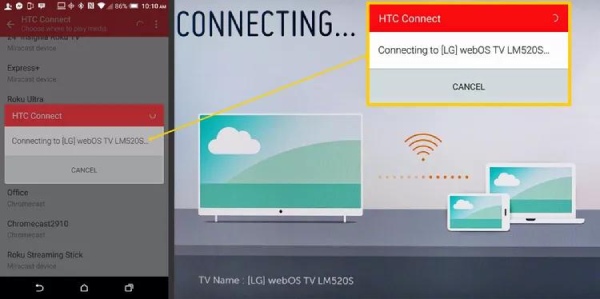
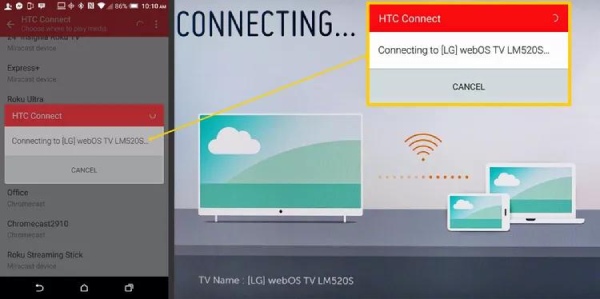
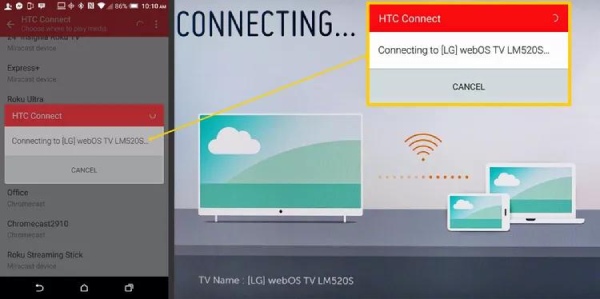
Your tablet’s or smartphone’s screen will now appear on the LG TV once the process is completed.
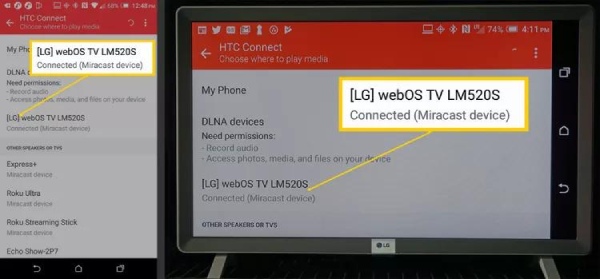
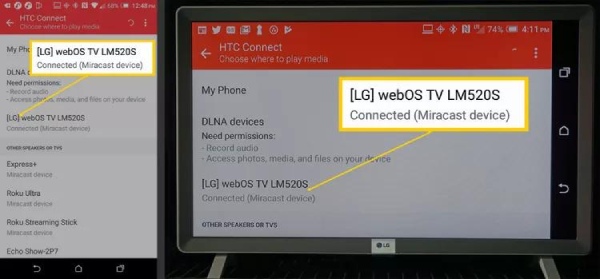
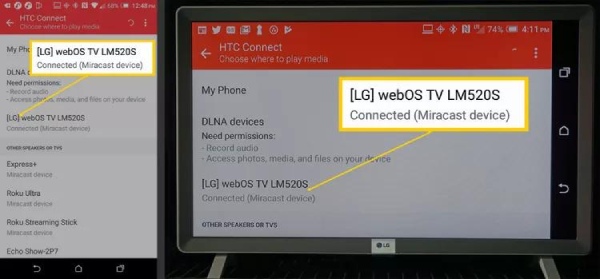
Here’s how your mirrored content from your smartphone will appear.
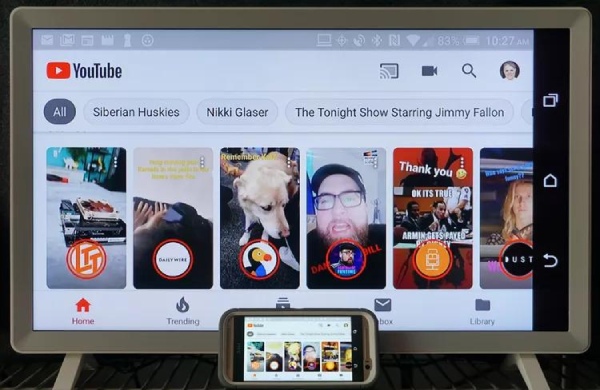
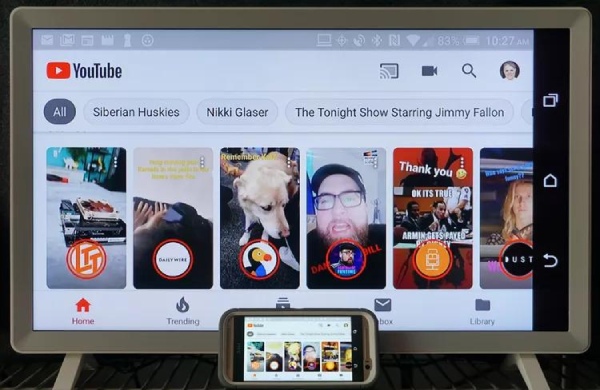
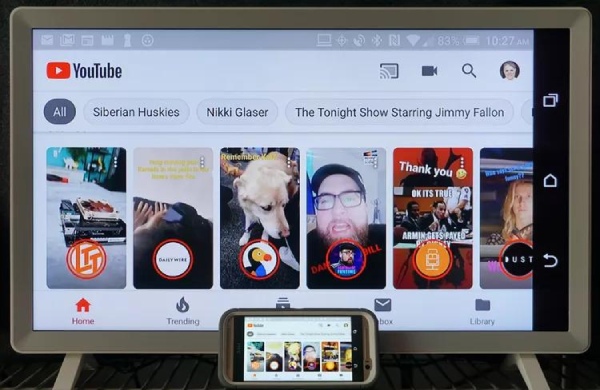
Method 2: Using LG TV Screen Mirroring
On your Android device, install the LG Screen Share app.
Connect both the LG TV and the phone to one Wi-Fi network.
Launch the LG TV Screen Share app on your phone and choose the TV you’d want to have connected among the list of available devices
Tap ” Yes” once prompted on both the TV app and the LG TV.
Your devices should now connect automatically.
Method 3: Using Google Chromecast
Connect the Chromecast device to the LG TV’s HDMI port and have it powered using a power adapter or USB port.
Download and install the Google Home app from your Google Play Store on your Android device.
Open your Google Home app and go through the on-screen instructions to set up Chromecast.
Open your Chromecast-compatible app and tap on the ” Cast” icon.
Select the Chromecast device, and your content should now appear on the LG TV.
Screen mirroring App – FlashGet Cast for both iOS and Android
While there are hundreds of casting apps available today, some apps are better than others in terms of app features, efficiency, and pricing. FlashGet Cast app is one of those screen mirroring apps that you should give a try, especially due to its amazing screencasting features. The app enables you to effectively cast your iOS and Android screens to your TV with much ease. FlashGet Cast app enables you to view your mobile content directly on a larger screen. The app also supports multiple platforms and has a user-friendly interface, thus making it much easier to connect your devices wirelessly.
Why should you try the FlashGet Cast App on your device today?
Enjoy multi-platform support. FlashGet Cast app enables you to mirror your screen from a wide range of platforms such as MacOS, Windows, iOS and Android devices.
High-Quality Display. The app supports high-definition mirroring ability, thus ensuring that your screen content is not only clear but also detailed.
Low latency, especially when you use the USB cable for connection, thus ensuring real-time interactions.
Remote Access. You can access your device remotely via FlashGet Cast app thus enabling you to use your desktop from a distant location.
Secure connection. FlashGet Cast app ensures that your connection protocols are safe between the devices connected by encrypting the data.
User-friendly interface. The app is easy to set up on both iOS and Android devices.
How to use FlashGet Cast App
Download and install the “FlashGet Cast” app on your device.
Follow the on-screen instructions to finish installing the app on your device.
Once you have the app installed on your device, you have three options you can use to share your SmartPhone’s screen.
Method 1: Using the Cast Code
Launch the FlashGet Cast app on both your devices.
Open the ” Cast Code” option to access the code.
Enter the “9” digit code or scan the “QR code.”
Your device should now be mirrored.
Method 2: Using a USB cable
Connect your phone devices to the LG TV using a USB cable.
Ensure you enable USB debugging on your phone.
Once the USB debugging is complete, your phone screen will now appear on LG TV.
Method 3: Using AirPlay Mode
This mode is particularly meant for those users with iPhone devices. Today, sharing your Phone’s screen using AirPlay Mode has been made much easier. Kindly follow the steps below to achieve it.
Connect both your iOS device and the LG TV to the same Wi-Fi network.
On your iPhone/ iPad, swipe up from the bottom side of the device’s screen.
If you’re using iPhone 8 and earlier version iOS 11, then swipe up from the screen’s bottom edge.
Tap on the ” Screen mirroring” button.
Select the name of your “LG TV ” from the list of available devices.
Enter the AirPlay passcode if it appears on the LG TV screen.
Conclusion
Casting content from iOS and Android devices to an LG TV can significantly enhance your entertainment experience by enabling you to enjoy your mobile content on a larger screen. These methods include built-in features like Apple’s AirPlay for iOS devices, which provides a seamless and integrated way to mirror content, and Google’s Chromecast for Android devices, offering a versatile and widely supported casting solution.
However, for a better casting experience, third-party apps like FlashGet Cast app and LG’s proprietary Screen Share feature expand these capabilities, ensuring compatibility and ease of use across different devices. Try the FlashGet Cast app to effortlessly cast videos, photos, and other media, transforming your viewing habits and making the most of their LG TV’s smart features today.



Comments