How to connect iPad screen mirroring to TV wirelessly?
We know that screen mirroring has become a necessity of life, from Steam game playing to student life studies to professional office-level presentations. However, Due to the incompatibility of Airplay with non-Apple platforms, it is tough for iPad screen mirroring to TV but doesn’t worry.
In this blog, we will explain many methods through which easily connect iPad to all Apple & other brand TVs. We will also explain their set-up methods along with their pros & cons so you can choose the right one to cast iPad to TV for you. So, stay here if you want to know more.
How to screen mirroring iPad to TV wirelessly?
Screen mirroring from iPad to an Apple TV is very easy because both belong to the same brand and have built-in Airplay protocol for Screen Mirroring & data sharing.
Follow the below steps to screen mirror via Airplay successfully;
- Open the control center > select screen mirroring on your iPad.
- Then, from the given list, select your Apple TV.
- If a password appears on your Apple TV, enter it on your iPad. And after some permissions, your iPad screen will start mirroring onto your big Apple TV screen.
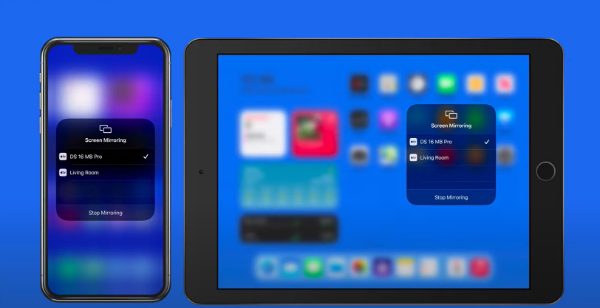
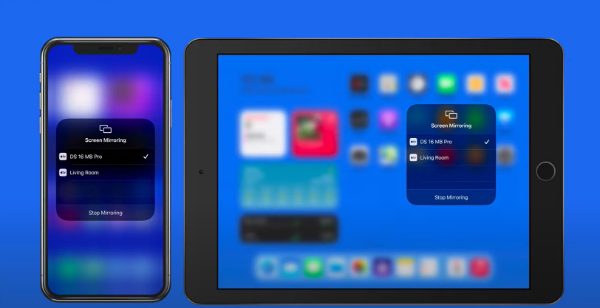
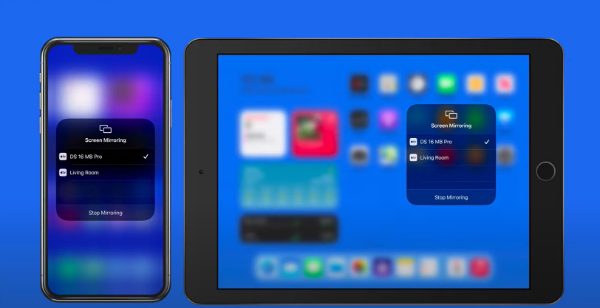
It is critical to note that Airplay is not only present in Apple TVs; some other brands have also started offering Airplay features in their latest TV models. So, check if your TV has one or not, and if it does, you can use the same process to connect any iOS device to your Airplay-supported TV.
It is without a doubt that Apple Airplay offers fast & lag-free screen mirroring, but for it to operate, both Mobile & TV must have Airplay, and you know most mobiles & TV’s in the market are Android, so this method will not work for them.
Finally, Airplay, no matter how good, is still a wireless connection, so the screen mirror speed fluctuates and causes lags often.
How does iPad screen mirror to non-Apple TV wirelessly?
In case you have an iPad but don’t have Apple TV or a TV which don’t support Airplay, then you can use the below wireless methods to cast your iPad to TV;
FlashGet Cast
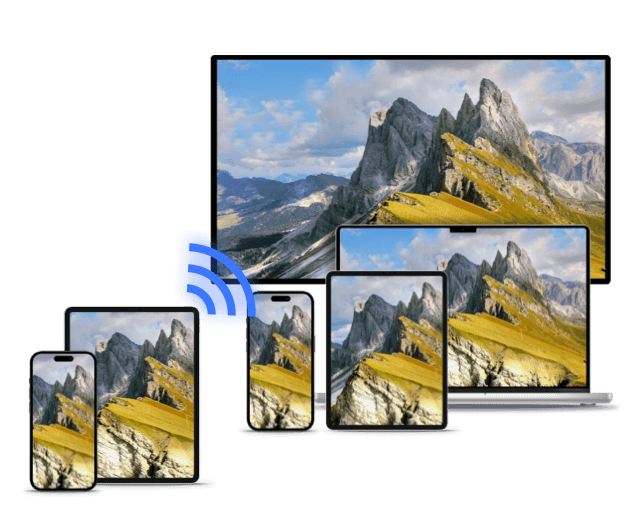
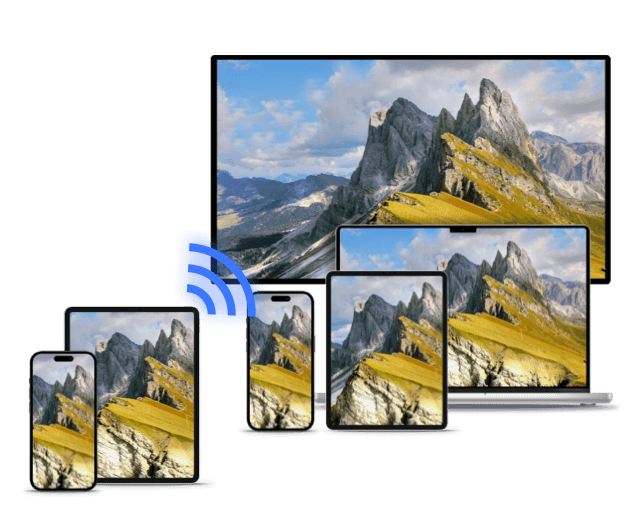
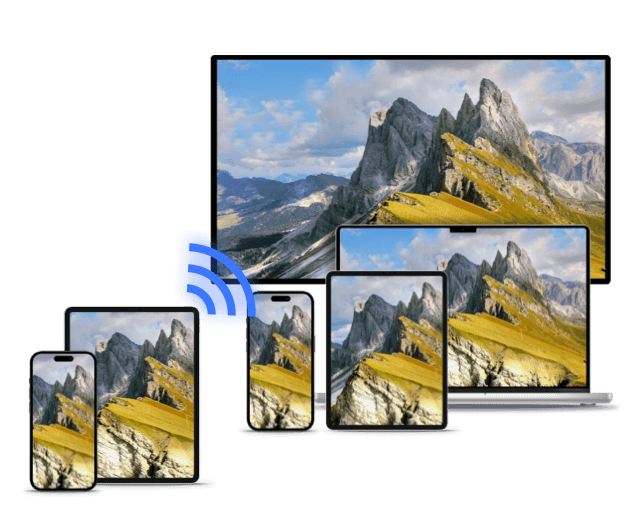
FlashGet Cast is a third-party screen mirroring software that you can download from app store, and it allows you to screen mirror your iPad to any Smart TV. One of the main benefits of FlashGet Cast is that it is free and can be set up instantly anywhere in the world. Above all, you can use it to connect with any brand of TV, like Samsung, Roku, LG, etc.
You can connect iPad to any non-Apple TV via FlashGet Cast with the below steps;
- Connect iPad and TV to the same wifi network.
- On your TV, launch any browser and go to the web version of FlashGet Cast.
- On the FlashGet cast TV website, a QR code and a 9-digit code will appear.
- Install the FlashGet Cast app on your iPad from the Apple App Store and launch it.
- Enter digited code or scan the QR bar from your TV on your mobile FlashGet Cast app. After some permissions, your iPad screen will start mirroring on your TV.
Pros
- Free trial
- Works without/without Airplay.
- Built-in Screen Recorder(under development)
- Quick installation & set-up
- It can be used anywhere in the world
- You can remote control one device screen from another using FlashGet Cast.
- Works with various Platforms like Android, iOS, MacOS, Windows, All Brand TVs.
Chromecast



Chromecast dongle acts as a screen mirror signals receiver when you connect it your non-Apple or non-Smart TV. It has its own screen mirroring wifi protocol and is mostly not compatible with Airplay. But you can download any Chromecast screen mirror app on your iPad to send signals to Chromecast.
You can set it up in the following way;
- Connect Chromecast with your TV HDMI port.
- Install any Chromecast screen mirroring app from the Apple App Store on your iPad.
- Finally, launch the app, search for your Chromecast, select it, and start screen mirroring.
Pros
- Fast & Secure Connection
- Allow screen mirroring on old traditional TVs which don’t have internet or browser features.
Cons
- You need to buy an expensive Chromecast
- It doesn’t officially support Apple devices ( but third-party apps allow screen mirroring ).
- It is portable, but you can’t carry it around all the time.
Miracast
Miracast is also a dongle, just like Chromecast, designed for screen mirroring. Apple iOS and MacOS do not support official Miracast Apps, but in iPhone 8 & above, you can use the Apple mobile built-in screen mirroring option to connect to a Miracast dongle or Miracast-enabled TV.
You can set it up in the following way;
- In order to connect iPad to Miracast, first go to iPad wifi and select Miracast.
- Open any browser on iPad > go to IP address “192.168.203.1” > select your Home Wifi & enter your wifi password.
- Finally, open iPad Control Center > select Screen Mirroring> and choose your Miracast dongle.
Pros
- Minimal Lag.
- No need to download any third-party apps on iPad to connect to Miracast because Apple Airplay can connect directly to Miracast.
Cons
- Need to buy an expensive Miracast dongle.
- Cause a lot of lag sometimes due to poor wifi signals.
DLNA App
DLNA, also known as Digital Living Network Alliance, is a software that acts as a middle-communication man between different devices at your home like smartphone & TV, smartphone & home theater, etc.



You can think of DLNA like Airplay but way more advance and compatible with much more devices simultaneously. Some of the main DLNA screen mirroring apps for iPad available on the Apple App Store are “Screen Mirroring: TV Cast App,” “Screen Mirroring for DLNA,” “TV Assist,” etc.
It should be noted that to connect via the DLNA network, both your iPad & TV must be DLNA-certified. It is amazing to note that if your TV has a Lan port & a Wifi-Direct, then it is DLNA supported.
Follow the below steps to screen mirror iPad to any TV via the DLNA app;
- Connect iPad & TV to the same wifi network
- Open the iPad DLNA app, and connect your TV to this app.
- Finally, click on Screen Mirroring and allow some permission to start it.
Pros
- Stable connection.
- Doesn’t depend on Airplay, so it can be connected to any brand DLNA-certified TV.
Cons
- Need a Smart TV with the wifi-direct feature.
What can I do if the iPad screen mirror to TV with no sound?
When we screen mirror video to a TV or cast Zoom to a big screen with no sound is a very disturbing thing. If you have connected your iPad to your TV using a wireless app or a wire, but you are not getting any sounds, it probably is due to some software error or improper connection.
You can do the following simple procedures to get rid of the problem;
On Your TV
- Restart your TV.
- First of all, check your software or wire supports Audio or not; if it does, then move to the next step.
- Ensure that the TV Volume is not too low or muted.
- Check if your TV speakers are working with other apps and input; if they don’t, the problem may be with the speakers.
- On your TV, restart your casting app > if the problem still occurs, then sign in again and ensure it’s the updated version.
- Check if your TV has got the latest firmware.
On your Mobile or Any Casting Device
- Restart your mobile/laptop/etc.
- Update the Casting app to its latest version from the App Store or Play Store.
- Go to the Casting App setting, and clear its Data & Cache. Finally, Force Stop the app and start it again.
- If it’s a wired connection, unplug the cable and plug it in again at every point and check the cable to see if it’s damaged at any point or not.
Conclusion
All the above-mentioned methods work perfectly to screen mirror iPad to TV, but among all these, FlashGet Cast is the best because it is free as compared to expensive Chromecast & Miracast Dongles, and as it is an app, you don’t need to carry it around like bulky dongles.
Moreover, FlashGet Cast works over the internet, so it does not matter if the receiver TV is an Apple or Samsung.
FAQs
Wired or wireless, which is better for iPad to TV screen mirroring?
Both Wire and wireless connection modes have their own pros & cons, and which one is better for you to depend on your needs. You can compare them below to select the right one for you;
| Wired | Wireless | |
|---|---|---|
| Private & Secure | ✅✅✅ | ✅✅ |
| Lag Free | ✅✅✅ | ❌ |
| Video Resolution | ✅✅✅ | ✅✅ |
| Portability | ❌ | ✅✅ |
| Neat & Clean; no Messy cables | ❌ | ✅✅✅ |
| Free of Cost | ❌ | Maybe |



Comments