Detailed guide on screen mirroring to Samsung TV
Smart TVs come with a lot of benefits, and screen mirroring from other devices to your smart TV is surely a great feature for every user. As Samsung is the market leader for its range of smart TVs, you may want to know the ways of screen mirroring to Samsung TV.
In this article, you will learn about a variety of apps you can use to mirror your screens to your Samsung TV from different devices. You will know how to cast your screens of iOS devices, like iPhone and iPad, and Android devices, like Samsung and OPPO phones, to your Samsung TV.
We will also share an all-in-one solution to mirror your devices with each other, including screen mirroring to Samsung TVs. At the end of this article, you will be an expert in establishing smart screen mirroring solutions for your Samsung TV, using a number of powerful screen mirroring apps.
Screen mirroring to Samsung TV from iPhone
AirPlay
AirPlay is a wireless streaming technology developed by Apple that allows you to mirror the screen of your iPhone to a Samsung TV.
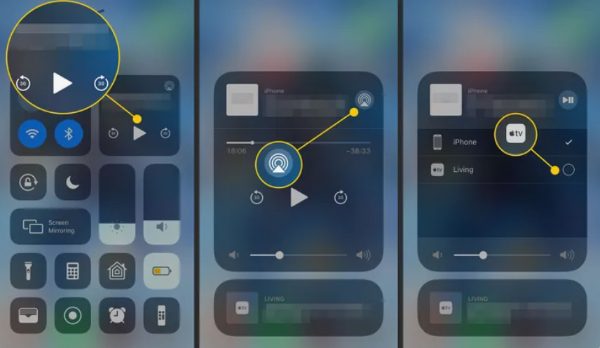
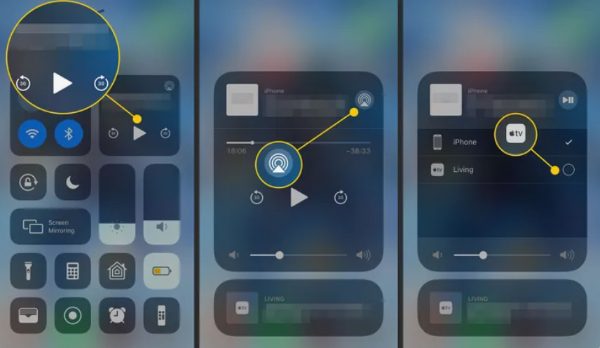
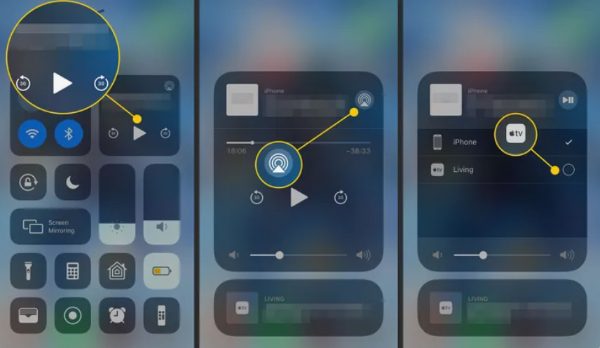
It offers several advantages, including easy setup, smooth streaming performance, and compatibility with a wide range of Apple devices.
AirPlay also supports streaming audio, video, and photos. We use it for screen mirroring as well as media playback.
However, one limitation of AirPlay is that it only works with Apple devices. So it may not be suitable if you’re using an Android phone or another non-Apple device.
Additionally, we should connect both the iPhone and the Samsung TV to the same Wi-Fi network for AirPlay to function properly.
Note that AirPlay is not compatible with all the Samsung TVs. You need to check if your Samsung TV is on the list of AirPlay-compatible devices. You should also check the system requirements for AirPlay.
On your iPhone, swipe down from the top-right corner of the screen to access the Control Center (swipe up for older versions.) Tap on the Screen Mirroring icon, and a list of available devices will appear. Select your Samsung TV from the list, and your iPhone screen will be mirrored on the TV.
Screen mirroring Mac to Samsung TV
Let’s discuss the ways to start screen mirroring from Mac to Samsung TV. You can mirror your Mac to your AirPlay-enabled Samsung TV using the AirPlay option from your Mac. You can also do it using a third-party software called ApowerMirror.
ApowerMirror
ApowerMirror enables you to mirror the screen of your Mac computer to a Samsung TV within seconds.
In addition to screen mirroring, this app offers features such as screen recording, screen capture, and remote control functionality.
ApowerMirror supports both Mac and Windows operating systems, making it a versatile solution for screen mirroring. It allows for a seamless connection between your Mac and Samsung TV, with minimal latency and good video quality.
However, ApowerMirror requires the installation of additional software on your Mac and Samsung TV, and there may be limitations depending on the specific models and compatibility.
You need to download and install the ApowerMirror software on your Mac and the ApowerMirror app on your Samsung TV. Connect your Mac and Samsung TV to the same Wi-Fi network. Launch the ApowerMirror app on your Samsung TV and look for the mirroring code. Open ApowerMirror software on your Mac and click “I am sender.” Enter the mirroring code from the ApowerMirror app on your Samsung TV. The screen mirroring will start.
Screen mirroring iPad to Samsung TV
The AirPlay method works well for screen mirroring iPad to Samsung TV if your TV is AirPlay-enabled. But you can also use a third-party software called Reflector 4.
Reflector 4
Reflector 4 is a screen mirroring software that allows you to mirror the screens of multiple devices, including an iPad to a Samsung TV.
It offers features like wireless streaming, screen recording, and the ability to display multiple devices simultaneously. Reflector 4 supports both Mac and Windows platforms, making it compatible with a wide range of devices. It provides a simple and straightforward mirroring experience with good performance and image quality.
However, Reflector 4 is a paid software and requires installation on your iPad. It supports a variety of devices and operating systems.
Reflector 4 uses computer software to mirror your devices to other mediums, including Samsung TV, Google Cast, or Miracast devices. You need to install the Reflector 4 software on your computer, Ensure that your iPad and Samsung TV are connected to the same Wi-Fi network. Launch the Reflector 4 software on your computer and open the Screen Mirroring or AirPlay settings on your iPad. Select your Samsung TV from the list of available devices and your iPad screen will be mirrored on the Samsung TV.
Screen mirroring Android to Samsung TV
Let’s quickly go through an amazing app that lets you mirror your Android devices to your Samsung TV.
LetsView
LetsView is a screen mirroring app that allows you to mirror the screen of your Android device to a Samsung TV. It supports both Android and iOS devices, making it versatile for different platforms.
LetsView provides wireless and lag-free mirroring with excellent video and audio quality. It also offers additional features like screen recording and screenshot capabilities. The LetsView app is compatible with most Android versions.
In order to use LetsView for screen mirroring an Android device to Samsung TV, download and install the LetsView app on your Android device and the LetsView receiver app on your Samsung TV. Make sure both devices are connected to the same Wi-Fi network. Open the LetsView app on your Android device and tap the “Mirror” icon. Select your Samsung TV from the list of available devices, and your Android screen will be mirrored on the Samsung TV.
Screen mirroring Samsung phone to Samsung Smart TV
Let’s check out how you can mirror the screens of your Samsung phones to your Samsung Smart TV using SmartThings app.
SmartThings app
The SmartThings app, developed by Samsung, allows you to mirror the screen of your Samsung phone to a Samsung Smart TV. It offers a seamless connection between the two devices, with easy setup and good performance.
The SmartThings app also provides additional functionalities, such as controlling your Smart TV, managing connected devices, and accessing media content.
The SmartThings app is limited to Samsung devices and may not be compatible with non-Samsung phones or older Samsung TV models.
You can mirror your Samsung phone to your Samsung smart TV by launching the SmartThings app on your Samsung phone and pressing the “Smart View” or “Screen Mirroring” option. Select your Samsung Smart TV from the list of available devices, and your Samsung phone screen will be mirrored on the TV. Make sure that your Samsung phone and Samsung TV are connected using the same Wi-Fi.
How to do OPPO screen mirroring to Samsung TV?
Let’s learn how you can mirror the screen of your OPPO phone to your Samsung TV using the Google Home app.
Google Home
Google Home offers screen mirroring functionality for Android devices, including OPPO phones. It provides a wireless connection between your OPPO phone and Samsung TV, allowing you to mirror your phone’s screen with ease.
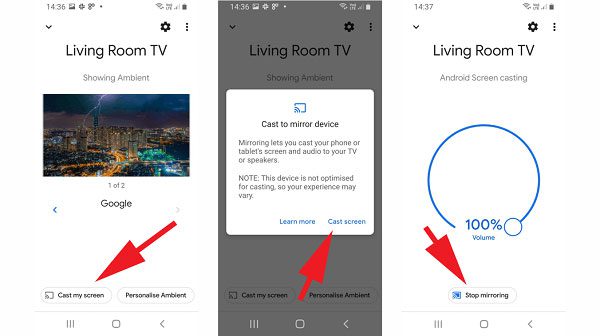
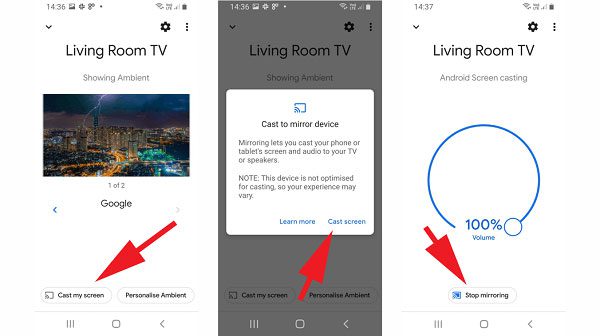
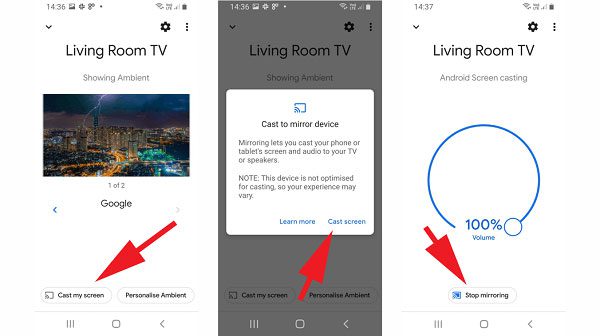
However, it’s important to note that both devices need to be connected to the same Wi-Fi network, and the compatibility may vary depending on the specific OPPO phone model and Samsung TV.
To use Google Home for screen mirroring from an OPPO phone to a Samsung TV, first, make sure both devices are connected to the same Wi-Fi network. Download and install the Google Home app from the App Store or Google Play Store on your OPPO phone. Open the Google Home app and tap the “Cast Screen/Audio” option. Select your Samsung TV from the list of available devices, and your OPPO phone screen will be mirrored on the TV.
All-in-one solution for screen mirroring to Samsung TV
Do you want a universal solution for screen mirroring your devices to your Samsung TV? Well, why not?
Here’s a detailed overview of an all-in-one app, FlashGet Cast, followed by a step-by-step guide on how to cast your screens conveniently using the single app.
FlashGetCast [All in one]
FlashGet Cast is a screen mirroring and remote control app that offers a range of convenient features for different platforms. It is compatible with Android, iPhone, Mac, and Windows, providing users with flexibility in screen mirroring and remote access.



Key features of FlashGet Cast
Screen mirroring
FlashGet Cast allows you to mirror your Android, iPhone, Mac, or Windows screen to a Samsung TV wirelessly. It provides a seamless mirroring experience, enabling you to display your device’s screen content on a larger TV screen.
Multiple features
The webcast feature of FlashGet Cast allows you to rotate your mirrored screen and play sounds from your device on your TV. You can also enter the full screen or exit the screen mirroring using the buttons on your Samsung TV.
Remote control
With FlashGet Cast, you can remotely control your Android device or iPhone from your computer. This feature comes in handy when you want to navigate and control your mobile device using the larger screen and convenience of a computer.
Cross-platform compatibility
FlashGet Cast supports multiple platforms, including Android, iPhone, Mac, and Windows. This cross-platform compatibility allows users to mirror screens and remote control between different devices easily.
Real-time interaction
FlashGet Cast provides real-time interaction between your devices. It ensures smooth and low-latency screen mirroring, making it suitable for various use cases such as gaming, presentations, and media playback.
File sharing
The app allows you to share files between your mobile device and computer. You can easily transfer files, documents, photos, and videos back and forth with a simple drag-and-drop interface.
The convenience of using FlashGet Cast lies in its versatility and compatibility across different platforms. Whether you have an Android phone, iPhone, Mac, or Windows computer, FlashGet Cast provides a seamless way to mirror screens, and access remote control features.
It eliminates the need for multiple apps or software solutions, offering an all-in-one solution for screen mirroring and remote access. With FlashGet Cast, you can easily share content, control your device remotely, and enjoy a larger screen experience with your Samsung TV.
Below, we will share the step-by-step guide for using FlashGet Cast to mirror screens to a Samsung TV from different platforms:
The steps to start screen mirroring using FlashGet Cast are the same for every device (Windows PC, Mac, Android, and iOS devices.) Repeat the same steps to mirror every device to your Samsung TV.
Steps of screen mirroring to Samsung TV
Step 1. Download and install the FlashGet Cast app from the official websitefor your specific device (Android, iOS, Windows, Mac, or Web.)
You can also download the FlashGet Cast app from the app stores (Google Play Store for Android and App Store for iOS devices.)
Step 2. Visit web version of FlashGet Cast on your Samsung TV.
Step 3. Open the FlashGet Cast app on your device and enter the 9-digit code that you see on your Samsung TV. You can also scan the QR code displayed on the Samsung TV from your FlashGet app on your device.
Step 4. Give necessary permissions on the TV and your device.
Step 5. The screen mirroring from your device (Android, iOS, Mac, or Windows) to your Samsung TV will start.
People also ask
Read the answers to the frequent question people ask about screen mirroring to Samsung TVs.
- Ensure your iPhone and Samsung TV are connected to the same Wi-Fi network.
- Update the software on your iPhone and Samsung TV to the latest versions.
- Restart both your iPhone and Samsung TV.
- Disable any VPN or proxy connections on your iPhone.
- Check if AirPlay or a third-party app is enabled on your Samsung TV.
- Reset network settings on your iPhone if necessary.
You can also use your phone’s hotspot as a Wi-Fi to which your Samsung TV can connect and then start the screen mirroring process.
Final wrapup
Screen mirroring to Samsung TV is one of the basic requirements of a person with various smart devices. While you may enjoy the content on separate devices, mirroring your devices’ screens to your TV multiplies the pleasure of viewing content on a larger screen.
We have discussed the major built-in and third-party ways of establishing easy, quick, and secure screen mirroring connections in this article. While you may rely on every method of screencasting we discussed, our number 1 recommendation is the FlashGet Cast app which works universally for most devices and operating systems.



Comments