Can I screen mirroring Android to TV/PC in simple ways?
Screen mirroring is an exceptional tech that almost every office worker, teacher, and student uses frequently. And if you are looking for a free or highest-resolution screen mirroring Android to a TV or PC, you have come to the right place.
In this blog, we will cover step by step process of connecting Android phones to other devices, both by USB and Wireless connections. Moreover, we will also mention many free & reliable software for this method. So, keep reading if you wanna know more.
How to screen mirroring Android to TV?
The easiest and cost-free way to cast any mobile screen onto any Smart TV is by using FlashGet Cast. With this method, there is no need for any external device or to purchase any expensive software.



Follow the below steps for a hassle-free connection:
Install FlashGet Cast on your Android mobile.
Now, go to your TV, open any Web Browser, and access the web version of FlashGet Cast.
A new window with a QR Scan & 9-digit code will appear on your TV screen.
On your Mobile, open FlashGet Cast app > and finally scan the QR code with a mobile camera or enter the code from your TV.
After giving permission, your Android screen should probably start mirroring your TV.
Can you screen mirror from Android to TV without Wi-Fi?
You can also screen mirror any Android mobile to any TV with a wired HDMI connection.
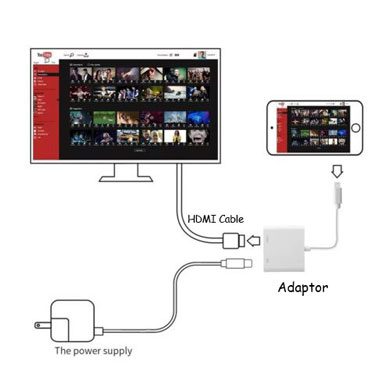
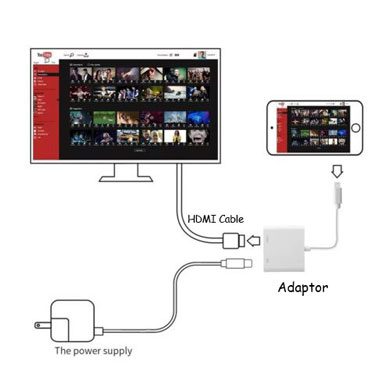
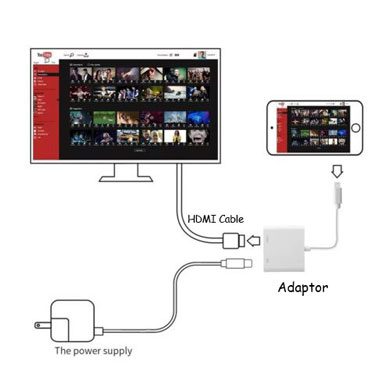
To set that up, just follow the below step-by-step process:
First, connect a VA adaptor to your Android phone charging port.
Connect one end of the HDMI cable to this phone’s AV adaptor and the other to your TV HDMI port.
Pick up your TV remote and select the relevant HDMI port. This is it; your Android screen should be mirrored onto your TV.
Pros
- No need for any Wifi or active internet connection.
- There is no internet involved, so your information is 100% safe.
- In this method, data transmission doesn’t depend on wifi signals which fluctuate continuously, and travel speed is faster than wifi one, so you will get a stable & 4k quality video.
Cons
- The wire connection looks messy.
- Need to spend some money on HDMI cable & AV adaptor.
- Your mobile & TV should be close to each other as the HDMI cable length is limited.
How to mirror Android screen to a computer (Windows/Mac)?
If you are looking to mirror an Android mobile screen to a PC, FlashGet Cast is one of the best options for you because of 2 reasons; first, it’s a free trial, and second, it’s safe and fast.
You can connect Android to a PC via USB by following the below steps;
Install the FlashGet Cast app on your PC computer (Mac/Windows) and launch it.
Now, on your PC FlashGet App, click on the USB mode, which should be the first option on the top.



Get a USB cable and connect your mobile to your PC. Your Mobile will ask for Debugging; allow it.



On your PC FlashGet app, your mobile should appear; choose it. And after some permission, your mobile screen will start mirroring your PC screen.



How to screen mirroring from Android to another Android phone?
ApowerMirror is one of the famous screen-casting apps in the market, and it earns its name because it allows screen mirroring across different platforms like;
- PC to PC
- Android to PC
- Android to Android
- Android to TV
- PC to TV
And one of the biggest benefits of ApowerMirror during Android to Android mirroring is that you can also control one phone from another phone remotely in addition to simple screen mirroring.
Besides that, it also has built-in features for screen recording, capturing screenshots, real-time annotation, multiple device mirroring, and worldwide casting. No matter how you look at it, ApowerMirror is a useful app to cast one Android mobile screen to another.
How to screen mirroring from Android phone to iPhone?
When it comes to mirroring an Android phone screen to an iPhone, it is suggested to give AceThinker Mobile Mirror a try. This screen mirroring app allows for 720 p to 2k resolution based on connection stability and also allows you to adjust the FPS up to 60.
AceThinker Mobile Mirror not only allows you only to see but also gives you control of one mobile screen over another. Besides that, you can also record the mirrored screen for later use with the app’s built-in feature.
And one of the biggest benefits of this app is that you don’t need Airplay or an Android built-in screen mirror app because it has its own data transmission protocol, so you don’t have to face any incompatibility issues ever.
Conclusion
After reading about all these apps, you should have realized that there is no deficiency in screen mirroring apps in the market, but you should also have realized that not all of them have the same level of features. It is normal that you are confused about which one to choose. Don’t worry.
From all the above apps, FlashGet Cast is a one-in-all screen mirroring platform for all your use because it supports multiple platforms like;
- iOS
- Android
- MacOS
- Windows
- Web (allow casting on any brand smart TV)
Besides that, it supports all 3-kinds of screen mirroring; Local Wifi, USB connection, and Remote Internet.
And not only that, but it also gives you the power to control the other device screen and also gives you a two-way audio function which is extremely helpful during online long-distance meetings. Finally, its basic package is also free, saving you hundreds of dollars compared to other expensive casting apps.
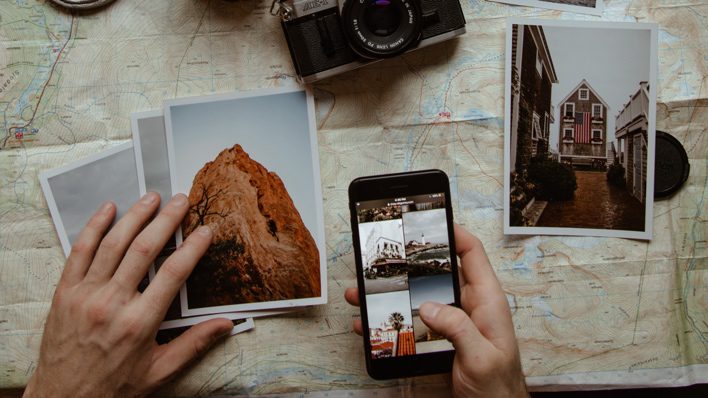


not working
Please send a screenshot or screen recording of the problem you encounter to our customer service email: support@flashget.com to check it for you.
thanks, interesting read
interesting news