8 best screen mirroring Apps for casting to the TV from Android
If you’re an Android user, you’ve probably been looking for creative Apps casting content from your device to your TV without a hassle. It can be frustrating not being able to share content from your small Android device to a larger screen, especially with other people who want to view the same content. That means you must secure a screen mirroring app to give you more casting options while maintaining the video or image quality.
However, settling on the right screen mirroring tool might be another challenge together since it’s your first time interacting with such applications. Nonetheless, from this piece, you’ll learn quality screen mirroring Apps for casting to TV in a few simple clicks. So read on to discover more about casting to your TV from your Android device.
What Apps can casting to TV?
Casting is essential if you need to mirror content to your TV. Nonetheless, some apps allow inbuilt screen casting features useful to users. This means that you can effectively share content wirelessly. Some of the Apps for casting to TV that supports these features include:
Twitch
Twitch has an in-built screencasting feature that allows players to live stream their games to a wi-fi-enabled screen-casting device like a TV. You don’t need to go through the hassle of downloading screencasting software and connecting it to your TV.
YouTube
YouTube is another popular app. You can use screencast to a more prominent display in a few steps. It has a screencasting feature that allows you to cast the contents of your YouTube to a Chromecast device.
Chrome
You can cast your Google Chrome app on a larger screen using its’ in-built screen-casting feature. If you wanted to share something from your PC to a bigger display like a Chromecast-enabled TV, it would be possible in a few steps.
The advantages and disadvantages of using these Apps compared to screen mirroring Apps
The inbuilt casting features that enable users to share content remotely and wirelessly is a worldwide appreciated feature due to its benefits. While it has its benefits, it also comes with its drawbacks. In this section, you’ll understand some pros and cons of inbuilt casting options:
Advantages
- Straightforward setup: Apps that often support inbuilt features are usually easy to set up and use. This is because it’s already set up to help you complete some functions within a few clicks.
- Security: Apps with inbuilt features are often secure as they have a system to ensure users’ data is not leaked.
- Compatibility: Many apps with the inbuilt feature are compatible with numerous devices, giving users many options.
Disadvantages
Limited features: When you compare these apps with third-party apps, it’s clear that they fall short in their features.
How to check if the current App has a built-in screen-casting function
The easiest way to check if an app has a built-in screen-casting feature is to look at its settings. If you see a screen-sharing feature or the casting symbol, then chances are that the App has an in-built screen-casting feature.
Screen mirroring Apps for casting to TV from Android
You’re in the right place if you’ve decided to use a screen mirroring tool, not traditional casting options such as HDMI cables. In this section, you’ll learn some of the world’s best screen mirror App that offers the best services in the game. Moreover, you’ll learn some of their features for the right purpose. Here are some of them:
1. FlashGet Cast
Broadcasting your Android screen with relatives and friends, or simply for oneself, on a bigger screen must not be complicated or require any special equipment. With FlashGet Cast, users can download, install, and enter a code into FlashGet Cast. It’s designed to simplify mirror content to transfer content from one screen to another quickly.
FlashGet Cast’s flexibility is a significant and intriguing feature. It works with Android, Windows, iOS, and macOS. Cast your Android devices to your TV for a more accurate and high-quality view. You may even share up to five devices at once using the software.
The following are FlashGet Cast features:
– Free to use
– Quality casting options
– Ensures quality voice when casting
– Accommodates both wireless and USB connection
– Compatible with multiple devices
– Supports multi-screen options of up to five
These are steps to use FlashGet Cast to cast your Android device content to your TV:
- First, you must head to your Android device and then to their website to download FlashGet Cast for free.
- Once that is done, open the browser on your TV and search for the FlashGet Cast Web version.
- Now, open your app on your Android phone and scan the QR code on the TV so they can connect.
- After that, you ensure you authenticate the casting permission highlighted on your Android device. You only need to “Enable” it to proceed.
- And there you have it, you’ll have screencast your Android device content to your TV successfully.
2. Google Home
Another excellent screen casting option is Google Home users should also try. It permits users to operate smart home gadgets, check the weather, create reminders, and conduct other activities with voice control. One of the most helpful capabilities is casting video and audio material from an Android device or television.
So if you want to use it, open the Google Home App. Then touch and hold the tile of the TV you want to cast the Android screen to. Tap on the cast, then cast screen, and your Android screen will show on your TV. will It’s also important to note that before casting, ensure the two devices are connected to the same Wi-Fi network.
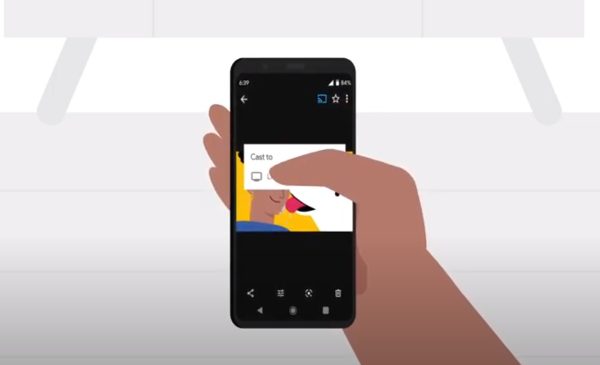
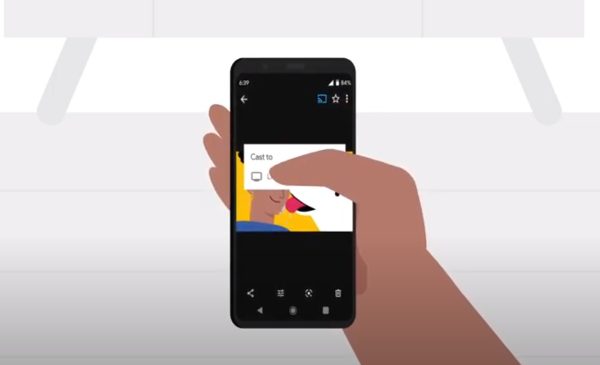
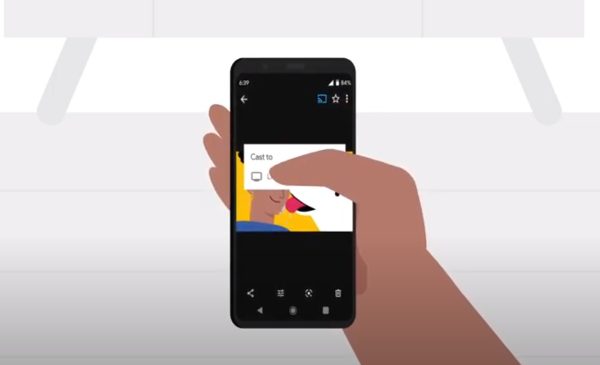
Here are some of its features:
– Quality video and audio casting
– Compatible with numerous devices
– Has control playback
– It has a guest mode feature
3. Screen Mirroring Samsung TV
Screen Mirroring Samsung TV is another excellent method for users to broadcast content on more giant screens. You only need to launch the App on your Android device and pick the TV you want to cast to. Tap Additional choices in the TV’s settings menu, then the cast screen (Smart View). Choose “Start” instantly, and provide your TV access to its contents if necessary.
However, there has been an uproar about using this method, as you need a paid subscription to enjoy its features. Additionally, it has been identified that it lags and stops playing after some inconvenient time, especially when making a presentation. Nonetheless, it’s a handy tool that you can use to cast content to a larger screen.
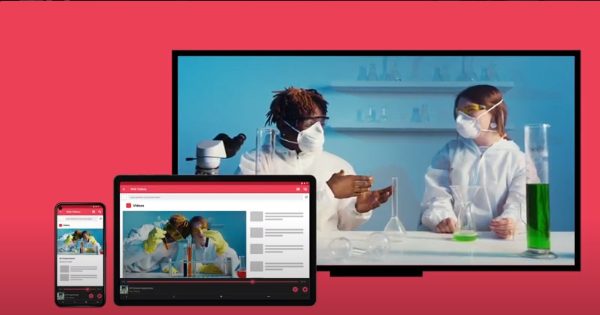
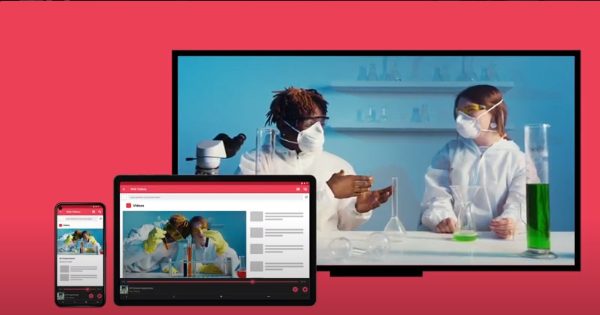
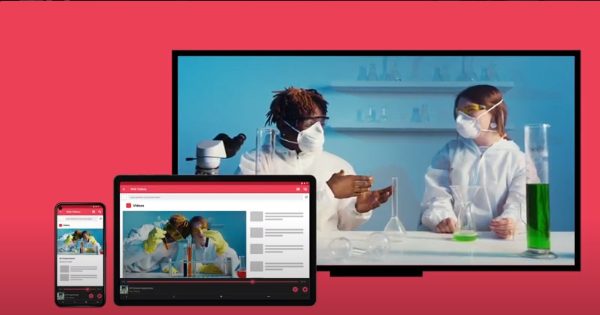
Here are some of its features:
– Reliable screencasting
– Supports Android devices
– Has image and video transmission
– Has a data safety system in place
4. Cast to TV – Chromecast, Roku
You can also use Cast to TV – Chromecast, Roku to cast your Android phone screen to TV. It lets you cast videos to Chromecast, Roku, Amazon Fire Stick or Fire TV, Xbox, Apple TV, or other DLNA Devices.
To use this App, ensure your Android device and TV are first connected to the same Wi-Fi network. After launching the App, tap the cast icon and choose the TV you want to cast to. This cast icon allows users to use Chromecast to transmit their streaming content.
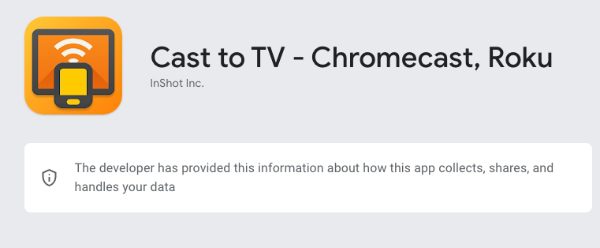
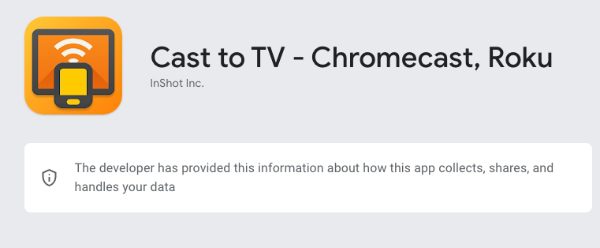
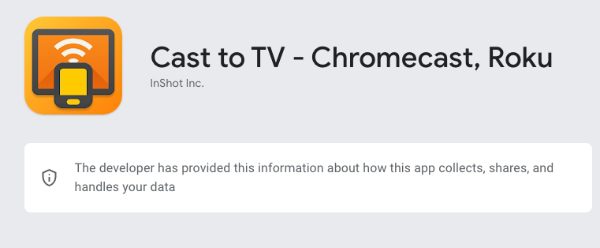
Some of its incredible features include:
– Supports numerous media formats
– Helps in successful casting
– An easy-to-use interface
– Easily customizable based on user preference
– It doesn’t have Ads
5. Web Video Cast | Browser to TV
You can easily use Web Video Caster to cast images or videos from the Android mobile to a giant TV. You can also screen mirror any content from an Android and an IPTV list, site, or live broadcast. This online caster also offers a premium edition with additional capabilities that may be unlocked within the software. The paid version eliminates adverts and allows you to build playlists and customize the home page.
Generally, it’s a fantastic casting program that lets you quickly transfer large amounts of video or photographs from your Android device to practically any other device, including a console, smart TV, or PC.
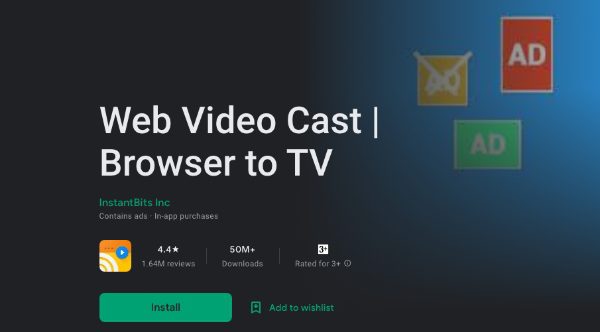
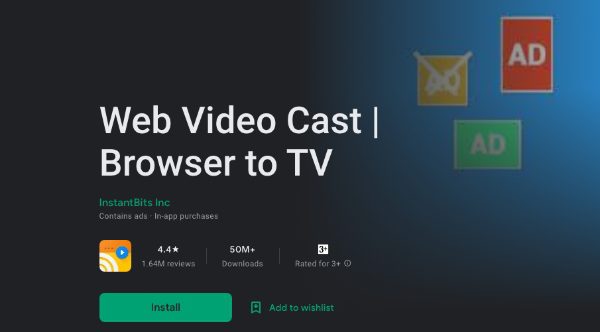
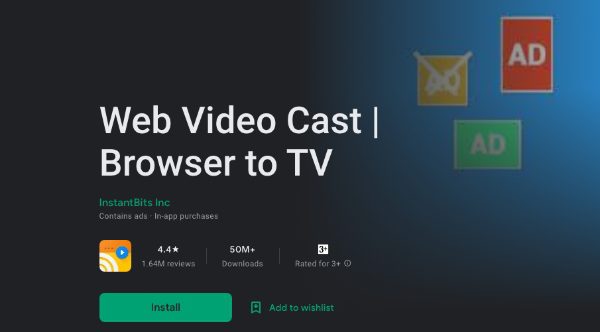
Its features include:
– Easy-to-use Interface
– Great casting option
– In-built browser to help users
– Various casting options
– Adblocking
6. Screen Mirroring – Castto
Without question, Castto is one most excellent casting Apps for Android to TV. Because the software includes many essential functions, customers may be served promptly. It’s also a user-friendly app with straightforward functioning.
The App has a stellar reputation for locating nearby gadgets, so attaching it to your TV is simple. Other operations, such as setup, will likewise take up a little of your time. Thus you aren’t required to be puzzled about where to discover your app’s capabilities to begin screen mirroring.
It is a standard application that you can get from the Google Play Store for your Android. Castro is the perfect software to use as it assists you in connecting your Android to your TV so that you may reflect your device’s screen.



Some of its features include:
– You can wirelessly cast your devices to your TV
– Work on nearly all Android devices
– It has a quality data safety feature
– It has a reliable user interface
7. ApowerMirror
ApowerMirror is a reliable screen casting and broadcasting tool that use common mirroring technologies. Users may cast their iOS and Android smartphones to a Compute through USB or Wi-Fi and broadcast the screen to their TV with no latency. As a result, you get the best screen casting experience possible and the possibility of sharing your sound.
It enables users to cast four gadgets to their PC or TV at a go. You may use the cursor to navigate the display screen and your keyboard to type. There is no longer a need to run emulators to enjoy multiplayer apps and games on a PC since you can cast and game on your Computer. What’s more interesting is that you can set it up in a few simple clicks.
This program may be used for various applications, including slideshows, entertainment, gameplay, video broadcasts, cognitive teaching, and more. This application’s cross-platform capability distinguishes you from other screen mirroring Apps. You may quickly screen mirror any gadget you’re using on your Laptop or TV.
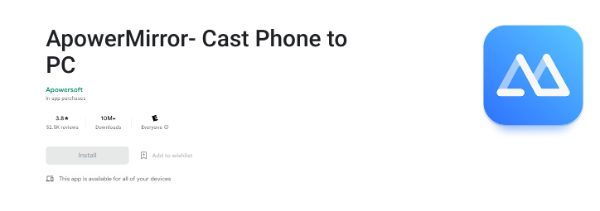
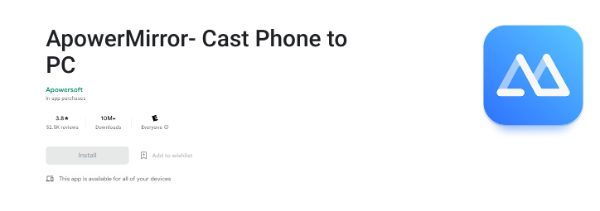
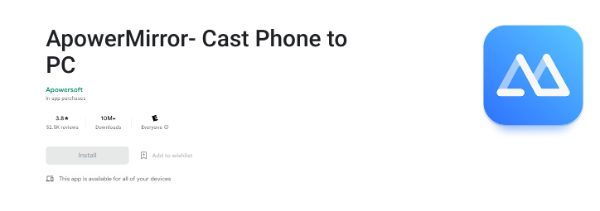
Here are some of its features:
– Compatible with both iOS and Android devices
– Has a quality casting feature that’s widely appreciated
– Allows screenshot and screen recording feature
– Has an internal game keyboard to help users
– Can be set up in a few simple clicks
8. LetsView
LetsView is a simple casting program that enables you to mirror the screens of your Android and iOS gadgets onto your PC or TV. It enables the process remotely over Wi-Fi and expands the gadget’s display without affecting video appearance. Additionally, users can have it for free for a better casting option.
This is especially handy if you want to view a video you stored on your smartphone on a larger screen, when you’d like to play programs at a higher quality if you’re having difficulty seeing the tiny text, or when you’d like to snap a screenshot of your smartphone’s screen. LetsView is an excellent approach for teachers (particularly those teaching computer science) to demonstrate to the whole class specific ideas they are trying to get across.
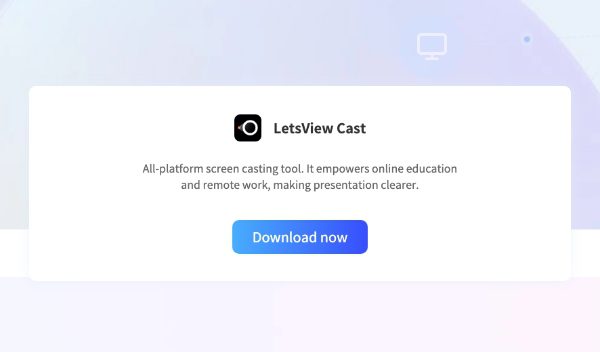
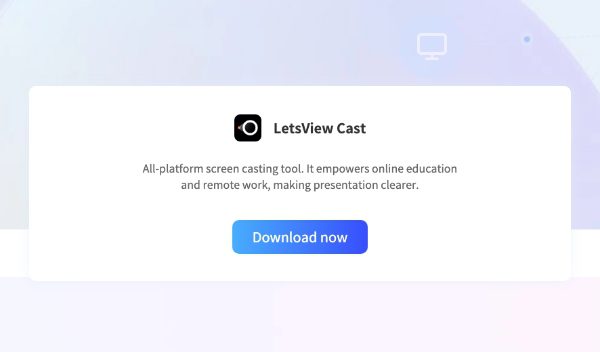
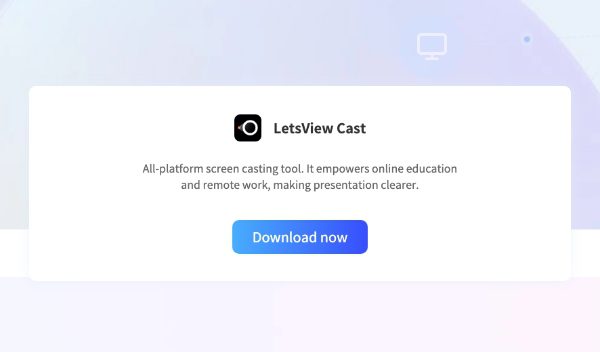
Let’s have a look at some of LetsView Features:
– Can be set up in minutes
– Has a straightforward users interface that is convenient for users
– Has a screen recording feature
– Provides quality audio and video transmission
Comparison of screen mirroring Apps for casting to TV
| Features | FlashGet cast | LetsView | ApowerMirror | Google Home | Castto | Web Video Cast | Chromecast, Roku | Screen Mirroring Samsung TV |
|---|---|---|---|---|---|---|---|---|
| Free Pricing | √ | √ | × | √ | × | × | × | √ |
| Flexible interface | √ | √ | √ | √ | √ | √ | √ | √ |
| Compartibility | √ | √ | √ | √ | √ | √ | √ | √ |
| Casting methods | √ | √ | √ | √ | × | √ | √ | × |
| Platforms | √ | √ | √ | √ | √ | √ | √ | √ |
Bonus: best screen mirroring App for casting to PC from Android
If you’re hunting for the perfect screen mirroring app for casting to your PC from Android then look no further than FlashGet Cast. This app has many incredible features that users can use to ensure a smooth casting experience. Moreover, you can download and use it for free, either from your iOS or Android device.
Here are steps to set it up:
Firstly, launch the FlashGet Cast on your computer and log in to your account (if you don’t have an account, you can sign up for FlashGet for free).



Then use the USB cable to connect your Android device to your Windows PC. A pop-up window will appear on your Android device asking if you want to enable USB Debugging. Click “OK.”



Further, click on your Android device in the available devices list on the computer.



As a result, your Android device will instantly screen mirroring to your PC.
Final thoughts
Screen casting has become more popular, especially with the growing need to have your content on a bigger screen. While that’s the case, having your content aired on a larger screen will improve the quality, sound, and viewing experience. However, you must use the right tool to make this process successful. FlashGet Cast is a reputable screen mirroring app with many scalable features you should try out for a better casting experience.



Find Tutorials and Tips for Better Results
Essential Tutorials and Tips for Beginners