How to screen mirror iPhone to Macbook, iPad, PS4 and other devices?
Many times, we store the content we need, such as photos, videos and other materials, in our iPhone. But more often, we want to watch on a larger screen, such as a Mac. The way to enjoy it directly without transferring files is to screen mirror iPhone to the device you want.
Can you screen mirror from iPhone to MacBook?
Yes! One of the iPhone’s greatest assets is its connectivity. Built into Apple products are several ways to share what you’re viewing or working on from your iPhone to a Mac or iPad.
This can be useful if you want to display a photo album or app on your computer, stream music from Apple Music or Spotify from an iPhone to your Mac, or play video content directly from iPhone apps like Hulu. You can even record whatever you’re doing on your phone when you’re screen mirroring from iPhone to Mac.
Bonus tip: When screen mirroring from iPhone to Mac/iPad, videos can only be streamed, but you can transfer videos between an iPhone and a Mac with AirDrop, iCloud, and iTunes.
There are various ways to mirror your iPhone to your Mac, however, the easiest way is to either use the QuickTime app on your Mac or the Screen Mirroring feature on your iPhone, which uses AirPlay. The former requires a data cable, the latter is wirelessly.
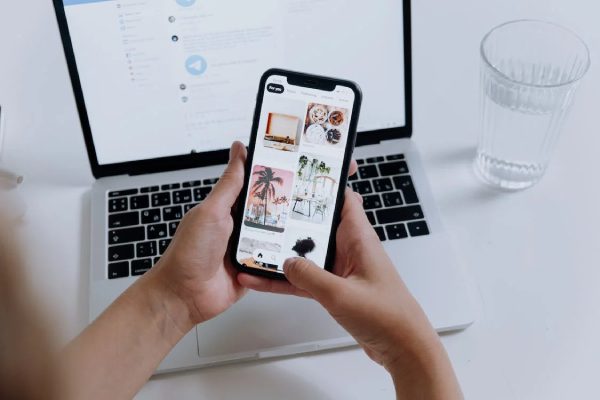
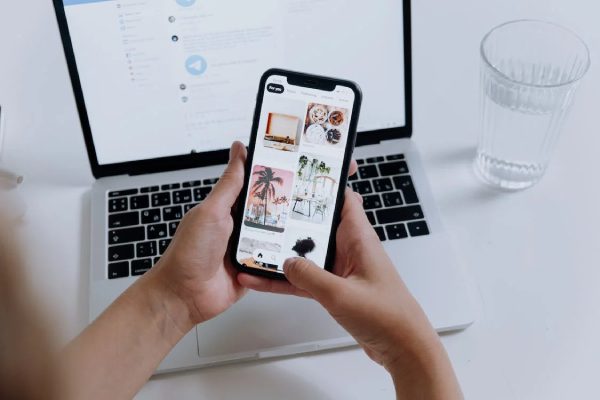
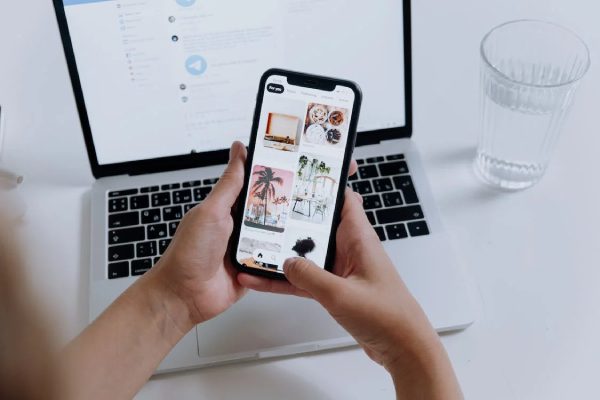
How to screen mirror iPhone to iPad via Airplay
AirPlay is an Apple feature that lets you wirelessly stream content from one device to another. It’s designed for streaming from an iPhone, iPad, or Mac to an Apple TV or AirPlay-compatible smart TV.
You can either AirPlay content directly from an app that allows for AirPlay like Amazon Prime Video, Hulu, or the NFL app. Or, you can AirPlay your entire iPhone screen by opening the Control Center.
Steps:
If your devices are compatible with the macOS monetary, then it’s easy for you to mirror your iPhone to Mac without taking help from other third-party applications.
Here are easy steps for you to mirror your iPhone to Mac.
First of all, go-to iPhone, swipe down to open the control center.
Here you will find a screen mirroring option; click on it.
Then clicking it, choose Mac from AirPlay list where you want to mirror the iPhone screen.
After choosing the Mac device, you will receive a mirroring request on your Mac; accept it.
After accepting the request, screen mirroring will be the start.
Important
Make sure the iPhone and Mac are connected to the same wireless network – otherwise, AirPlay won’t be able to establish a connection between the two devices.
How to screen mirror iPhone to MacBook wirelessly
As above, you can also use AirPlay to screen mirror your iPhone to your MacBook. note that when using AirPlay, your MacBook can only be used to display the contents of your iPhone screen and can’t be used for anything else. Therefore, we recommend you to use FlashGet Cast, a third-party screen mirroring software.
FlashGet Cast is a user-friendly wireless tool to screencast a smartphone to a computer. The application works on multiple platforms including Android, iOS, Windows, and Mac. It is one of the easiest ways to AirPlay the iPhone to MacBook without bringing the two devices closed to each other or installing receiver. It allows you to screen mirror iPhone to MacBook Wirelssly/via AirPlay or USB cable.



Steps:
Download and install FlashGet Cast on your MacBook, launch it and ensure the AirPlay Server is running.
Connect your iPhone and MacBook to the same Wi-Fi connection.
Open Control Center on your iPhone and click on Screen Mirroring.
From the list, select your MacBook named FlashGet Cast – MacBook.
Mirror iPhone via AirPlay on FlashGet Cast
When both devices have been connected, their screens will be shared. Start enjoying content from your iPhone on the big screen of your MacBook.
Important
When using FlashGet Cast, you can still use your MacBook for other things, because the screen-mirrored contents of your iPhone are displayed in a single software window.
How to screen mirror iPhone to MacBook with HD quality
QuickTime player is an easy method to screen mirror iPhone to MacBook with USB. This versatile app is pre-installed on every Mac and allows users to play their favorite movies on Mac, record screen videos, and convert audio and video files quite easily.
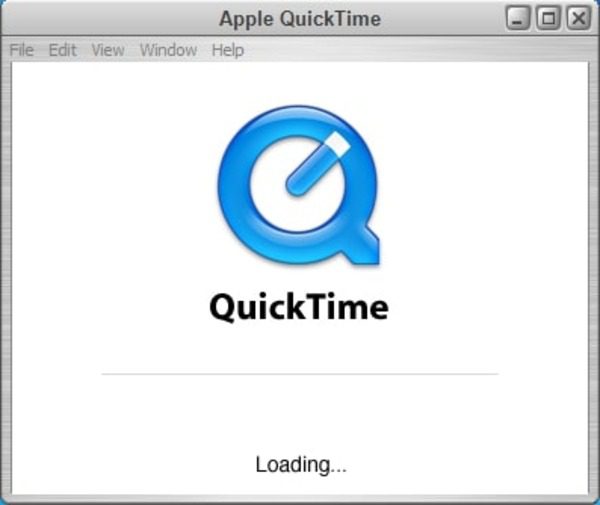
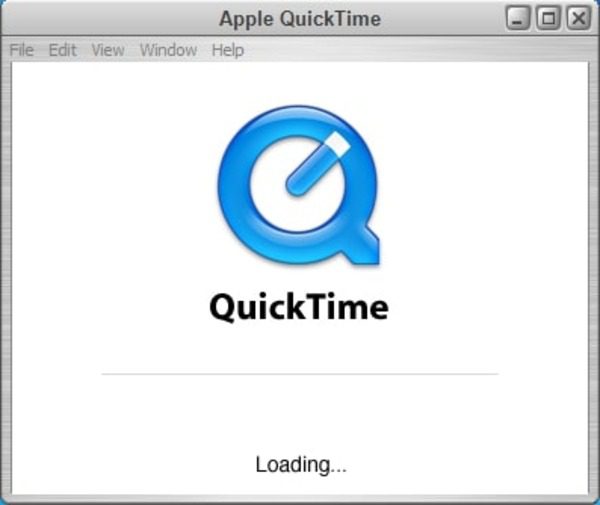
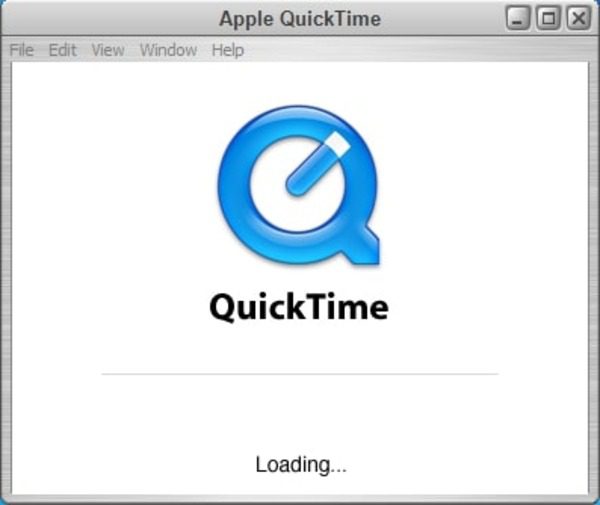
Steps:
Run QuickTime Player on your MacBook.
Connect the iPhone to MacBook via a Lightning-to-USB cable.
Unlock your iPhone and press the trust button to enable accessibility from Mac.
Once both devices have been connected, you can mirror your iPhone screen to Mac and share, display, or edit audio and video files with QuickTime Player.
Under the File menu of QuickTime Player and click on New Screen Recording.
Finally, switch the FaceTime HD Camera to iPhone so that QuickTime can use your Mac’s camera and mirror screen.
Important
To do all these, you will absolutely need a USB cable.
Check system requirements before Mirroring iPhone to Mac
To share screens between different iOS/ macOS/ tvOS devices, Apple has developed a wireless communication protocol stack/suite named AirPlay. It allows users to mirror their iPhones and display their desired content on Mac, Apple TV, or different popular smart TVs.
However, not every iOS device does support AirPlay. Hence, you need to check system requirements for continuity for screen mirroring iPhone to MacBook via AirPlay. You can share a screen if you have an iPhone with iOS 14 or later along with a MacBook with macOS Monterey or later.
Comparison among these methods
When deciding on the best method to mirror your iPhone to your Mac, it’s important to consider factors like ease of use, additional features, compatibility, and desired functionalities. If you prefer not to install third-party software, AirPlay is the way to go. It offers a seamless and integrated solution that enhances your screen mirroring experience. By choosing AirPlay, you can easily connect your devices over the same Wi-Fi network and enjoy mirroring without the need for additional installations. Select the method that suits your needs and circumstances, and make the most out of your screen mirroring journey.
Although all screen mirroring apps are highly efficient, they have different features and have their own strengths and weaknesses. Given below is a detailed comparison of AirPlay, QuickTime, FlashGet Cast.
| comparison | AirPlay | QuickTime | FlashGet Cast |
|---|---|---|---|
| Pros | Native wireless mirroring feature | Pre-installed and easily accessible | Free available with screen mirroring Android/iOS/Win/Mac to PC under the same Wi-Fi. Gives full control over smartphone |
| Cons | Limited to Apple devices and software | Limited functionality.Only supports .mov | No screenshots and videos features |
| Price | Free | Free | $2.49/mouth |
How to screen mirror iPhone to PS4?



Sony designs PlayStation 4 (PS4) as its eighth-generation home video game console and it has been well-integrated with different smartphones. When you successfully connect iPhone to PS4, you can control your PS4 with your iPhone, download PS4 games remotely, text message to your gamer friends from your iPhone and other devices. With PS4, you can extend your expectations of immersion in gaming and get closer to your game to enrich your gaming adventures.
But there are a few different ways to screen mirror your iPhone to your PS4. One way is to use the PS4’s built-in “Remote Play” feature. This allows you to connect your PS4 to your iPhone and stream your PS4 games to your phone. To do this, you’ll need to download the PS4 Remote Play app on your iPhone. Once you have the app, open it and connect to your PS4.
Another way to screen mirror your iPhone to your PS4 is to use a third-party app like Reflector 4 or Plex. They allows you to wirelessly connect your iPhone to your PS4 and mirror your phone’s screen on your PS4.
Steps:
Make a free account by going to Plex official website.
Now go to playstation, search Plex, and install it on your PS4.
Open the app and click to sign in. A link will appear on the screen. Visit the link through the browser.
Now log in to your Plex account and input the code visible on the TV screen.
Click “Link” and a message will appear showing successful setup.
Now install the Plex on your iPhone.
Open the app, click “Stay in Trial Mode” and then “Grant permission”.
Select the menu icon and go to “Settings” from the menu.
Now click “System” and then “Advertiser server”, “Show camera roll media”, and “Network discovery”.
Connect your iPhone and PS4 with the same network.
Finally, go to the PS4 home screen; select your iPhone and then folder to cast your favorite content.
Important
You cannot AirPlay to your PS4. And you cannot screen mirror your iPhone to your PS4 without WiFi.
How to screen mirror iPhone to Chromebook?
Chromebook serves as a simple and portable option for presenting something to the audience. The screen mirroring feature has made it easier to share your mobile screen with Chromebook.
One of the most effective methods to enhance your screen casting experience is through FlashGet Cast. It allows users to share the screen without any errors or lags with USB and wirelessly, and remote casting is helpful for online presentations.
FlashGet Cast Offering maximum casting features. It has become the first choice of customers for screen mirroring. As it is browser compatible multiplatform app, users can share their device screen across almost all platforms. FlashGet Cast allows local and remote casting. The remote connection allows users to share screens even if devices are in different cities.
Steps:
Install FlashGet Cast on your mobile from its official website. You can also find it on Google Play Store and App Store.
Open the web version of FlashGet Cast on your Chromebook browser by following the link webcast.airdroid.com. It will show an automatic QR code, along with a 9-digit cast code.
Launch the FlashGet Cast app on your mobile and click on “Start Casting. Scan the QR code om Chromebook. You may enter the cast code manually.
FlashGet Cast will now ask for casting permissions on both devices. Allow the necessary permissions and click on “Start Now.”
It will automatically connect your mobile to Chromebook; enjoy handling your phone on Chromebook.
So, this is how you can mirror iPhone to Chromebook or cast Android to Chromebook via FlashGet Cast.
How to screen mirror iPhone to PC (Windows)?
If you are looking for the easiest way to mirror iPhone to PC, FlashGet Cast screen mirroring app is the best choice as Android, iPad and Mac users can also use it for screen mirroring. Therefore, you can easily cast iPhone to PC without hassle.
Benifits:
FlashGet Cast lets you cast the screen of your smart devices to other larger displays.
FlashGet Cast supports casting a maximum of five devices onto a computer at any given moment.
This tool Support device with different systems Cast to PC includes Casting of Android device screen, iOS devices, Windows device screen, and MacOS device screen.
Further, this app has a unique feature that enables users to remotely control their Android/iOS devices from any laptop or computer.
It does not only offer screen casting but also delivers audio during remote meetings with two methods. Thus, it increases work efficiency during business meet-ups.
Conclusion
Screen mirroring is a great way to share your device screen with another screen, whether it’s for entertainment or work purposes. While it can be tricky to mirror an iPhone screen to a computer, there are a lot of software and tools that can help you do it.
FlashGet Cast is one of the best options, if you’re ever wondering how to mirror your iPhone to a PC, it is a great option. It is an easy-to-use application that is compatible with a wide range of the devices. Also, it offers multiple ways of connection.



Comments