How to cast my Chromebook to TV wirelessly 2023
The word “Chrome” should ring a bell, but Chromebook? Maybe not. You are probably wondering how to cast Chromebook to TV, what is it? How does it function, and how efficient is it? Or more so, ways to optimize your usage of it. If you have any of the above questions in mind, then stay with me. You made the right click.
A Chromebook is a personal computer that uses the Chrome operating system(OS). Meanwhile, Chrome OS is based on the popular Google Chrome web browser. This translates to having all Google services integrated into the device right from the production chambers. In addition, your application data and settings are all synchronized to your Google account. Does that mean I can not use my Chromebook without a Google Account? Yes, absolutely! Google account is your passcode to operate your Chromebook.
Usually, Chromebooks are portable and cute. Think of it as your handy PC, mostly used by people with only lightweight tasks. However, the downside to this is that the screens are usually small as well.
If you want the portable feature of this device and yet desire the thrill of a larger screen, you have the brilliant option of casting your device to a larger screen.
Hence, in this article, you’ll soon learn how to cast Chromebook to TV using different methods.
Can I cast my Chromebook to TV wirelessly?
Many Chromebooks are produced with HDMI ports, allowing users to connect to an external device. And this serves as the easiest way to cast your Chromebook screen to TV.
However, for those Chromebooks who do not have an HDMI connection port, there is the most convenient method of casting wirelessly. This method has an advantage over the manual method of using an HDMI cable because it works with all Chromebooks.
So then, what are the popular ways to cast Chromebook to TV?
HDMI cable
HDMI is an acronym for High-Definition Multimedia Interface. It is an interface for transferring video and audio data from one device to another. The cables for making this connection come in different types depending on the port type available on the Chromebook.
Chromecast
Chromecast is another brainchild of Google. It is portable hardware allowing users to send and share data from one device to another. Using Chromecast from setup to usage and putting off is very easy. It’s a popular option in the world of screencasting.
FlashGet Cast
This remains highly recommended amongst other screencasting software. This application allows you to share content from one device to another wirelessly and seamlessly-no cumbersome processes and at zero cost for a start.
Airtame
This is a helpful tool for mirroring your screen, and it is a wireless HDMI adapter. This one is particularly helpful for streaming, and it retains and transmits an amazing sound experience.
Firestick
This one works like Chromecast, but unlike Chromecast, it requires a different setup. Users would have to put up the device before proceeding any further.
Apowermirror
This multimedia option allows users to mirror up to 4 different devices simultaneously. It also allows you to control and navigate the screen from your keyboard.
3 ways to cast Chromebook to TV
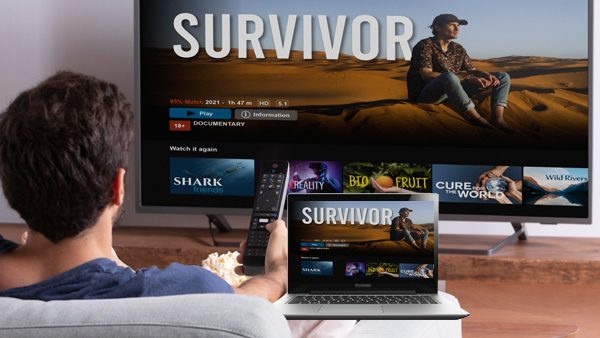
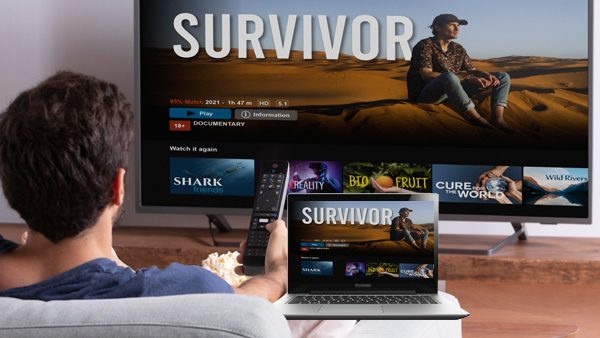
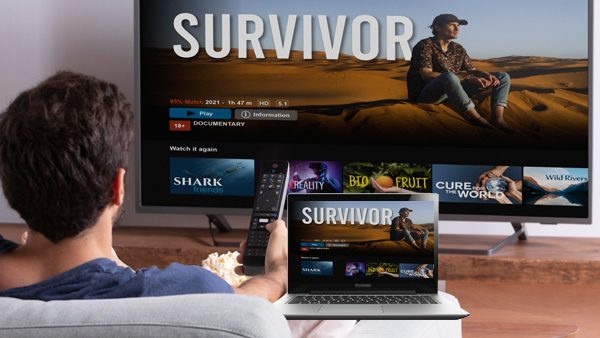
While many options are available for casting Chromebook to TV wirelessly, for ease and topnotch experience, here are my top three(3) picks for you.
1. Cast Chromebook to TV via HDMI cable
Your Chromebook, like most of its kind, probably has an HDMI port at the left-hand corner of the device. Where it doesn’t, an HDMI cable offers an easy route.
Amongst the other applicable devices are ThinkPad Chromebooks and Lenovo Chromebooks.
How to use HDMI cable to cast Chromebook to TV
Here are the step-by-step procedures to cast your Chromebook to TV using an HDMI cable.
Find the output and input ports on the sides of your Chromebook keyboard. (This is assuming that you already purchased an HDMI cable.)
Plug the adapter into the USB-C port you located on the side.
Then, plug the other end of the cable into the television.
Go ahead and enable your Chromebook screen to display on TV.
Next, Click on the clock in the bottom-right corner to view the menu.
Select the “Settings” option. Next, select ‘Devices’ and ‘Display’
Click on ‘Mirror Built-In display. This allows your Chromebook screen to appear on the connected TV. (This must have been after you switched your TV to the appropriate HDMI channel)
At this point, you can go ahead and adjust the screen as you deem fit. You can do this in the options ‘Built-In Display’ under ‘Displays’ in Settings.
Lastly, unplug the cable from both ends when you are done and ready to disconnect.
Pros:
- You may connect multiple TVs to one Chromebook using a certified docking station.
- This method allows users to enable dark mode.
- It doesn’t log you out of the Microsoft environment.
Cons:
- You have to purchase a USB-C to HDMI adapter.
2. Cast Chromebook to TV via Built-in Chromecast
Chromecast technology is a built-in feature of many TVs and display devices. This technology allows easy streaming amongst devices without needing a hardware device. The built-in Chromecast is amazing because it allows easy navigation with the TV remote during ongoing streaming. Plus, users can access all other applications on the device on the TV.
Below are some applicable devices from popular brands that support Chromecast Built-in;
- TCL 5-series Google TV
- Sony Bravia XR A8OJ
- Vizio V-series
Amongst other Sharp, Sony, Vizio, Toshiba, Philips, Polaroid, and Soniq produced televisions.
Chromecast Built-In suffices as a suitable option because;
- It gives ease of control over video and audio as well.
- It allows multitasking. When you need to run several tasks simultaneously, this is an option to hop on.
How to use built-in Chromecast to cast Chromebook to TV
Cast your Chromebook to TV using Chromecast in these quick steps:
Launch the Chrome browser on your Chromebook and select the three-dot menu option at the top right-hand side of the interface.
Click on the Cast option shown. This will display all Chromecast devices available within the environment.
Click on your TV ID to get connected.
To cast a tab, desktop, or file, you can click the ‘Sources’ dropdown menu to select before choosing your TV.
From the start, both devices must have been connected to the same Internet connection source(WIFI network)
There you go, all done and ready to experience the portable Chromebook life on a larger screen.
Pros:
- It is quite affordable.
- Features an amazing Google Assistant AI
- Allows Voice control using.
- You enjoy top-quality videos
- Seamless multitasking, you can make and receive calls, send and receive text messages, and access other applications on the device without interruption
- Efficient control from anywhere around the house.
Cons:
- Some TVs do not support Chromecast.
- Your TV has to be connected to the Internet.
3. Cast Chromebook to TV via FlashGet (best)
FlashGet cast is one of many screencasting tools, yet it is outstanding in its own right due to its efficiency, versatility, and adaptability. It is a trusted method of screencasting your Chromebook to TV with just a few clicks within a few minutes.
It is also available as a web browser, and for your Chromebook casting to TV, the FlashGet cast web is what you need from start to finish. That includes your Chromebook, TV, and WiFi network of course.
For applicable devices, FlashGet Cast is suitable for most smart televisions. If your TV has a browser, it qualifies as an applicable device.
How to use FlashGet Cast to cast Chromebook to TV
Connect your devices to a network source.
Open the web browser on the TV and download the FlashGet Cast web version.
Launch the application on your Chromebook or Click on the ‘Try It Free’ option as displayed on the official website to download the App.
Scan the QR code displayed or input the cast code on the TV to enable access.
The program should start scanning immediately, after which your Chromebook will be cast on the TV.
Follow the following steps, and in ample time, you’ll have your Chromebook screencast to a larger display;
Pros:
- Speedy connection of devices
- FlashGet Cast offers secure cast connections. Safeguarding user data from possible breaches.
Comparison of 3 screencasting methods
| Features/ Tools | Prices | Supported Devices | Connection to the same network(WIFI) | Number of supported devices for display per time | Allows TV control |
|---|---|---|---|---|---|
| Apowermirror Cast | $29.95 per month | YesiOS, Android, Windows, Mac | Yes | 4 | Yes |
| Chromecast | $29.99 | Android 8.0 or later, iOS 15.0 or later | Yes | 1 | No |
| Airdroid Cast | $2.49 per month | iOS devices, Android devices, Windows/Mac | Yes | Many | Yes |
FAQs about casting Chromebook to TV via FlashGet Cast App
● You must enable only known casting requests. ● Use very strong WIFI passwords. ● Only cast using trusted Wifi Networks.



Comments