Complete guide to screen mirroring on Chromebook
Screen mirroring on Chromebook has become an essential feature for users who wish to seamlessly display the content of their smartphones on a larger screen. Whether you own an iPhone or an Android device, the ability to mirror your device’s screen onto a Chromebook opens up a world of possibilities for productivity, entertainment, and collaboration.
In this comprehensive guide, we will walk you through the step-by-step process of screen mirroring on a Chromebook, providing you with all the necessary instructions and tips to ensure a smooth and hassle-free mirroring experience.
So, whether you’re looking to share presentations, enjoy multimedia content, or simply mirror your device for easier navigation, this guide will be your go-to resource for mastering the art of screen mirroring on Chromebook.
The difference between Chromebook and other laptops
When it comes to choosing a laptop, one of the key considerations is understanding the differences between Chromebooks and other traditional laptops. While both types of devices serve similar purposes, they diverge in terms of their operating systems, hardware capabilities, and overall functionality.



One notable distinction is the emphasis on cloud-based computing in Chromebooks. Unlike other laptops that primarily rely on locally installed software, Chromebooks harness the power of the cloud to store data and run applications. This unique approach enables users to access their files and applications from anywhere with an internet connection, making Chromebooks highly portable and conducive to a collaborative work environment.
Additionally, this cloud-centric approach allows for seamless integration with various Google services, such as Google Drive and Google Docs, further enhancing productivity and ease of use.
Another differentiating factor is the affordability of Chromebooks compared to other laptops. With their simplified operating system and lower hardware requirements, Chromebooks are often priced more competitively, making them an attractive option for budget-conscious individuals or educational institutions.
Despite their lower cost, Chromebooks still offer a range of features and functionalities that cater to everyday computing needs, including web browsing, document editing, multimedia playback, and, of course, screen mirroring. While other laptops may offer a wider variety of software options and customization possibilities, Chromebooks excel in providing a streamlined and user-friendly experience, particularly for those who heavily rely on web-based applications and services.
The inclusion of screen mirroring on Chromebooks further enhances their versatility, allowing users to effortlessly project the contents of their smartphones or other devices onto the larger screen, expanding their viewing and sharing capabilities.
When & why we want to screen mirroring to Chromebook?
Screen mirroring your phone on a Chromebook can offer several benefits. Here are some common scenarios where you may want to use this feature:
Presentations
You can mirror your phone’s screen to a larger display to showcase presentations, slideshows, or videos during meetings or classes.
Gaming
By mirroring your phone’s screen to a Chromebook, you can enjoy mobile games on a larger screen with better controls.
Collaboration
Screen mirroring allows for easier collaboration, as you can share your phone’s screen for discussions, troubleshooting, or brainstorming sessions.
Entertainment
By mirroring your phone on a Chromebook, you can enjoy streaming content, such as movies or TV shows, on a larger display.
How to screen mirror phone to Chromebook with USB?
Screen mirroring your phone to Chromebook with USB is a popular, straightforward, and more reliable feature. For most screen mirroring functions via USB, you don’t even require to connect both devices via the same Wi-Fi.
Let’s explore the screen mirroring options from phone to Chromebook via USB for iPhone and Android users.
For iPhone users
To mirror your iPhone’s screen on a Chromebook, you can use a Lightning cable. Here is a brief method for iPhone users to mirror their screens to Chromebook using USB.
Start by connecting one end of the cable to your iPhone and the other end to your Chromebook. Once connected, click the button to initiate the screen mirroring process. A pop-up will appear, requesting permission to access media. Simply click on “Allow” to grant access. Afterward, any actions performed on either your iPhone or Chromebook will be mirrored on both devices, providing a synchronized experience. Additionally, you can access your mobile files through the Files app on your Chromebook and even view and manage your iPhone’s photos and videos directly from your Chromebook.
For Android users
For Android users, screen mirroring to a Chromebook with a USB cable typically requires additional software. You can use the Vysor app to mirror your Android phone to your Chromebook.
Download, install, and launch the Vysor for Android app on your Android phone. Install the Vysor Chrome app extension on your Chromebook. Enable USB Debugging on your phone. Go to your Android phone’s settings and tap “About Phone,” and then tap ” Build Number” seven times. Then enter “Developer Options” and enable “USB Debugging.” Connect your Android device to the Chromebook using a USB cable, and start screen mirroring using the “USB option” on your Vysor mobile app and extension on your Chromebook.
The easiest way to screen mirroring on Chromebook wirelessly
You may be wondering about the easiest way to screen mirrors on a Chromebook wirelessly. So, here it is. You can do it via a third-party app called FlashGet Cast. Let’s explore this app in detail.
FlashGet Cast [All in One]
FlashGet Cast is an all-in-one solution for wireless screen mirroring on Chromebook and various other platforms. It offers convenience and versatility with its main features, including:
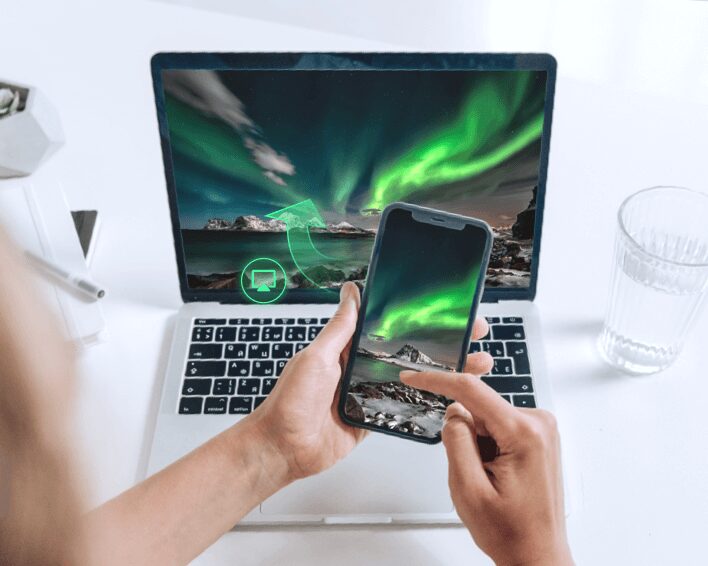
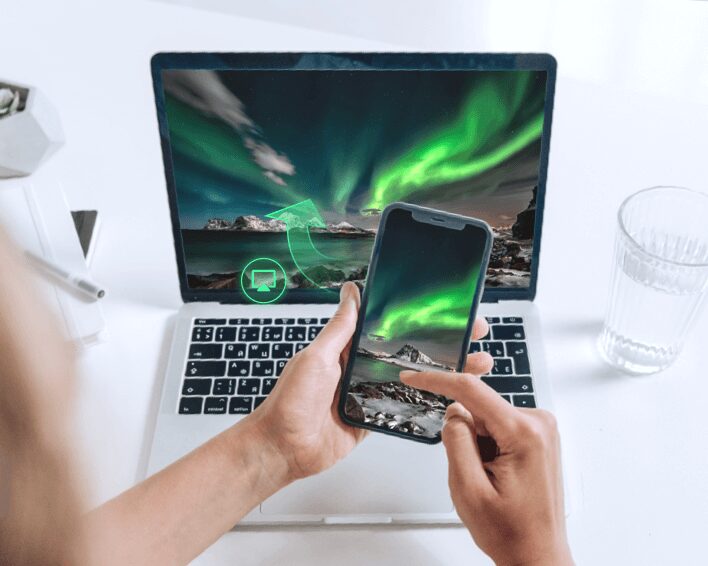
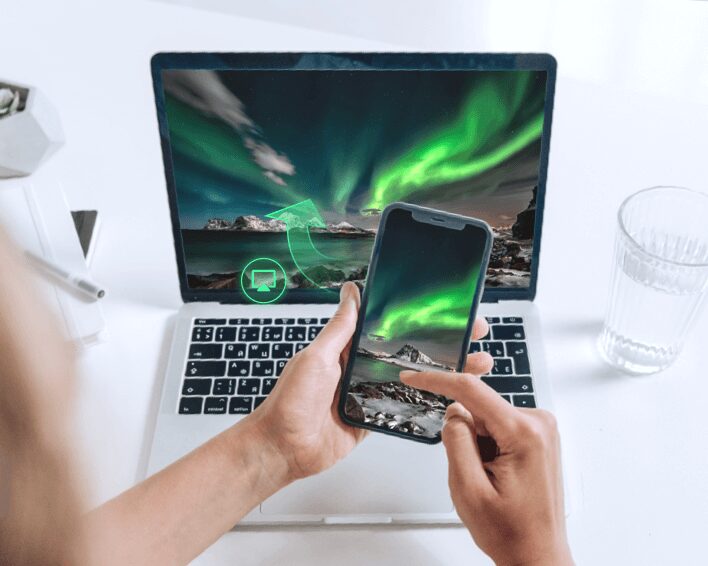
Cross-Platform Compatibility
FlashGet Cast supports screen mirroring from both iOS and Android devices to Chromebook, Windows PC, Mac, and TV.
High-Quality Mirroring
Enjoy high-definition screen mirroring without any lag or delay.
Multiple Display Modes
FlashGet Cast provides different display modes, such as landscape, portrait, and fullscreen, to suit your needs.
Privacy Protection
FlashGet Cast ensures secure connections and protects your data during the screen mirroring process.
Here’s how you can use FlashGet Cast to screen mirror your phone to a Chromebook wirelessly:
Step 1. Download, install, and launch the FlashGet Cast app on your phone.
Step 2. Go to the web version of FlashGet Cast on your Chromebook browser.
Step 3. Click the “scan” button on the FlashGet Cast app and scan the QR code from your mobile device. You can also enter the 9-digit code on your Chromebook into the FlashGet Cast app on your phone.
Step 4. Click “Allow” on your Chromebook to give permission for screen mirroring.
Step 5. Click “Start Now” on the message that appears on the FlashGet Cast app on your phone. That’s it. The screen of your Android device will appear on your Chromebook.
People also ask about screen mirroring on Chromebook
Read the answers to the most frequently asked questions about screen mirroring on Chromebook to address your existing or potential queries:
- 1. On your Chromebook, click on the time located in the bottom-right corner of the screen.
- 2. In the pop-up window that appears, click on the gear icon to open the Settings menu.
- 3. In the Settings menu, scroll down and click on "Bluetooth" in the left-hand menu.
- 4. Make sure the Bluetooth toggle switch is turned on. If it's off, click on the switch to enable Bluetooth.
- 5. On your phone, go to the Settings menu and locate the Bluetooth settings. The exact location may vary depending on your phone's make and model, but it's usually found in the Connections or Wireless & Networks section.
- 6. Enable Bluetooth on your phone and make sure it's discoverable. There may be an option to make your phone discoverable to other devices. Enable this option if necessary.
- 7. On your Chromebook, under the Bluetooth settings, click on the "Add device" button. It will start searching for available Bluetooth devices.
- 8. Your phone's name should appear in the list of available devices on your Chromebook. Click on your phone's name to select it.
- 9. On your phone, you may be prompted to confirm the connection or enter a pairing code. Follow the on-screen instructions and enter the necessary information if prompted.
- 10. Once the connection is established, you'll see a notification on both your phone and Chromebook indicating that they are connected via Bluetooth.
Final words
Screen mirroring on Chromebook provides a convenient way to display and interact with your phone’s screen on a larger display. Whether you choose to use a USB cable or a wireless solution like FlashGet Cast, you can enjoy the benefits of screen mirroring for presentations, gaming, collaboration, and entertainment purposes.
Explore the options mentioned in this guide and find the method that best suits your needs. Happy screen mirroring on Chromebook!



Comments