The effective way to cast the screen to Apple TV
Screen mirroring has become an important part of our life, from games to presentations to streaming movies. And with the rise of high-quality Apple TVs but their incompatibility with other operating systems, the question of how to cast to Apple TV is becoming increasingly popular.
Fortunately, Apple offers its screen mirroring feature, Airplay, which you can use to mirror to any other Apple device. Unfortunately, you can’t use Airplay with other operating systems, but you can use many other tricks to achieve that. And if you are here looking for ways to connect Android/Apple mobiles & PC to Apple TVs, then keep following us to become a mirroring expert.
Can you cast the screen to Apple TV?
Yes, casting a mobile or computer screen on Apple TV is possible. However, as Apple TV only has Airplay ( a built-in feature in Apple devices), it only supports connection with other Apple devices, not Android, Windows, or other operating systems.
But in this modern world, there is a solution for everything. We can make any operating system compatible with Apple TV screen mirroring by using external dongles like Chromecast or downloading third-party apps.
It must be noted that when doing Apple TV screen mirroring using non-official methods. You will probably not face any delay issues, and they will work just like a built-in Airplay casting service.



How to cast the screen to Apple TV from Mac/mobile phone?
If you want to mirror mobiles and laptops of different brands to an Apple TV, you can use one of the following methods;
Airplay
“Airplay is a sharing feature built-in by Apple in all their devices, and using it, you can mirror one Apple device screen to the other.”
It is important to note that Airplay is basically like a bus between two Apple devices. Besides screen mirroring, you can also use it to send & receive all kinds of media like photos, videos, documents, songs, etc. Moreover, Airplay is also used as a main network in Homepods – smart home kits.
Regarding compatibility, the Airplay protocol is integrated into all iPhones, iPads, Macbooks, HomePods, TVs, etc. Besides Apple products, some famous brands have also started to add Airplay to their new smart TVs.
Advantages
- Airplay is easy to connect and use.
- Airplay service is free to use for all Apple users.
- Airplay gives up to 1080p resolution and 25 Mbps video transmission speed per mirroring stream.
- Unlike Android Screen mirror protocols, the Airplay protocol offers delay-free speed, especially when you are screen mirroring or streaming movies.
- When it comes to security, Apple has never compromised, and so Airplay has AES encryption, which is far safer than Android’s simple encryptions.
- If you don’t have wifi, no worry. Airplay can also be used in a peer-to-peer mode, which establishes a direct connection with other devices and starts sharing content.
Disadvantages
- Airplay doesn’t work with other operating systems like Android, Windows, Linus, etc. And to mirror Apple products to non-apple devices, you will need third-party apps or smart dongles.
- VR-360 videos can’t be mirrored using Airplay.
- Airplay-integrated devices, Apple or non-Apple, are always way more costly.
- When using Airplay, you can’t change the mirroring quality and have to rely on Automatic selection.
- Airplay can only transmit to one program at a time. For example, if you are playing music on a speaker with Airplay, you can’t screen mirror on the TV at that moment.
- Other than Apple TVs, only a few brands have integrated Airplay in some of the new TV models. So, Airplay is very rare, and you can’t easily mirror iPhone or Macbook to most TVs.
How to screen cast to Apple TV with Airplay?
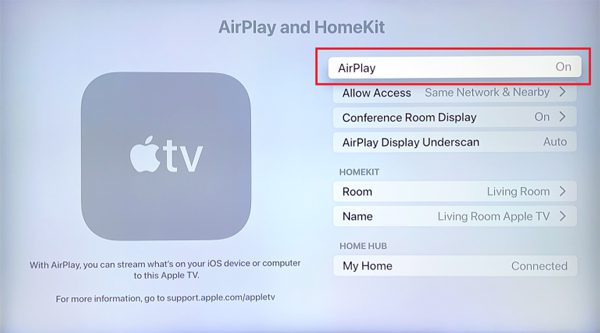
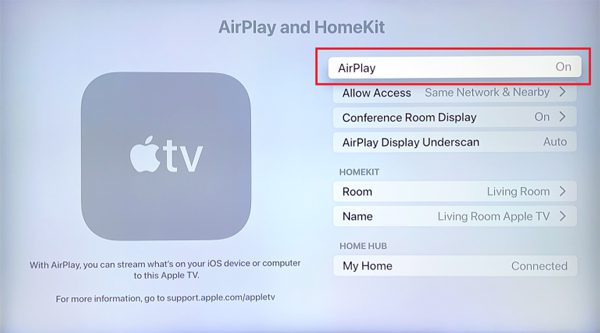
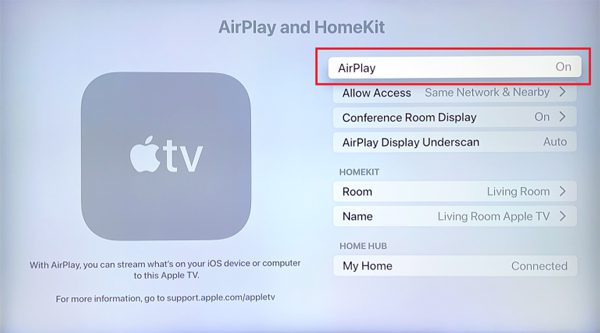
You can screen share Apple TV by following the below guidelines;
Connect your Mobile/Macbook and Apple TV to the same Wi-Fi.
On your Apple TV > go to Settings > see all the way down until you find the Airpaly option and open it > Finally, switch Airpay on.
Now, on your iPhone/ Macbook > open Control Center > and click on the Screen mirror icon.
Once you click on the Screen Mirror icon, a new window will appear with nearby Airplay devices > click on your Airplay TV.
Your devices mobile or Mac may ask for a Passcode; simply read it from the TV screen and enter it. That’s it; after some permissions, you can mirror your mobile/MacBook on your Apple TV.
Chromecast
“Chromecast is a mirroring protocol developed by Google.”
The Chromecast dongles were released back in 2013, and when these dongles were connected to non-smart TVs, they enabled them to receive mirroring signals. And these dongles were the reason the Chromecast earned its popularity. However, later a software version of Chromecast was released, which you install directly from the internet. So, when it comes to Chromecast, it is available in both Software & dongle form.
It is important to note that older versions of Chromecast dongles were only able to do screen mirroring. But all the newer models are also equipped with Google TV – a feature that can convert a normal non-smart TV into an Android smart TV.
The best about Chromecast is that it comes pre-built in most Android TVs in the world. And if you are an Android mobile user, you can connect directly. In the case of Apple products, they don’t support Chromecast, but you can either download third-party Chromecast apps or buy a dongle to mirror screen on Apple TV.
Advantages
- The Chromecast in-app form is free to use.
- Chromecast devices are less costly than Airplay ones.
- Chromecast offers better audio streaming speed, which is 24-bit/96Hz, while even the Airplay-2 can only support up to 14-bit/44.1Hz.
- Chromecast is compatible with all kinds of operating systems like Android, Windows, Linux, Chrome OS, and so on, but not with Apple. In contrast, Airplay only supports Apple devices.
- All the never dongles of Chromecast are equipped with Google TV. And they can convert any old traditional TV into a smart Android one. So, you can not only screen mirror but can also stream media ( Youtube, Netflix, etc. ). Do a search with browsers, download apps on Playstore, install & download games, etc.
- Chromecast is also equipped with a Smart Home function, and using it, you can control all smart lights, fans, appliances, etc.
- Chromecast with Google TV comes with a smart remote that also supports voice control which is very helpful for kids and elders who can’t type with ease.
Disadvantages
- Chromecast is a bit complicated to set up
- Without wifi, you can’t mirror from one device to another.
- Chromecast with Google TV does have Playstore, from which you can download games, but – Chromecast is not much powerful, and it will hang if you try to play heavy games.
- It needs a separate power supply from a wall switch, which means more wires and a messy look at the back of your TV.
How to screen cast to Apple TV with Chromecast?



If you want to mirror an Apple TV using Chromecast, you need to buy a Chromecast dongle.
Connect the Chromecast dongle to Apple TV HDMI port and give it power using the adapter that comes with it.
Now, open the relevant HDMI port on your Apple TV to launch Chromecast.
Connect both your iPhone/Macbook and Chromecast to the same wifi network.
As you are mirroring from an iPhone/Macbook and both of them don’t support Chromecast. So, you need to install any third-party app on them capable of sending Chromecast signals, like the Apple TV app. That’s it.
FlashGet Cast
FlashGet Cast is a third-party screen mirroring app developed by Sand Studio company.
You can download FlashGet Cast from the official website. It means there is no need to buy any costly dongle and wait for days to get it delivered. With FlashGet Cast, you can not only screen mirror but can also record when mirroring, as well as control mobile using a PC keyboard and mouse.
The best point about FlashGet Cast, where Airplay & Chromecast failed, is its compatibility with all kinds of operating systems. For example, using FlashGet cast, you can mirror Android/iOS mobiles and PCs to all brands of TVs( and PCs ), including Apple TVs.
Advantages
- FlashGet cast is easy to set up and use.
- For Android Users, FlashGet Cast is free to use.
- It is compatible with all operating systems, like Chrome OS, Android, iOS, MacOS, Linux, etc.
- With the FlashGet Cast web link, you can mirror a smart TV from anywhere in the world.
- It offers delay-free speed.
- FlashGet Cast offers an Airplay function, which can convert any Android mobile or Windows PC into an Airplay signal sender.
- FlashGet Cast comes with a built-in screen recorder which you can use to capture presentations, game moments, or anything else you want.
Disadvantages
- It requires a monthly subscription fee.
- You need wifi connection for it to work.
- Depending on the wifi signal strength, you can face some delay.
How to screen cast to Apple TV with FlashGet Cast?



Using FlashGet Cast, you can mirror screen on Apple TV in the following way;
On your Apple TV, open any browser and go to the FlashGet Cast weblink > You will see a QR code and a 9-digit code; remember it.
Connect your mobile/MacBook and Apple TV to the same wifi network if you don’t have FlashGet cast premium subscription.
Pick up your iPhone or Macbook and FlashGet Cast App on it.
Open the FlashGet Cast mobile/MacBook app > either scan the code using the camera or read the code from Apple TV and enter it. That’s it; your mobile/MacBook screen will start displaying on your Apple TV via the internet/wifi after some permissions.
More about FlashGet Cast App
As you already know, FlashGet Cast is an all-rounder app for all models and brands of mobiles, tablets, TVs, PCs, and other smart devices. And if you are curious how you can use it to mirror mobile to a PC, then follow the steps below;
First, pick up your mobile and download the FlashGet Cast app on it. If you own an iPhone, download it from the App Store. And if it’s an Android mobile, then go for the Google Play Store.
On your PC, Mac/Windows, install FlashGet cast app from their Official website.
Connect both mobile and PC to the same wifi network and launch FlashGet Cast Apps in them.
On the PC FlashGet Cast App, see at the top bar there will be 4-options;
➢Wireless ( Choose it )
➢Airplay
➢USB
➢Cast to
When you choose Wireless on your computer, you will see a 9-digit code and a QR code.
Pick your mobile > go to FlashGet cast app > either scan the QR code from your PC or simply enter the code by reading it from the PC screen.
Your mobile will ask for some permission, and when you give them all, your mobile screen will start mirroring to PC.



Comments