How to cast Chrome to TV from a Phone and PC
Whether you’re eager to showcase your favorite videos, share captivating photos, or even mirror your entire browsing session, the ability to cast Chrome to TV empowers you to effortlessly enjoy content in a more expansive and immersive format. In this guide, we’ll walk you through the simple steps to cast Chrome to TV from your phone and PC, unlocking a new realm of entertainment possibilities.
Why do we want to cast Chrome on TV?
Whether you want to cast mobile to a TV or PC to a TV, Chrome’s built-in screen mirror function is the best option for all your needs. There are literally hundreds of situations where a person needs to cast Chrome to TV, such as;
- In case you need to read books on a big TV screen
- When your family enjoys event’s photos and videos together
- When you want to enjoy mobile and PC games on big screen TV
- In case you are giving a presentation and need to show slides on the big screen for your colleagues.
- When you are watching movies on online websites or apps ( Netflix, etc. ) and need to stream them on the big TV screen.
- Cast online recipes, workout routines, or DIY tutorials to your TV while you follow along, keeping your hands free and allowing you to focus without squinting at a small screen.
- And much more.



How to cast a Chrome tab using the built-in cast function from a PC?
“All Chrome browsers have a built-in cast feature, which you can use to cast a single tab/window or the whole laptop screen to other devices like a TV.”
Using Chrome’s built-in cast feature to cast a tab to your TV is a simple process that requires a compatible TV with casting capabilities. Like with a built-in Chromecast or Chromecast dongle attached to it. You will also need a Wi-Fi connection for it to work.
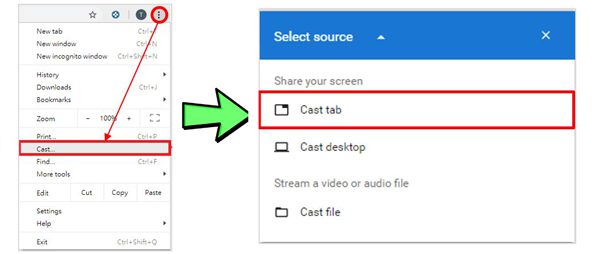
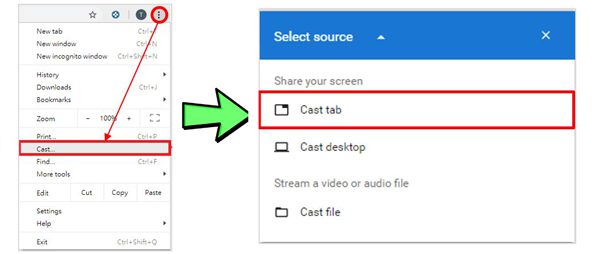
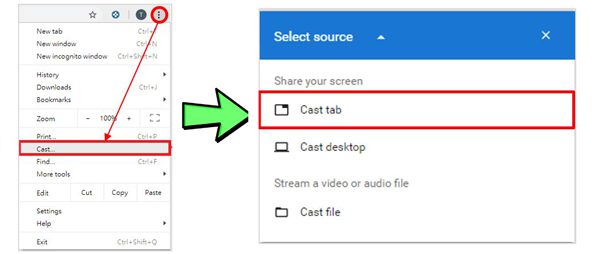
When you get all conditions fulfilled, you can initiate casting by clicking the three-dot menu ( upper right corner of your Chrome browser ). Selecting “Cast,” and choosing the desired TV or casting device from the list. Finally, go to sources and choose whether to mirror the whole screen or just a single tab. That’s it; this enables you to share the contents of the selected tab directly onto your TV screen, enhancing your viewing experience.
Benefits of Chrome browser’s cast function
+ Chrome casting feature is so simple to use, and above all, it’s 100% free
+ You can mirror a single tab from Chrome or even the whole computer/mobile screen to the TV.
+ Chrome casting feature offer good speed with minimum latency, so it can also be used by gamers.
+ Chrome Casting is wireless, so it eliminates the need for any cables, allowing for a clutter-free, neat setup.
+ With the Chrome Cast feature, you can mirror all kinds of files like videos, pictures, music, documents, webpages, games, etc.
+ As Chrome mirrors the whole device screen to the TV, it will also work with all kinds of apps and websites which don’t support casting.
+ Chrome can be installed in all kinds of operating systems like Windows, Mac, Linux, etc., which makes it compatible with them all.
+ Enable seamless content sharing, enabling each family member to contribute to the TV queue and ensuring everyone can enjoy their preferred content.
Limitations of Chrome browser‘s cast function
Despite its numerous benefits, casting Chrome’s Cast feature does come with a few limitations that users should be aware of;
– You can’t mirror the Chrome casting feature without Wi-Fi network.
– Casting drains mobile device batteries faster due to constant data transfer, particularly on older devices.
– Reliable Wi-Fi is crucial for uninterrupted casting; weak connections may cause buffering and disruptions.
– It can lead to slight video and audio quality reduction due to data compression, resulting in pixelation or audio delays.
– Chrome casting feature can only mirror to smart TVs which have built-in Chromecast or Miracast receivers or have dongles attached to them; you can’t mirror to old non-smart TVs with it.
– As the whole screen is getting mirrored, so whatever is on your laptop screen will get displayed on the TV, which is a huge privacy concern if you accidentally go to personnel messages or files.
Other ways to cast the Chrome tab to TV from a PC?
Chrome is a universal browser that is being used in all operating systems, from Mac Os to Windows to Linus and all others. And if you don’t like Chrome’s built-in casting function, you can use other methods like;
i) Using Window’s built-in mirroring feature: Press Windows key + P > from the side menu, tap on the “Connect to a wireless display” option > finally, choose your TV.
ii) Using Airplay in the case of Macbook to Apple TV: Open Control Center on Mac > click on Screen Mirroing Icon > choose your Apple TV.
iii) Third-PartyMirroing apps: These apps work over wifi or the internet and are compatible with all operating systems like Chrome OS, Mac OS, Linux, Windows, etc.
It is important to note that to use any of the above methods, all TVs. No matter the brand, must have a built-in mirroring receiver like Chromecast / Mirascast / Airplay, etc. However, if your TV is old, you can buy a dongle like Chromecast with Google TV to convert your ordinary TV into a smart one. Plus, before casting, ensure you have a recent version of Google Chrome (version 72 or higher) and update if needed.
How to cast the Chrome tab to TV from a Phone?
On PCs, if you want to mirror a Chrome tab, you can directly mirror from Chrome’s built-in casting feature. But this option is not available in mobile Chrome browsers. So, you either have to rely on the mobile’s built-in mirroring function or third-party casting apps to cast to a TV.
Both Android and iOS mobiles casting methods are different, so we will discuss them separately;
iOS users



If you are an iPhone user and have an Airplay-enabled smart TV. Then you can mirror the Chrome tab easily using the iPhone’s built-in screen mirror feature. However, in case you have an Android TV with no Airplay functionality. Then you will either have to install third-party apps which, when installed, can give your mobile Chromecast mirroring functionality. Some of these apps, like FlashGet Cast, can also make mirroring possible over the internet. It is far better as it doesn’t depend on mobile or pc hardware speed.
Android mobile users
To cast a Chrome tab to your Android TV from your Android mobile, ensure your phone and TV are connected to the same Wi-Fi network. Then launch the Google Home app on your phone. Tap the Devices tab, spot your Chromecast device, and select it. With a quick touch on “Cast screen,” you’re set to pick the Chrome tab you want to project onto your TV.
However, if the TV is of Apple brand with no compatibility with Android, then you will need third-party apps, which will give your mobile airplay capability. Or you will need to buy a Chromecast dongle to convert your Apple TV into an Android one.
The easiest way to cast Chrome to TV – FlashGet Cast
FlashGet Cast is a third-party screen mirroring App which is compatible with all operating systems and you can use it in mobiles, tablets, PCs, TVs, etc.
The power of FlashGet Cast Web offers a seamless solution for browser casting without the hassle of software installation. This intuitive tool will empower your activities, whether training, presentations, communication, or entertainment.



Main Features of FlashGet Cast
i) FlashGet cast offers different connection modes like Wireless, Airplay, and USB.
ii) You can mirror from Android, Windows, Linux, Mac OS, iOS, and all other operating systems.
iii) With the FlashGet internet function, you can mirror from anywhere in the world to any device at the other corner of the world.
iv) FlashGet Cast also allow users to control their mobile using the PC keyboard and mouse. It is a function mostly used by gamers.
v) FlashGet Cast also has a built-in recorder and screenshot function. Using which you can capture all the important lectures, game moments, etc.
vi) With FlashGet Cast, you can go between multiple devices like mobile-to-PC, mobile-to-TV, tablet-to-PC, mobile-to-tablet, PC-to-TV, Pc-to-Mobile, etc.
vii) FlashGet Cast comes in 2-forms, one is an app, other is a link. When casting between mobile/tablet and PCs, an app is the best option. While for TVs, which don’t support many apps. Just open the FlashGet web link in any browser and cast ( cast Chrome to TV ) without any need to install or set up the app.
Benefits of using FlashGet Cast
- Its basic mirroring feature is free for use for all
- Compatible with all kinds of devices and brands.
- High-quality casting, you can cast in up to 1080p resolution.
- It offers both local as well as remote worldwide casting options.
- Have USB wired connection mode for gamers to give them a 100% lag-free connection.
- Have an Airplay function to convert any PC into an Airplay receiver which can then receive signals from iPhones, iPads, Macbooks, etc.
- FlashGet Cast is a secure and private way to cast your screen. Your data is encrypted during transmission, and you can share your screen with specific people or everyone.
- FlashGet Cast is very easy to use. Install the app on your devices, connect them to the same Wi-Fi network, and start casting. There are no complicated settings or configurations required.
- With Flash cast control mobile from PC function, you can enjoy all kinds of mobile games on the PC’s big screen with easy controls.
How to cast a phone-to-Chromebook using FlashGet Cast?
Follow these simple steps to mirror your Phone to Chromebook with FlashGet Cast web;
Install the FlashGet Cast app on your mobile device. You can find it on the official website, Google Play Store, or App Store.
On your Chromebook, open your browser and download FlashGet Cast. An automatic QR code and a 9-digit cast code will be displayed.
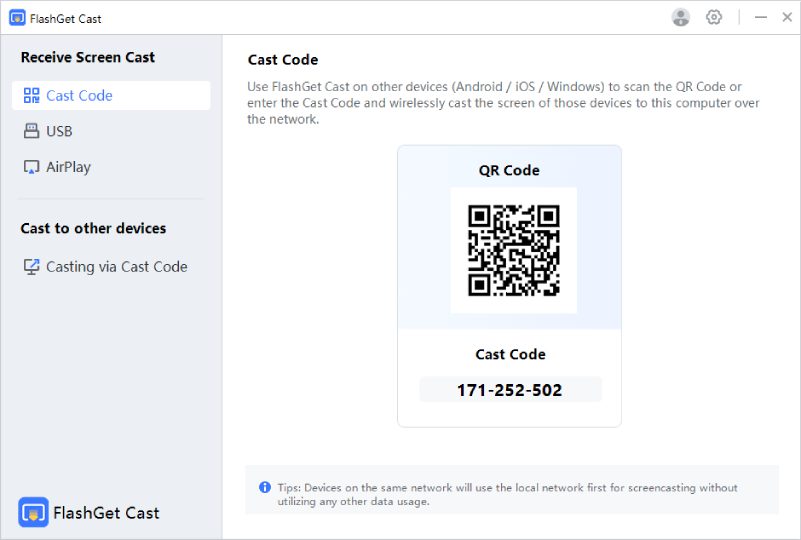
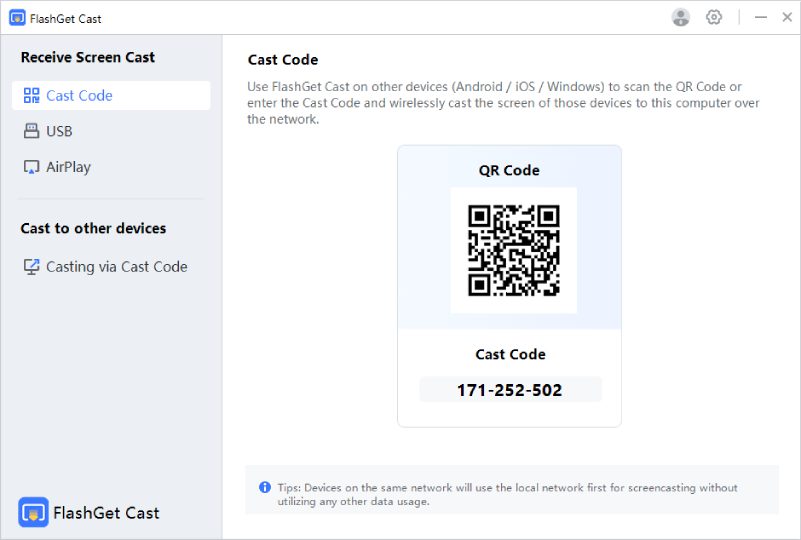
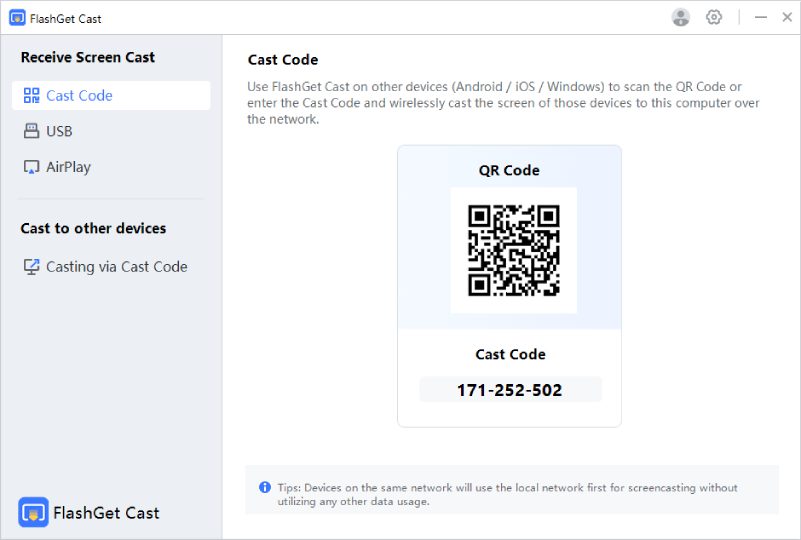
Launch the AirDroid Cast app on your mobile and click “Start Casting.” Scan the QR code from your Chromebook, or manually enter the cast code.
FlashGet Cast will prompt for casting permissions on both devices. Grant the necessary permissions and click “Start Now.”
Your mobile device is now seamlessly connected to your Chromebook. Experience the convenience of managing your phone on the larger Chromebook screen.
People also ask
i) Using Airplay only for Apple products ii) Via Third-party apps, like FlashGet cast iii) By buying and connecting Smart Dongles like Amazon Fire Stick, Roku, Apple, etc.
Final words
Casting Chrome to your TV has transformed into a user-friendly and dynamic experience. Seamlessly bridging your phone or PC to the expansive screen. The above methods provide excellent ways to cast Chrome to TV from a Phone and PC.
If you’re seeking a hassle-free means of casting Chrome to smart TV, consider the FlashGet Cast because it’s free, compatible with all, can you can set it in seconds. And it’s in soft form, so you can use it anywhere, anytime. This versatile approach enhances your entertainment and productivity with ease.



Comments