Full guide on screen mirroring iOS to other devices 2023
In the fast-paced digital landscape of 2023, the ability to seamlessly share and collaborate across devices has become integral to both personal and professional spheres. One such technology that has gained immense popularity is iOS screen mirroring. This innovative feature empowers users to display their iPhone or iPad screens on other compatible devices, transcending the constraints of small screens and enabling a rich multimedia experience on larger displays. This comprehensive guide delves into the world of iOS screen mirroring, exploring its myriad benefits and offering practical insights into the process.
The benefits of iOS screen mirroring
Delving deeper into the realm of iOS screen mirroring unveils a plethora of advantages that extend far beyond the surface. Let’s explore the compelling benefits that iOS screen mirroring brings to the table in 2023.
– Enhanced collaboration and productivity
iOS screen mirroring fosters enhanced collaboration in various settings, be it boardroom meetings or classroom environments. It allows users to effortlessly share presentations, apps, and content, fostering interactive discussions and improving productivity. With real-time sharing, participants can annotate, edit, and collaborate on documents collectively, leading to more effective teamwork.
– Entertainment amplification
iOS screen mirroring transforms the entertainment experience by enabling users to enjoy multimedia content from their devices on larger screens. Whether it’s streaming movies, playing games, or showcasing photos and videos, the immersive experience created by mirroring iOS screens enhances the enjoyment of entertainment content. With seamless mirroring, users can appreciate high-quality visuals and audio on a grander scale.
– Flexible learning and training
In educational and training contexts, iOS screen mirroring opens up new avenues for learning. Teachers and trainers can share educational apps, tutorials, and interactive lessons with students or trainees on larger displays. This fosters an engaging learning environment where complex concepts can be visually demonstrated. Additionally, iOS screen mirroring facilitates remote learning, enabling students to participate in virtual classrooms and online lectures, breaking down geographical barriers to education.
iOS screen mirroring goes beyond mere mirroring of visuals. It amplifies collaboration, enriches entertainment, and revolutionizes educational experiences. These benefits make it pertinently useful in the technologically intertwined year of 2023 and beyond.
Can I share iOS screen wirelessly?
Wireless screencasting methods have revolutionized the way we share content across devices, including iOS devices. Many prominent methods including Bluetooth and AirPlay under LAN have emerged as powerful tools for wireless screen sharing. Here’s a detailed overview of popular methods and their defining characteristics:
1. Bluetooth
Bluetooth technology facilitates short-range wireless communication between devices. While primarily used for file transfers and peripheral connections, it does offer basic screen sharing capabilities.
Here are the salient features and characteristics of Bluetooth:
- Simplicity: Bluetooth is user-friendly, requiring minimal setup, making it convenient for quick sharing between compatible devices.
- Limited range: Bluetooth has a limited operating range, typically up to 30 feet, making it suitable for close-proximity screen sharing.
- Basic content sharing: Bluetooth is ideal for sharing small files, images, and simple presentations. However, it might not provide the best experience for high-quality multimedia content.
2. AirPlay under LAN:
AirPlay, is an Apple proprietary protocol that enables seamless wireless streaming and screen mirroring between iOS devices and compatible receivers like Apple TV.
Let’s explore the characteristics of this method below:
- High-quality mirroring: AirPlay supports high-definition screen mirroring, ensuring crisp visuals and smooth playback of multimedia content.
- Versatility: AirPlay can mirror the entire iOS device screen or specific content, such as videos and presentations, providing flexibility in sharing various media types.
- Quick setup: Setting up AirPlay under a local area network (LAN) is straightforward, requiring Wi-Fi connectivity and compatible devices. Once connected, users can initiate screen sharing with just a few taps.
3. Google Chromecast
Chromecast, developed by Google, allows users to cast their iOS device screens to a television or monitor equipped with a Chromecast dongle.
Here are its main characteristics:
- Cross-platform compatibility: Chromecast is compatible with both iOS and Android devices, offering flexibility for users with diverse devices.
- App integration: Many popular apps have built-in Chromecast support, enabling users to stream content directly from apps to the TV screen.
- Easy setup: Chromecast setup involves connecting the dongle to the TV and configuring it through a mobile app. Once set up, users can cast their iOS screens effortlessly.
4. Miracast:
Miracast is a standard for wireless display sharing, allowing iOS users to mirror their screens on compatible TVs and monitors without the need for a proprietary streaming device.
Miracast’s main characteristics are as follows:
- Device independence: Miracast is not limited to specific brands or platforms, making it a versatile option for screen mirroring across various devices.
- Low latency: Miracast offers low latency, ensuring minimal delay between the iOS device and the mirrored screen, making it suitable for real-time applications like gaming.
- HD streaming: Miracast supports high-definition streaming, providing users with a visually satisfying experience when mirroring multimedia content.
5. Third-party Apps
Various third-party apps available on the App Store offer iOS users the ability to mirror their screens to other devices, often without additional hardware.
- Customizability: Third-party apps may offer additional features such as screen recording, customizable display settings, and the ability to mirror multiple devices simultaneously.
- Multi-platform support: Some third-party apps are cross-platform, enabling users to mirror iOS screens to devices running different operating systems, including Windows, macOS, and Android.
- User-friendly interface: Many third-party apps boast intuitive interfaces, making them accessible for users with varying technical expertise levels.
Preparation before mirroring iOS screen
Before initiating the captivating journey of iOS screen sharing, a series of preparatory steps are pivotal to guarantee a hassle-free and immersive mirroring experience. Here’s a detailed breakdown to ensure you’re fully prepared:
Enable iOS screen sharing
Before starting the sharing process, you need to enable the iOS screen sharing feature on your device. Follow these steps:
First, swipe down (or swipe up, depending on your iOS version and device) to access the Control Center.
Next, in the Control Center, find the screen mirroring icon. Tap it to enable screen sharing mode.
Lastly, your iOS device will start searching for nearby compatible devices. Select the desired receiving device from the list to establish a connection.
Ensure a stable Wi-Fi connection:
A robust and stable Wi-Fi connection is the backbone of seamless iOS screen sharing. Here’s what you need to do:
- First, ensure both your iOS device and the receiving device are connected to a reliable Wi-Fi network. A strong Wi-Fi signal is vital for uninterrupted mirroring.
- If possible, try to perform screen sharing on a network with minimal traffic. Network congestion can lead to latency and affect the quality of the shared content.
Familiarize with the chosen screen sharing method:
Different screen sharing methods have distinct setup processes. It’s essential to understand the specific steps for the method you intend to use. Here are some common methods and what you should know:
- AirPlay mirroring: If you’re using AirPlay, ensure your receiving device (like Apple TV) is connected to the same Wi-Fi network as your iOS device. Access the AirPlay settings on your iOS device to establish the connection.
- Third-party apps: If you’re relying on a third-party app for screen sharing, install and configure the app on both your iOS device and the receiving device. Familiarize yourself with the app’s interface and settings to optimize the mirroring experience.
5 ways to wirelessly mirroring iOS screen
Let’s discover the freedom of wirelessly mirroring your iOS screen! In this section, we explore five efficient methods to cast your iOS device onto different screens effortlessly. Let’s explore the future of screen mirroring together.
Method 1: Default screen mirroring
Let’s discuss the first method of mirroring your iOS device to your MacBook. Apple’s built-in feature, “Screen Mirroring,” makes it a breeze.
Let’s discuss its main features below:
- Seamless connectivity: Apple’s Screen Mirroring feature ensures effortless connectivity between iOS devices and compatible displays, including Apple TV. It allows users to share their screens wirelessly, creating a seamless experience for presentations, gaming, or multimedia sharing.
- High-quality mirroring: Screen Mirroring preserves the high quality of visuals and audio during the mirroring process. Whether displaying photos, videos, or presentations, users can expect clear, crisp visuals and synchronized sound, enhancing the overall viewing experience.
- Real-time interaction: Screen Mirroring facilitates real-time interaction between the iOS device and the mirrored display. This enables live demonstrations, collaborative work, and interactive sessions, making it ideal for classrooms, business meetings, and creative collaborations.
Here’s how you can mirror the screen easily using this feature:
- First, connect your iPhone and MacBook using the same Wi-Fi.
- Next, on your MacBook, select System Preferences > Displays > Arrangement, and check the box labeled “Mirror Displays.”
- Now, swipe down from the upper-right corner (or swipe up from the bottom on older iPhones) to access the Control Center. Tap “Screen Mirroring” and select your MacBook from the options displayed.
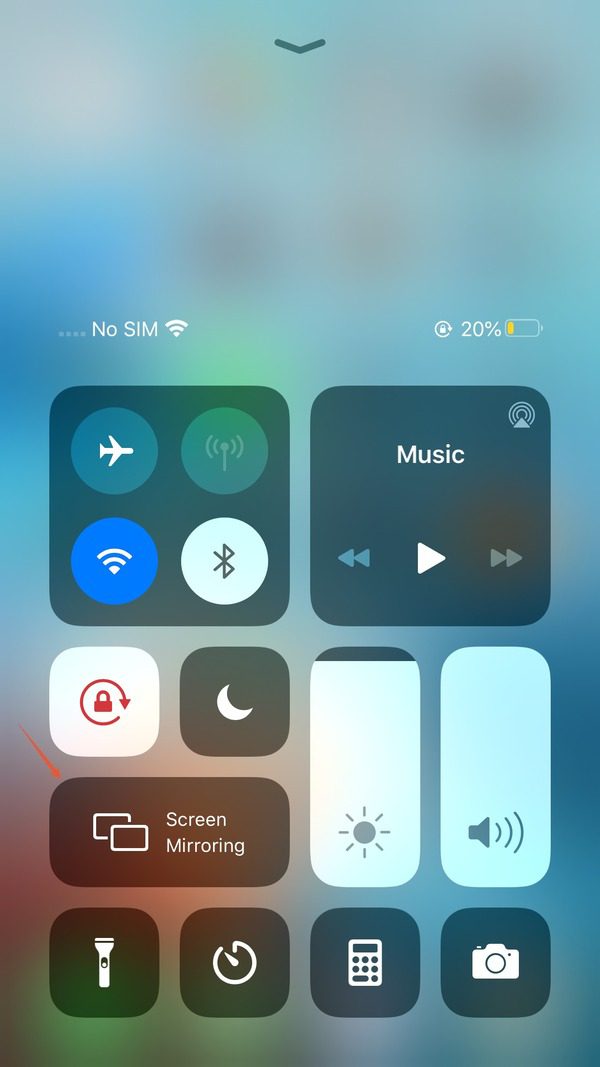
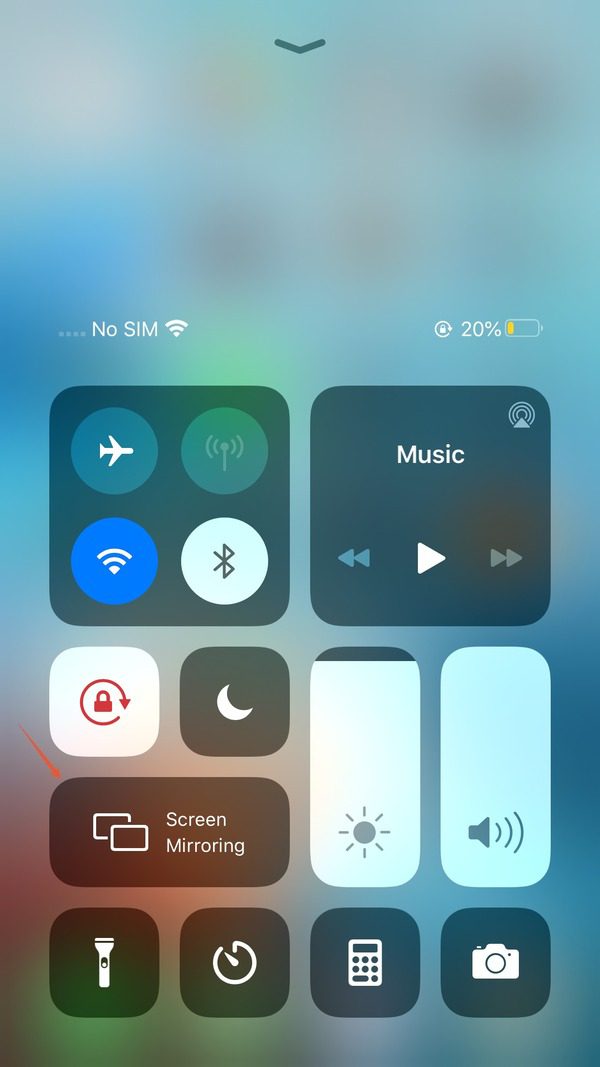
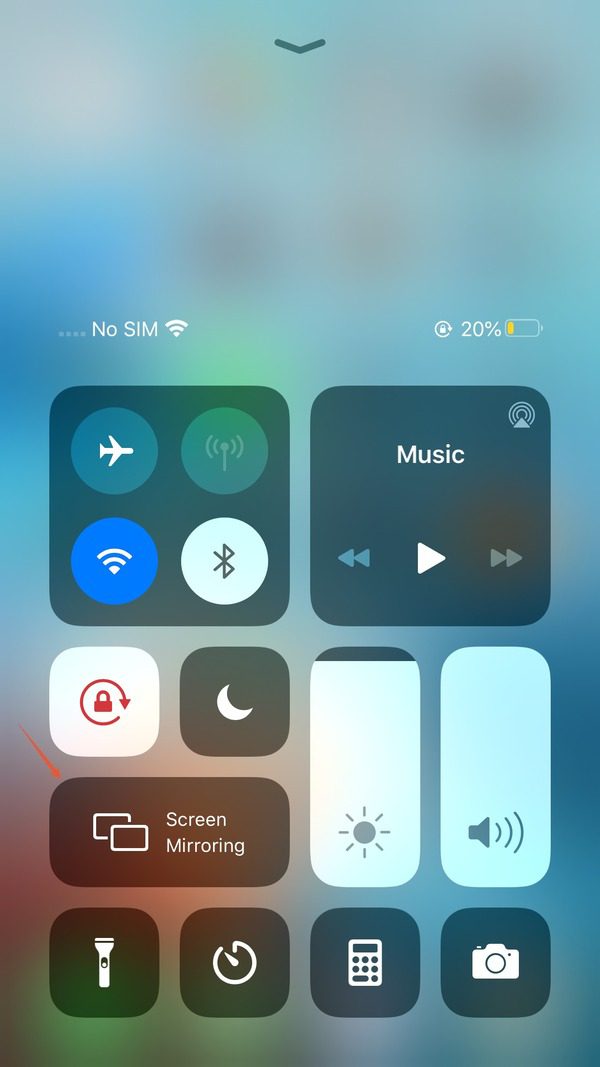
Now, your iPhone screen is mirrored on your MacBook. It’s that simple!
Method 2: ApowerMirror App
Ever heard of ApowerMirror? It’s a fantastic app that lets you mirror your iPhone screen on other devices.
Let’s discuss the main characteristics of this method to mirror your iPhone’s screen to your Windows PC.
- User-friendly interface: ApowerMirror boasts an intuitive and user-friendly interface, making it accessible for users of all technical levels. The straightforward setup process and easy-to-navigate menu options ensure a seamless and hassle-free experience when mirroring screens across devices.
- Wireless and USB connectivity: ApowerMirror supports both wireless and USB connections, providing flexibility to users. Wireless mirroring allows for convenient and cable-free screen sharing, while USB connectivity ensures a stable and secure connection.
- Additional functionality: Apart from screen mirroring, ApowerMirror offers extra functionalities such as screen recording, capturing screenshots, and annotating during mirroring sessions. These features empower users to create engaging tutorials, presentations, and much more.
Here’s how to set it up:
First, download and install the ApowerMirror app on both your iPhone and PC. Launch the app on both devices to get started.
Next, open ApowerMirror on your PC and click on the “Wireless Connection” option.



Now, on your iPhone, press the “M” or “LocalCast” icon within the ApowerMirror app.
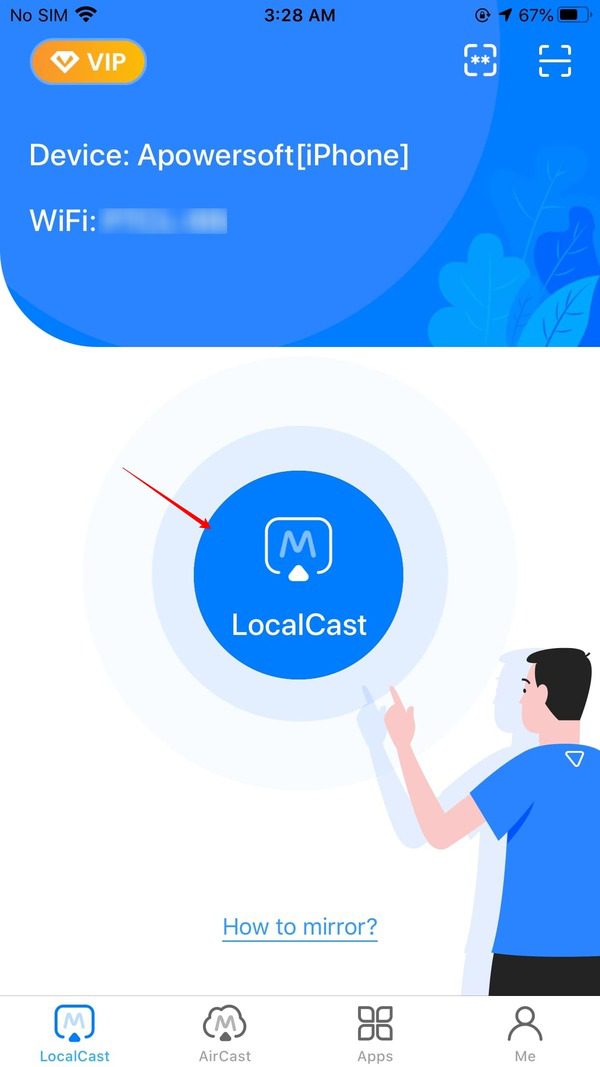
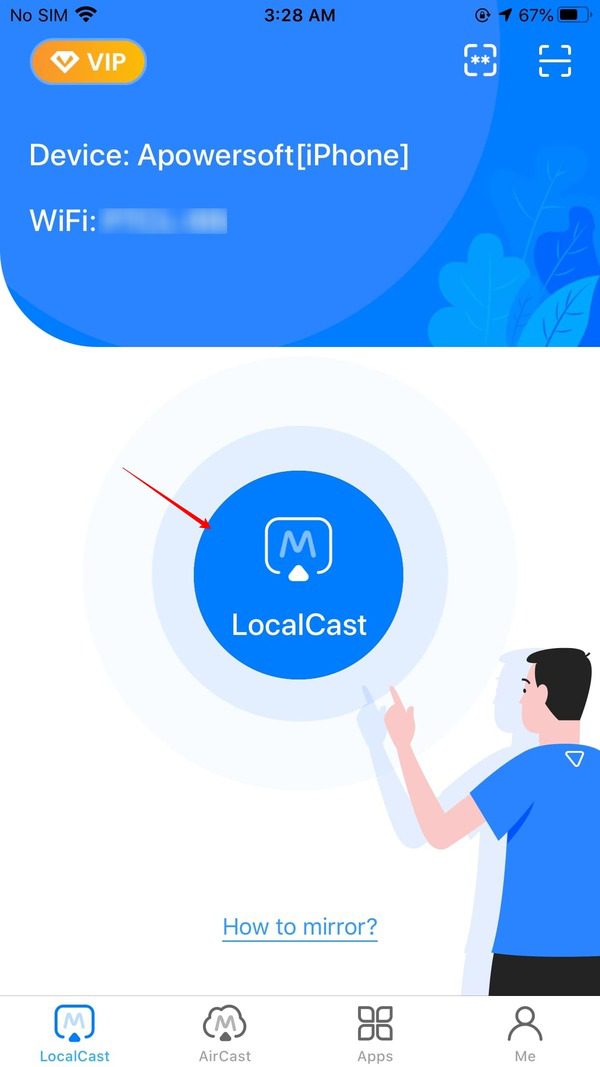
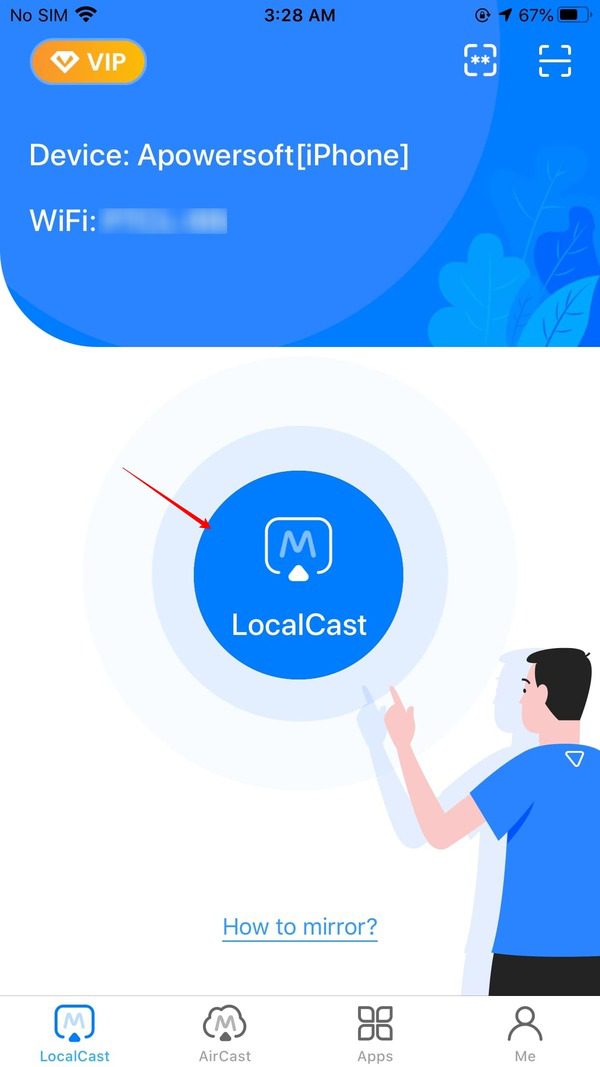
Then, select the “Apowersoft [Your MacBook Name]” choice from the list.
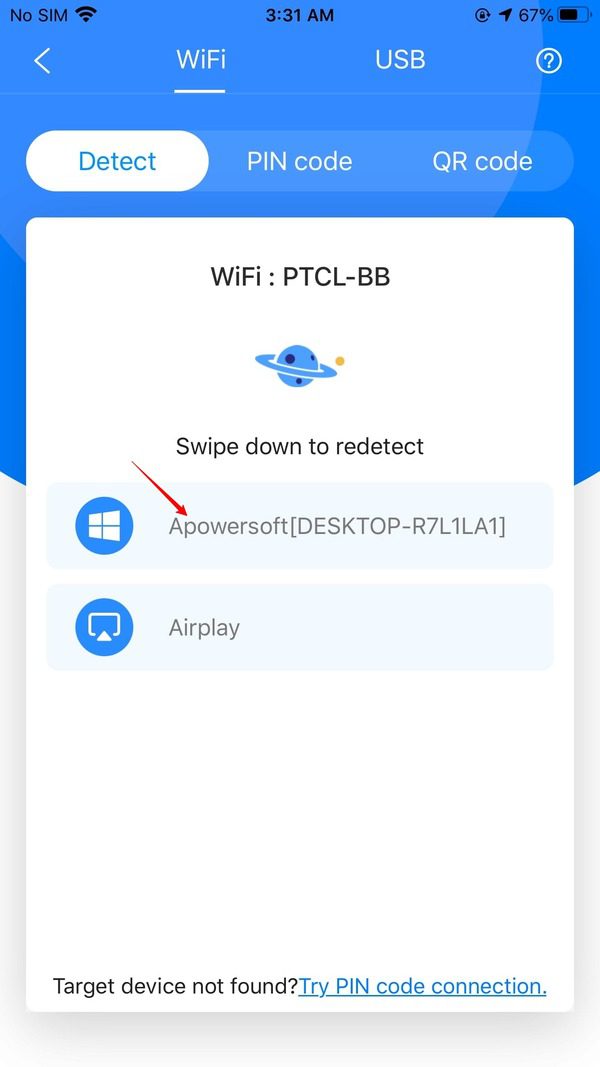
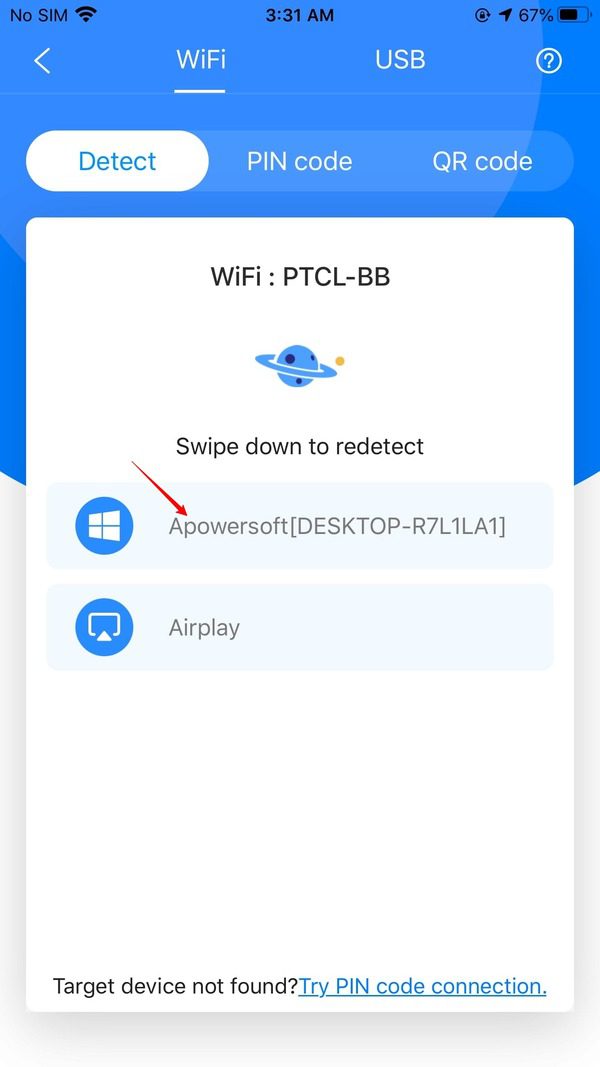
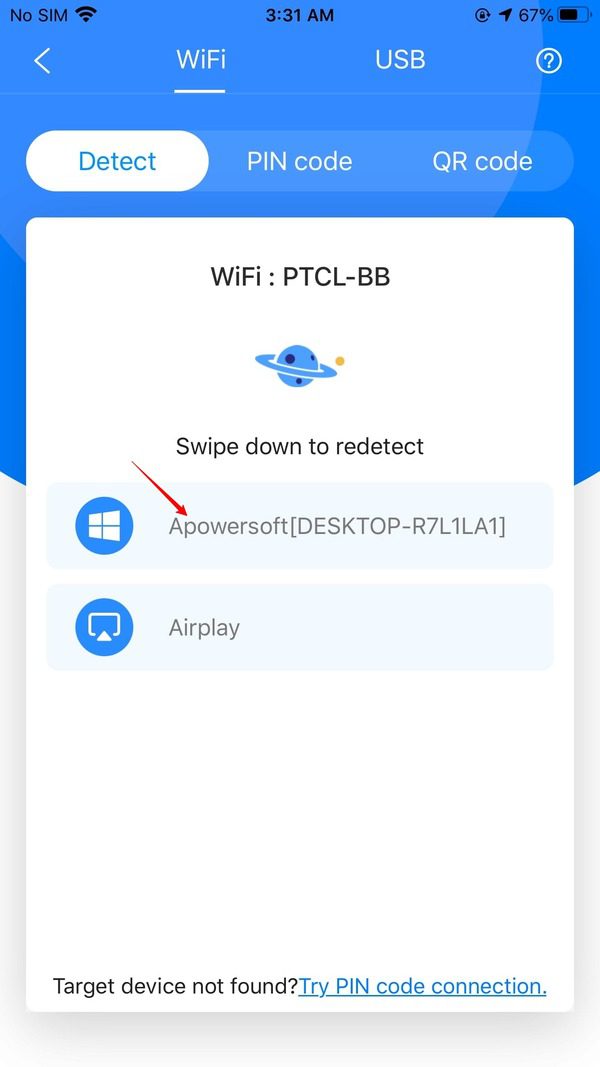
In the next screen, tap the option of “Mirror Phone to PC.”
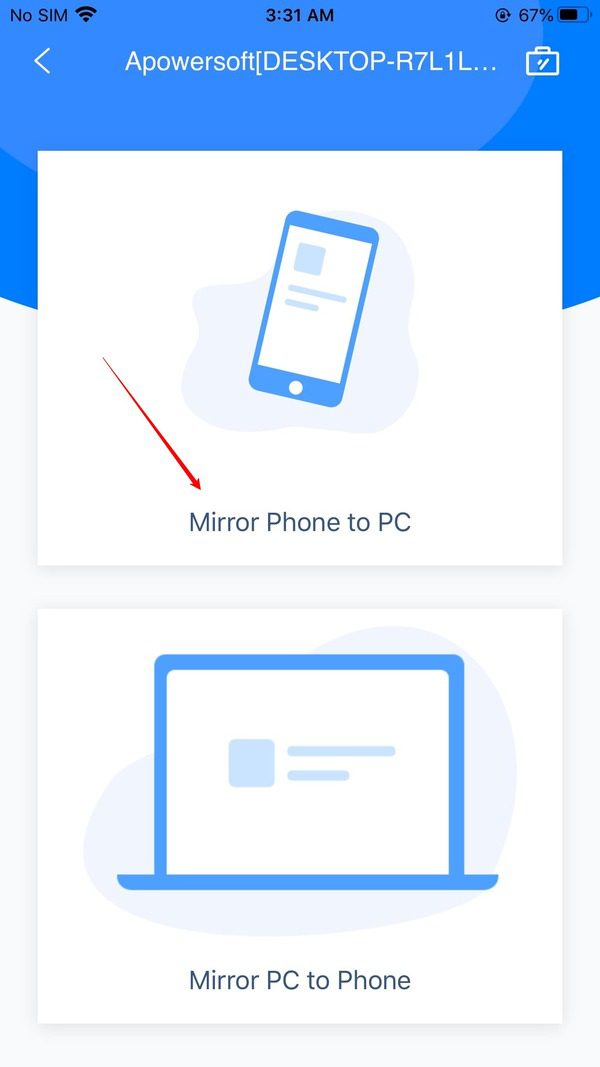
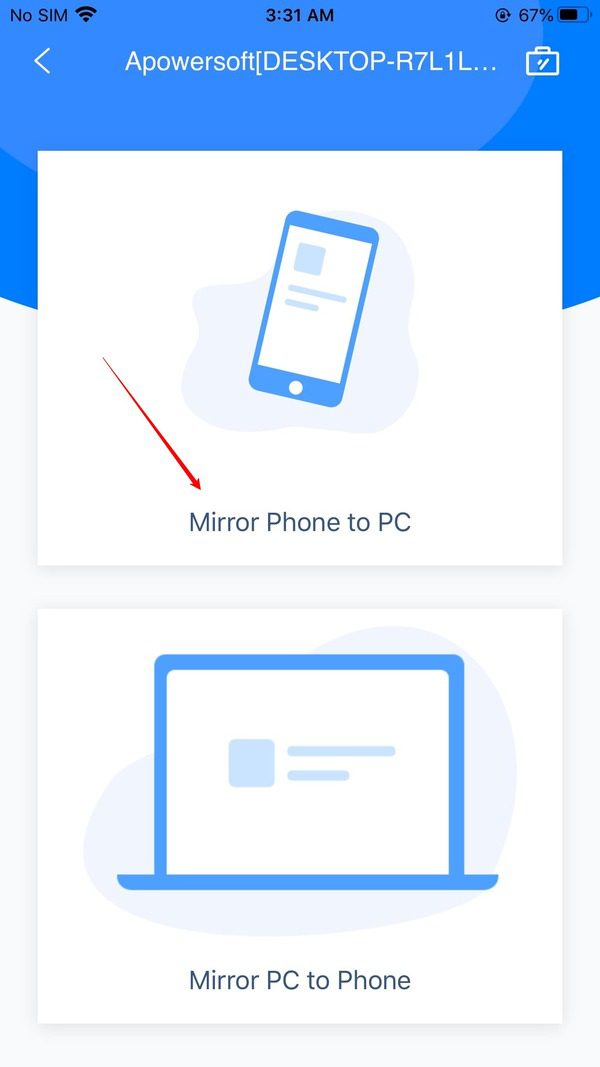
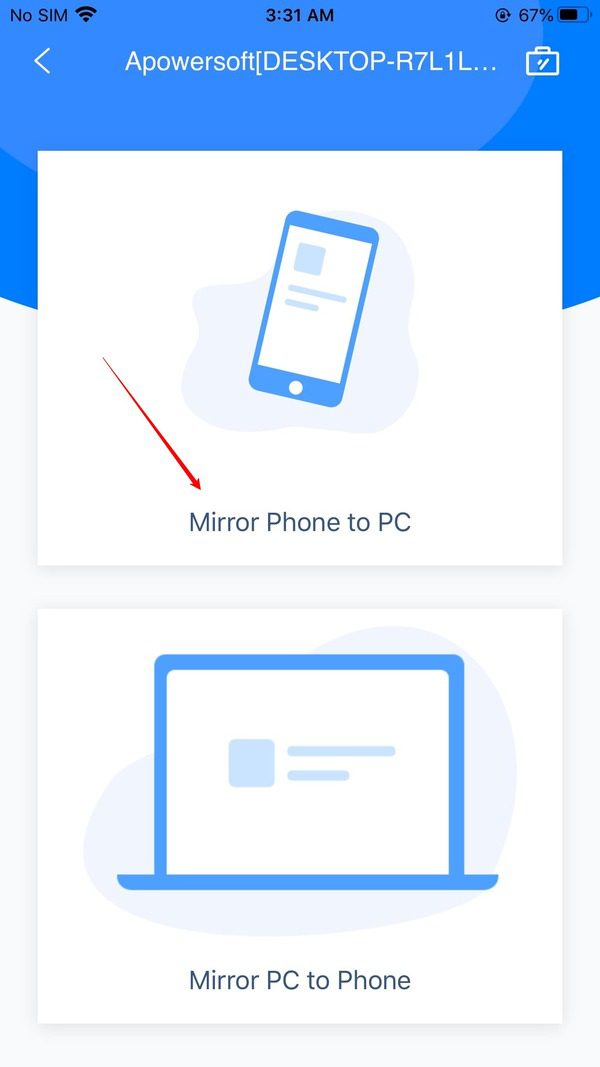
Select the option of “Start Broadcast.”
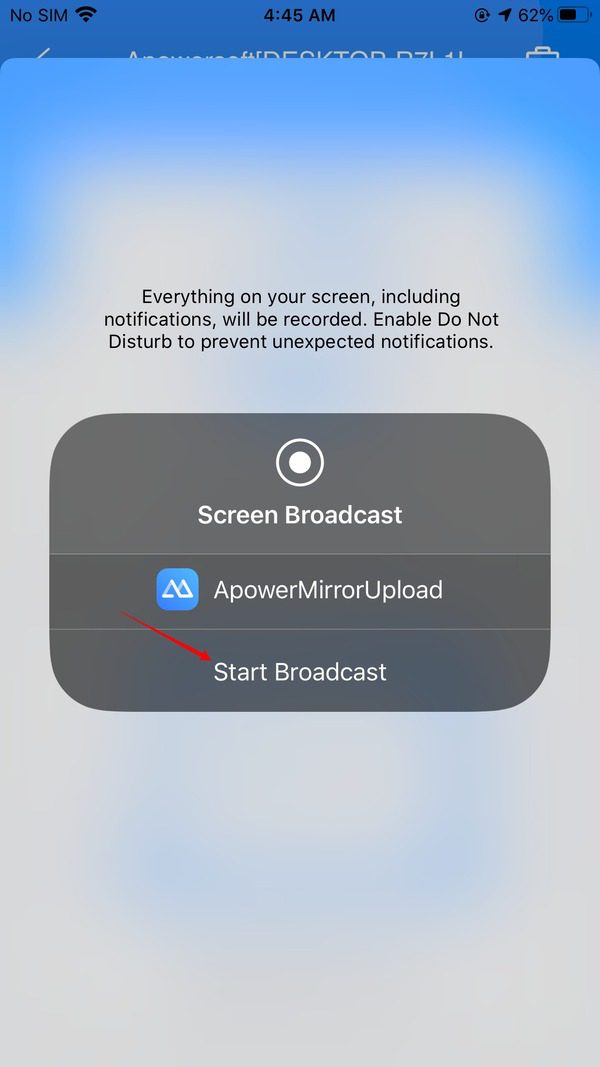
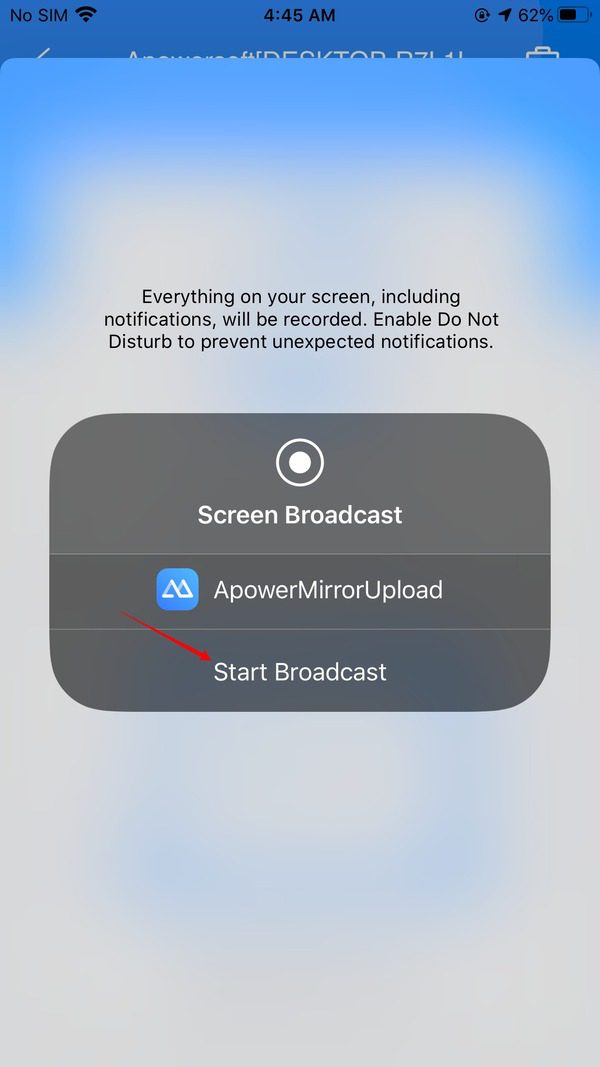
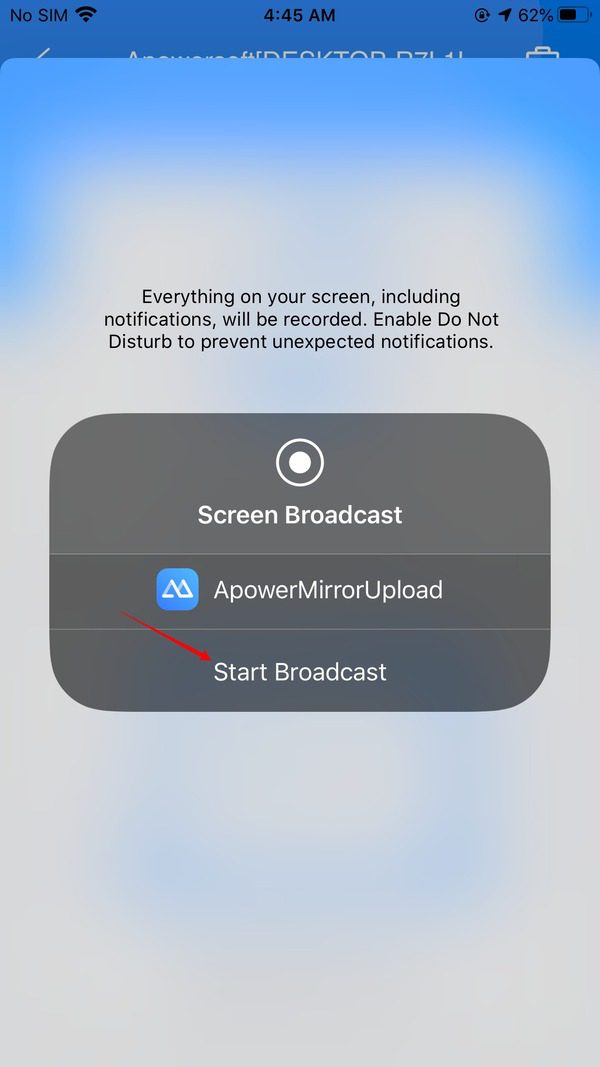
Your iPhone’s screen will appear on the ApowerMirror app interface on your PC.
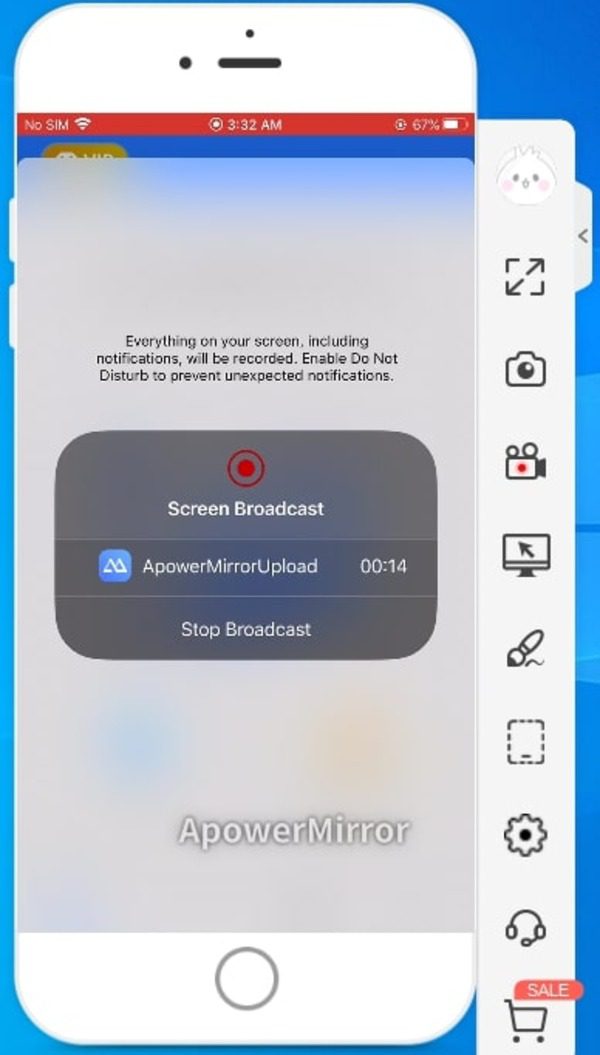
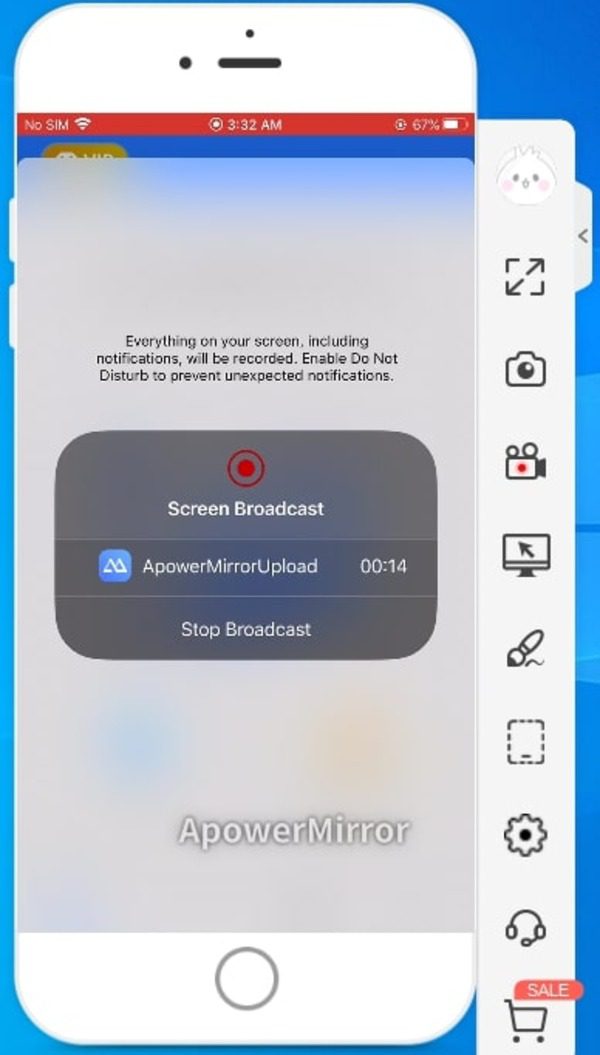
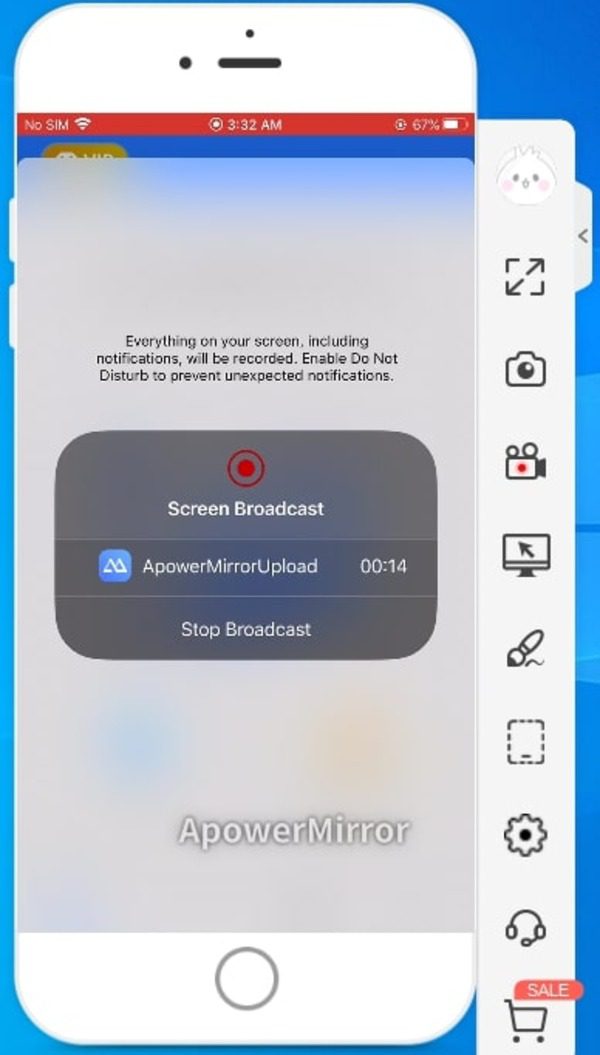
Method 3: Mirroring360 App
Mirror360 is also one of the widely used apps to mirror iOS screens to different devices. Here are the main features of Mirroring360:
- Easy setup and intuitive interface: Mirroring360 boasts a user-friendly interface and straightforward setup process. Users can initiate screen mirroring with minimal effort, making it accessible for users of all technical levels.
- Secure and private sharing: Mirroring360 prioritizes user privacy and security. It offers password protection and access control features, ensuring that only authorized users can connect to the mirrored screen.
- Real-time mirroring: Mirroring360 provides real-time screen mirroring, allowing users to share videos, apps, presentations, and more instantly. The mirroring process is smooth and responsive, ensuring that any changes made on the mirrored device are reflected in real-time.
Let’s learn how to use this app to mirror your iPhone’s screen to your laptop.
First, download, install, and launch the Mirroring360 app on your MacBook.
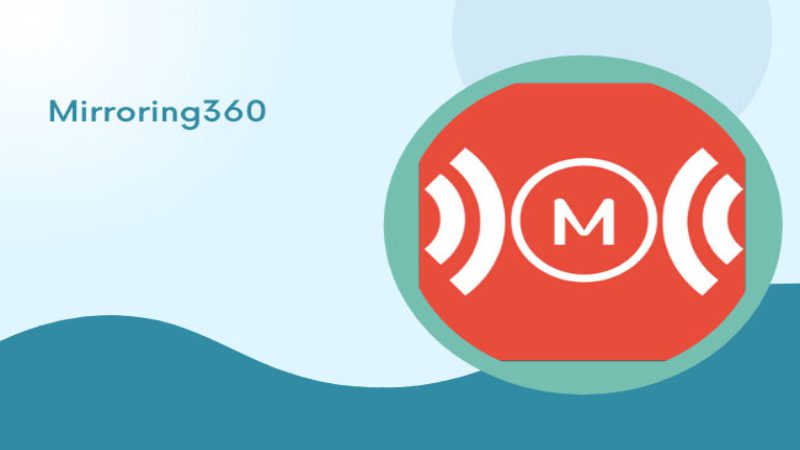
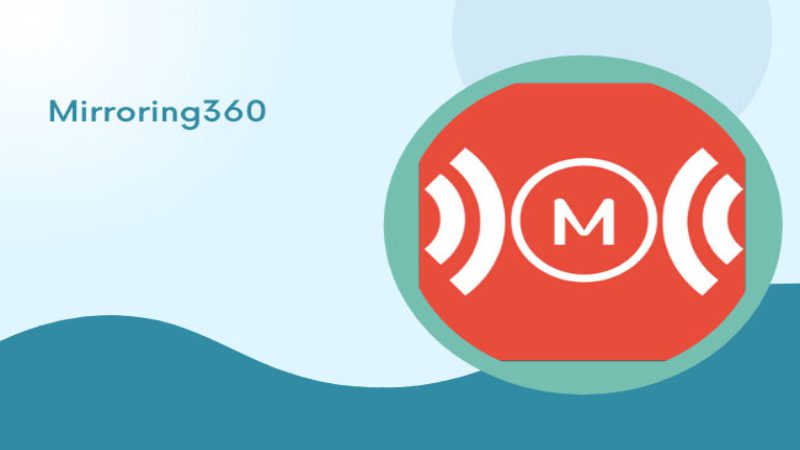
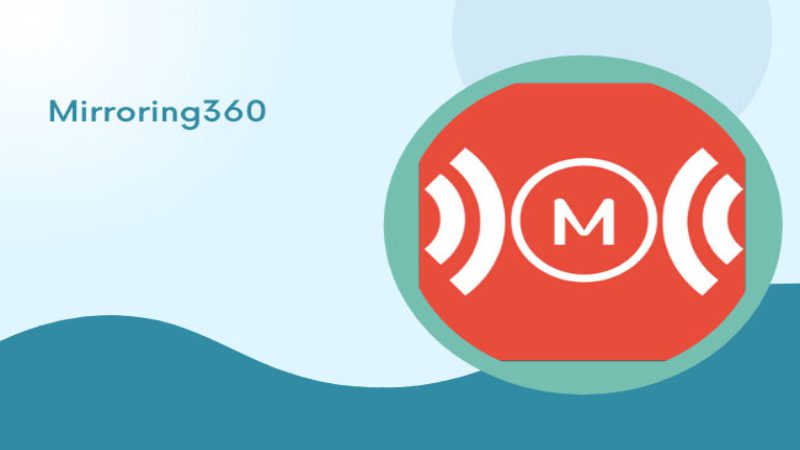
Next, select the “Free Trial” option and register with your email and password. Once completed, the app interface will be accessible, and you can enjoy the trial period for 7 days.
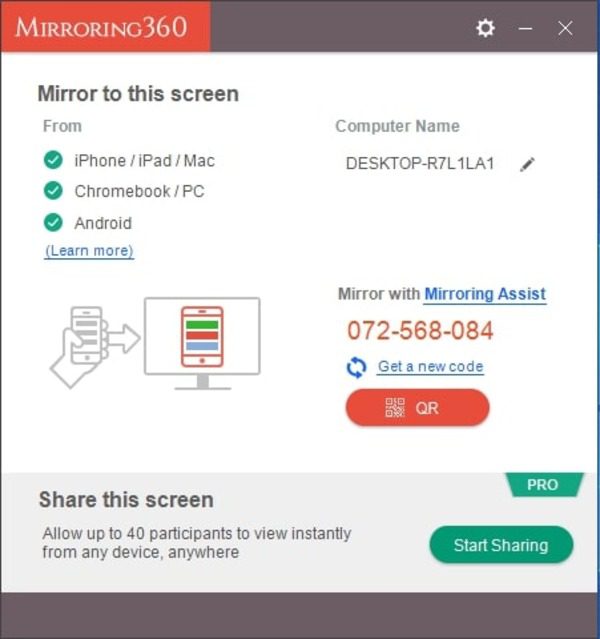
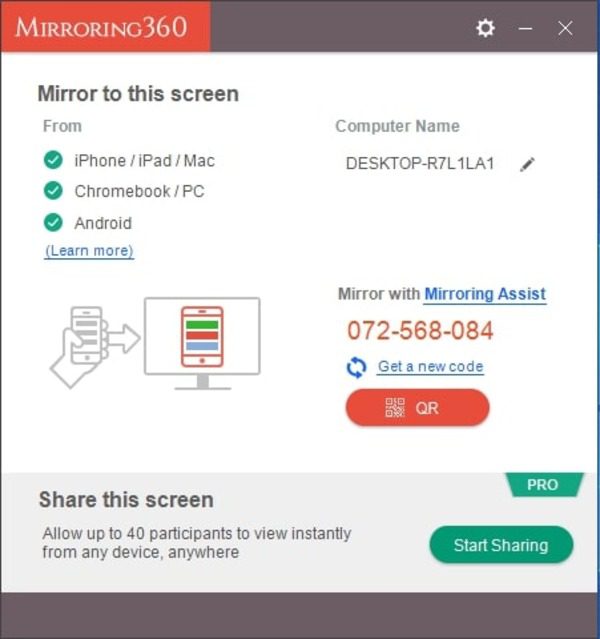
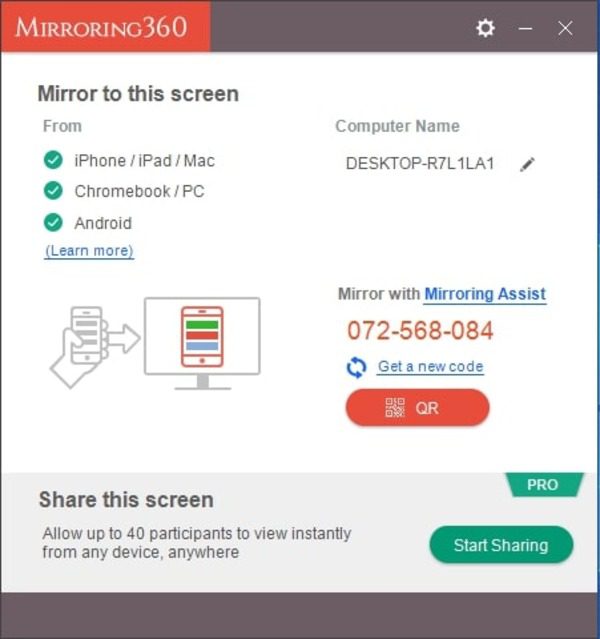
Access your iPhone’s Control Center and select “Screen Mirroring.”
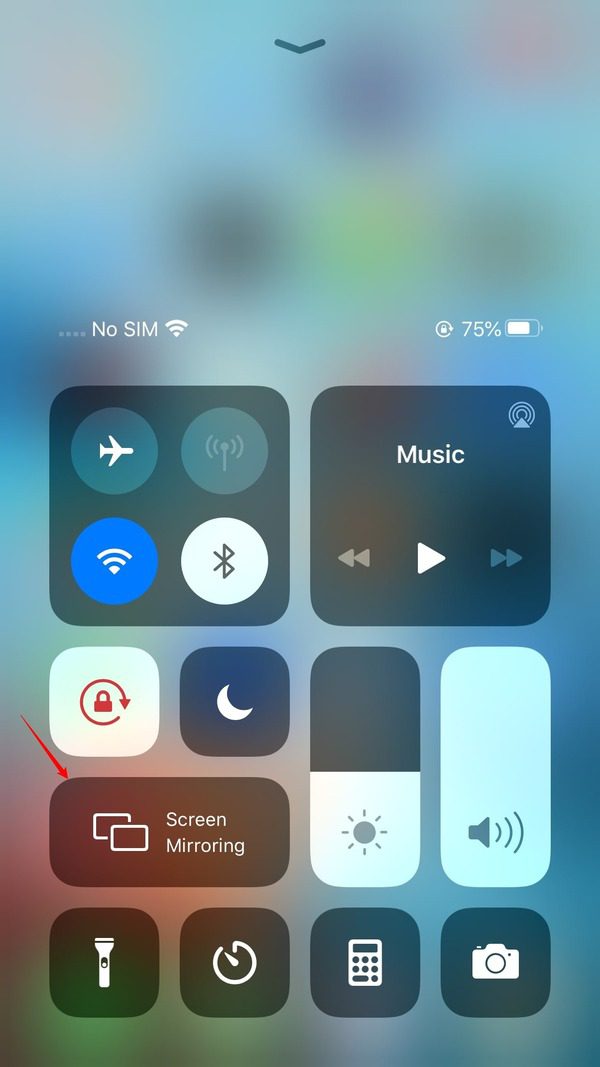
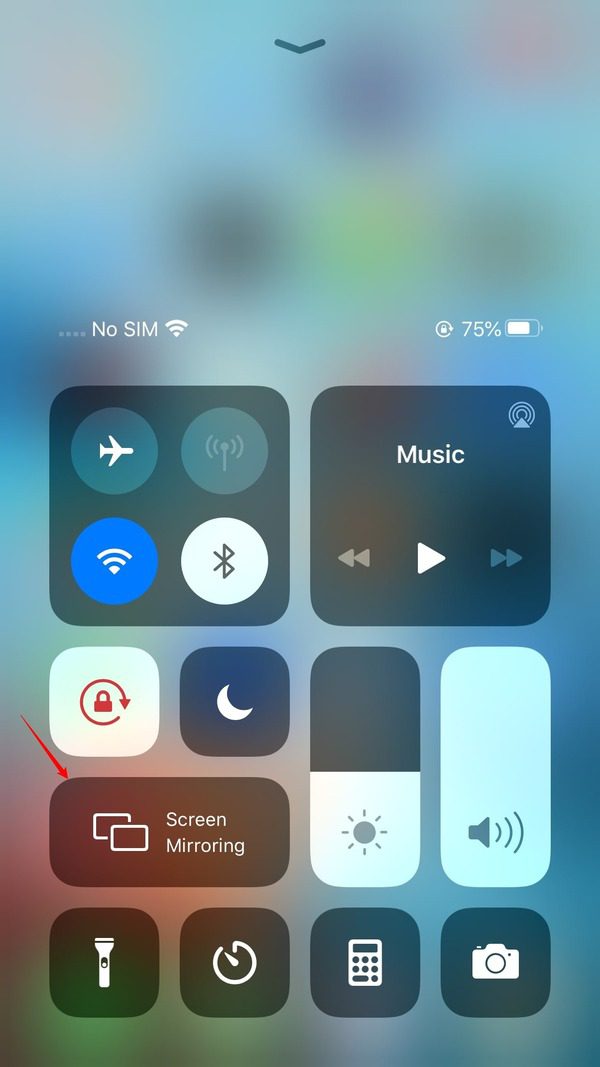
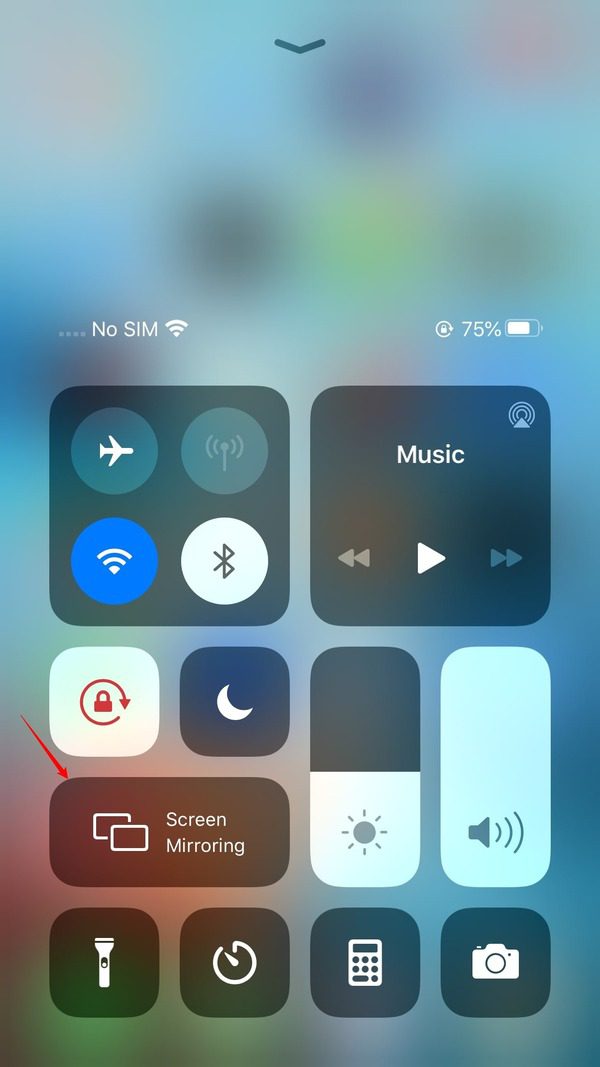
Note: You need to ensure both your iPhone and MacBook are connected to the same Wi-Fi network.
Choose “Your MacBook Name” from the available device list and tap on it.
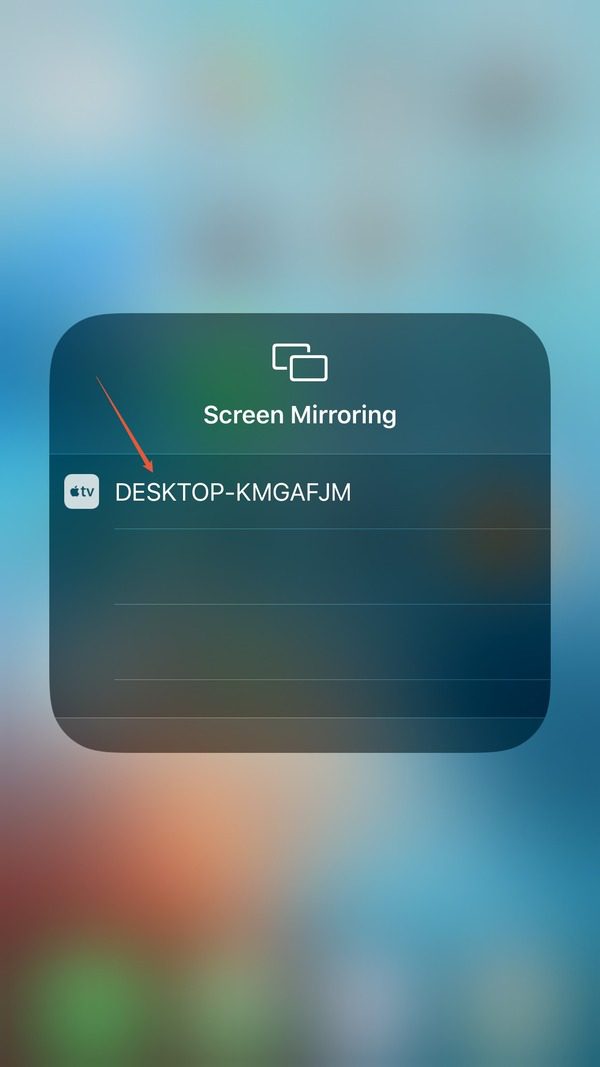
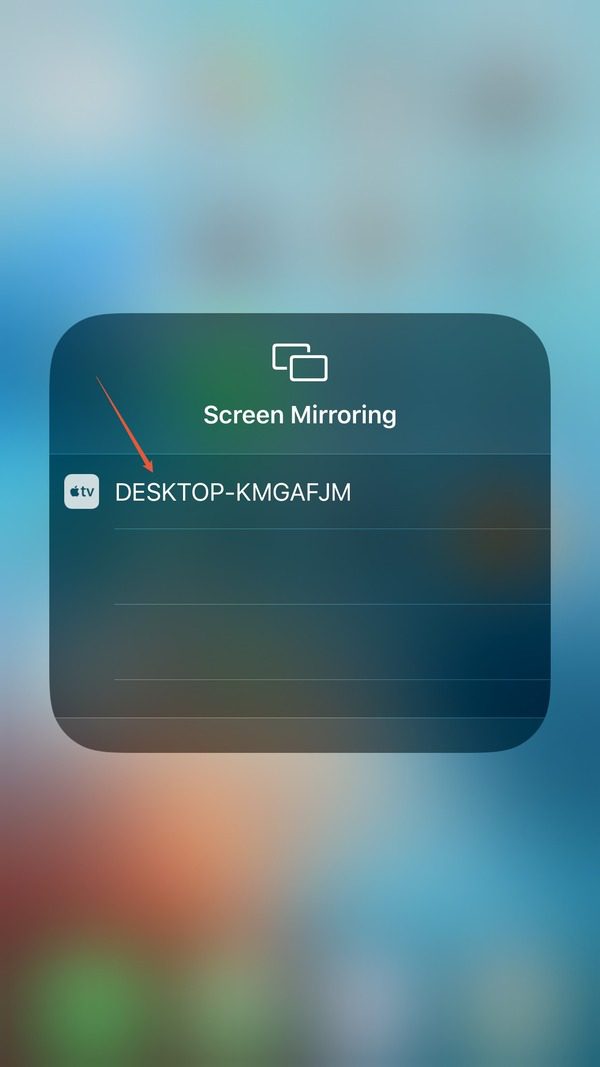
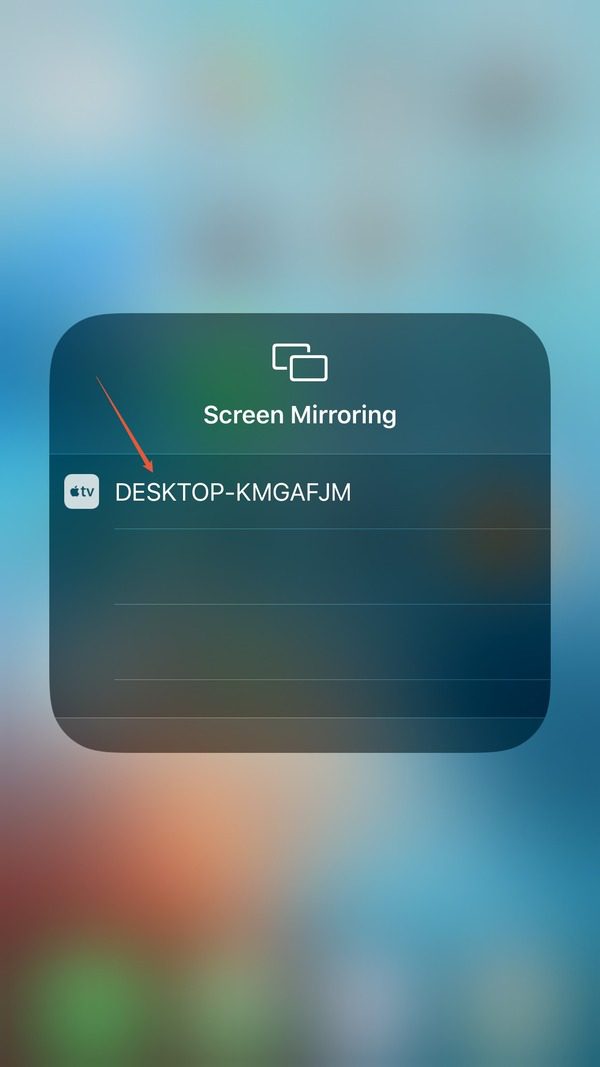
A new window will appear on your PC displaying your iPhone screen. This indicates that the screen mirroring process from your iPhone to your laptop has begun.
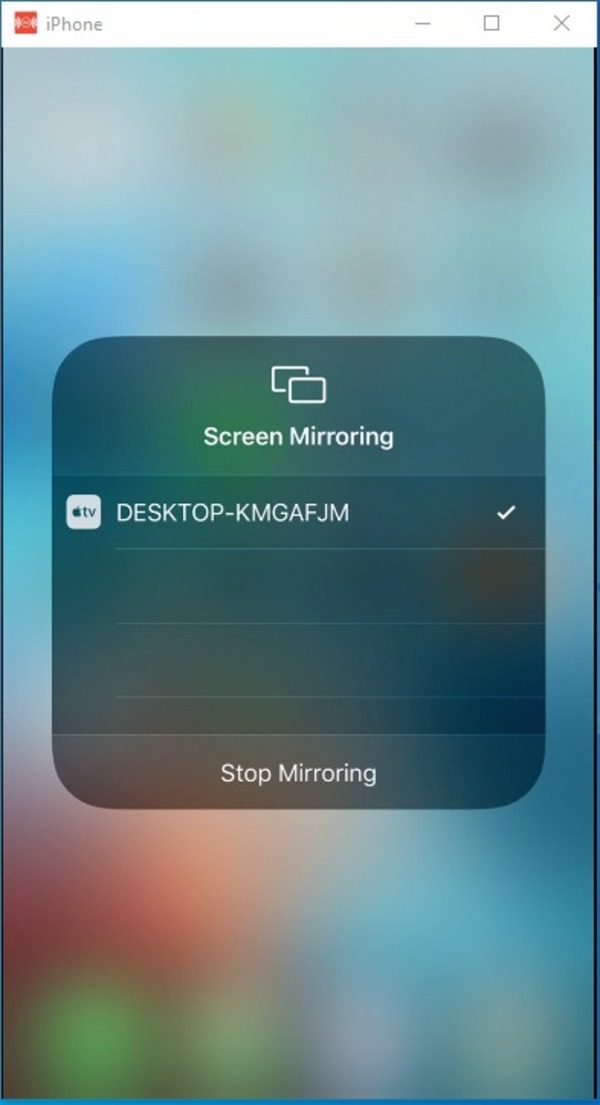
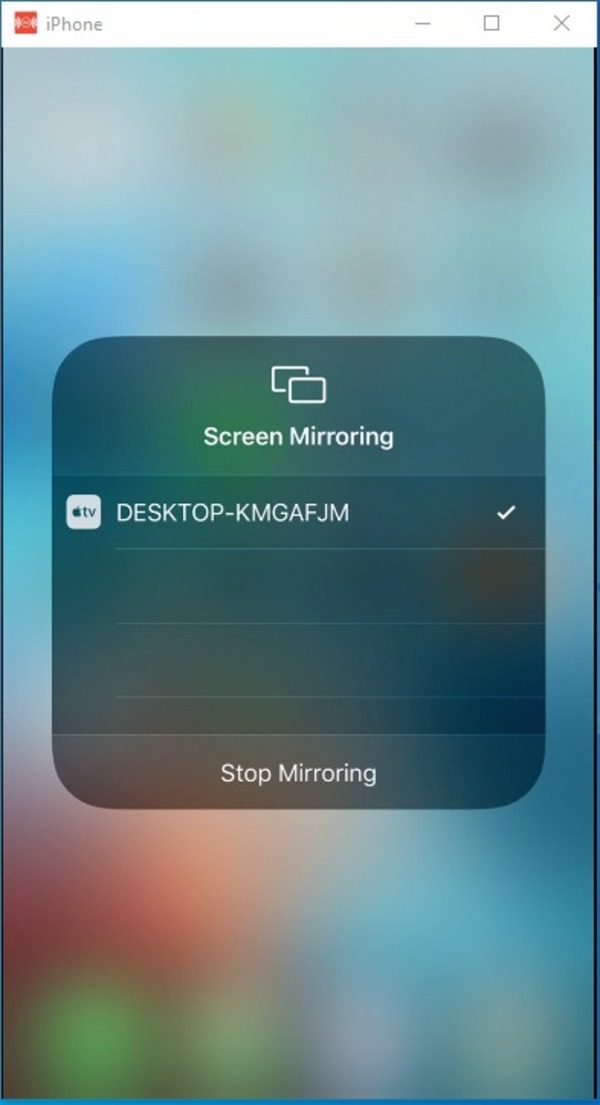
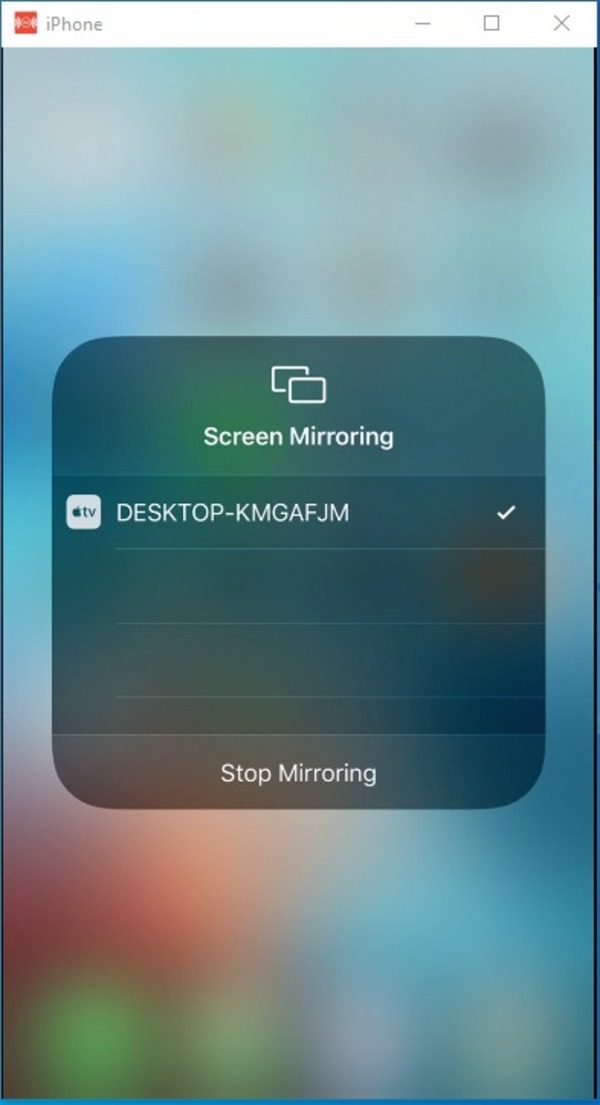
Method 4: Reflector4
Reflector 4 redefines the iOS screen mirroring experience. It offers seamless connectivity and impressive features. Let’s delve into its key characteristics:
- High-quality mirroring: Reflector 4 ensures crystal-clear mirroring, preserving the sharpness of your iOS display on the receiving device.
- Multi-platform support: Compatible with both iOS and Android devices, Reflector 4 breaks platform barriers, allowing diverse devices to connect and mirror screens.
- Customizable display: Reflector 4 lets you tailor the display according to your preferences, adjusting resolution and orientation for an optimal viewing experience.
Here are the steps to mirror your iOS device to your PC:
- Visit the Reflector 4 website, download the application, and install it on your computer. Connect your iPhone and the computer running Reflector 4 to the same Wi-Fi network.
- Launch the Reflector 4 application on your computer.
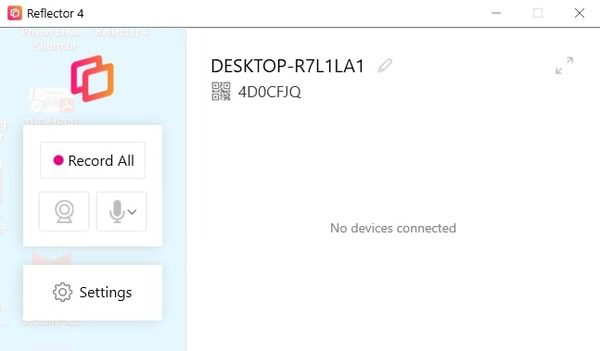
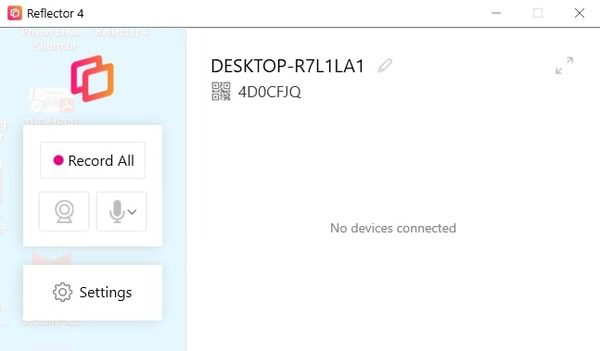
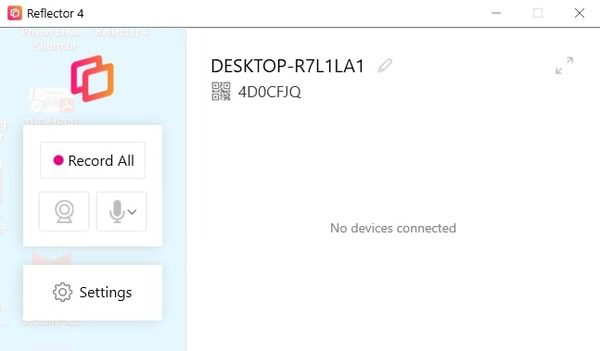
- Swipe down from the upper-right corner (or swipe up from the bottom on older iPhone models) to open the Control Center. Hit “Screen Mirroring” or “AirPlay” depending on the model of your iPhone.
- Tap on your computer (running Reflector 4), appearing in the list of available devices.
Your iPhone screen is now mirrored on your computer through Reflector 4.
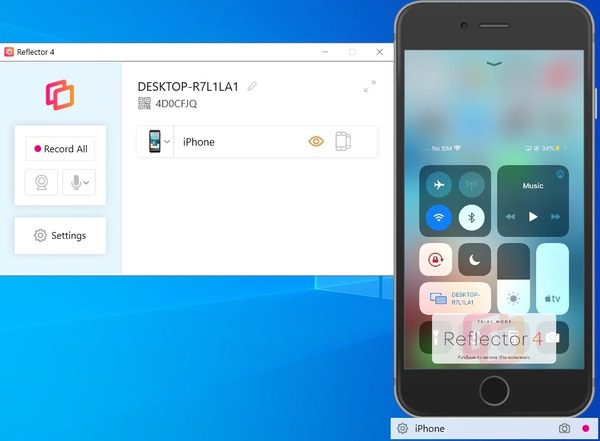
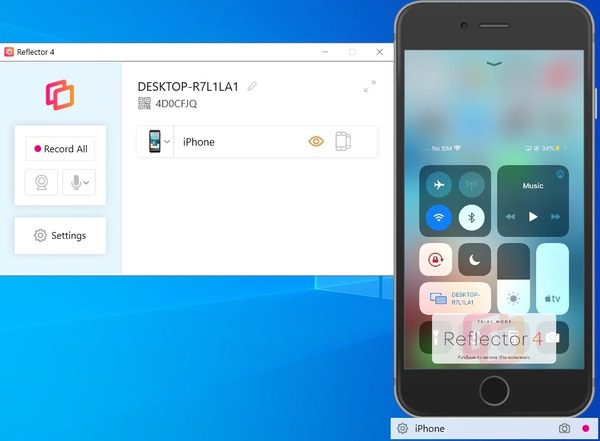
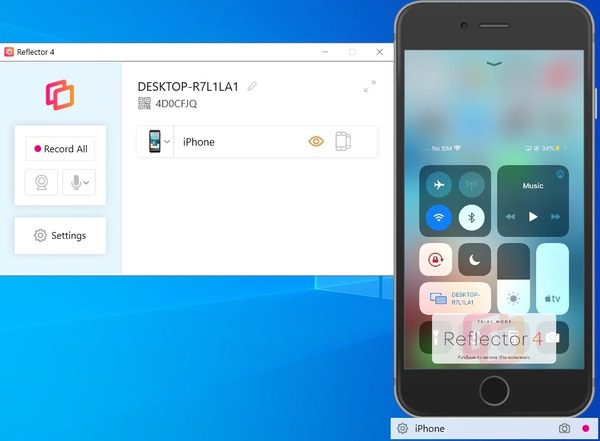
Method 5: FlashGet Cast
FlashGet Cast stands as a pinnacle solution for iOS screen mirroring, setting new standards with its innovative features and user-friendly interface. Here are its three main characteristics that make it a standout choice:
Let’s discuss how to use FlashGet Cast to mirror your iPhone to your PC:
To mirror your iPhone screen onto your PC using FlashGet Cast with a cable, adhere to these steps:
First, install and open the FlashGet Cast app on your PC. Opt for the “USB” option within the app interface.



Next, link your iPhone or Android device to your computer using a standard charging cable. Make sure USB debugging is enabled on your Android phone, and its Developer Options are activated.
From the FlashGet Cast application on your computer, choose your connected device.
Screen mirroring from your iPhone will be displayed on your PC, within the interface of the FlashGet Cast app.
Alternatively, you can utilize FlashGet Cast’s wireless capability (AirPlay) to mirror your iPhone screen on your PC. Simply access the “AirPlay” function within the app, tap “Screen Mirroring” in your iPhone’s Control Center, and choose “FlashGet Cast – Your PC Name.” Your iPhone screen will be mirrored on your MacBook seamlessly and wirelessly.
Conclusion
As we explore the diverse world of screen mirroring technologies, several options pop up. While the default and third-party mirroring options are useful with some limitations, FlashGet Cast emerges as an exceptional option. It redefines the way we share content. With its seamless connectivity, high-quality mirroring, and low latency interaction, it offers an efficient experience for various purposes. All the screen-sharing options we discussed have their own benefits, but for a superior and hassle-free screen mirroring experience, FlashGet Cast is a clear choice.



Comments