Guide on how to use Android Auto to mirror phone screen
Android Auto, developed by Google, has revolutionized the way we interact with our smartphones while driving. This innovative technology not only ensures that you remain connected, informed, and entertained, but it also prioritizes safety by keeping your focus on the road. In this comprehensive guide, we will delve into the intricacies of using Android Auto screen mirror function from your phone screen onto your car’s infotainment system.
Our guide will walk you through the entire process, from understanding the fundamentals of Android Auto to mastering the art of screen mirroring in your vehicle. So, whether you’re a tech enthusiast eager to explore this cutting-edge technology or someone who simply wants a safer and more convenient way to use their phone on the go, this guide will equip you with all the knowledge and tools you need. Let’s embark on this journey to harness the power of Android Auto for a smarter and safer driving experience.
Android Auto overview
Android Auto is a revolutionary product developed by Google. It is designed to bridge the gap between our smartphones and our cars. Hence it makes the driving experience safer, more convenient, and technologically advanced.
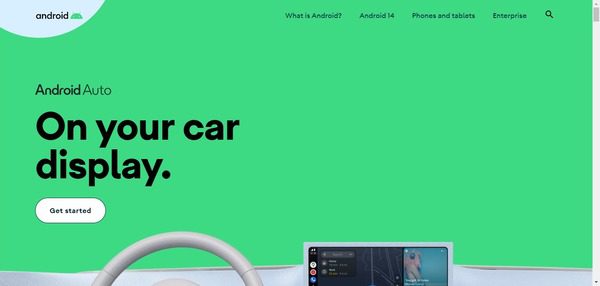
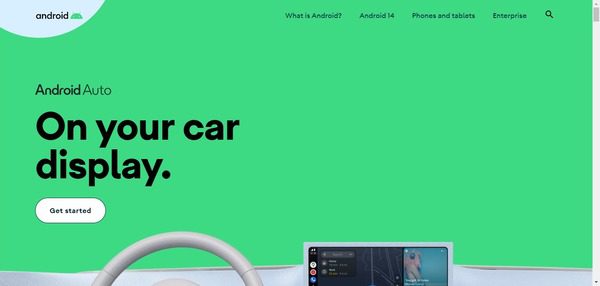
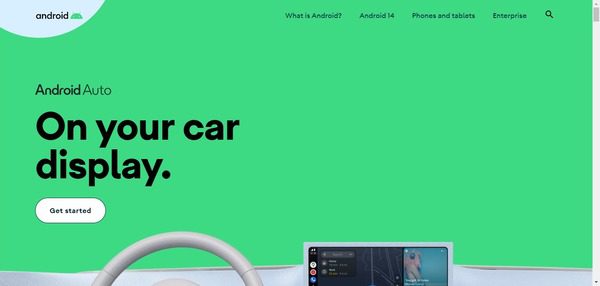
It primarily served as a means of accessing navigation and music apps from its initial stages. Android Auto has now matured into a comprehensive system known as Android auto mirror. It offers screen mirroring as one of its core features. The mirroring capability is a testament to Google’s commitment to keeping drivers connected without compromising safety.
Features of Android Auto
Android Auto is not just about mirroring your Android device’s screen. It’s about providing a holistic driving experience. Here are some of its functional features:
● Navigation:
Android Auto leverages the power of Google Maps to provide turn-by-turn navigation, real-time traffic updates, and extensive point-of-interest information. It ensures that you get to your destination safely and efficiently.
● Media control:
One of the most popular aspects of Android Auto is its ability to manage media content. You can play music, podcasts, and audiobooks from compatible apps with ease. Whether you prefer Spotify, Google Play Music, or other supported platforms, you can enjoy your favorite tunes right from your phone’s screen to your car’s display.
● Voice commands:
Android Auto promotes safe driving by enabling voice commands. You can perform various tasks without taking your hands off the steering wheel or your eyes off the road. By simply saying “Ok Google,” you can initiate commands, from sending messages to playing specific songs, all through voice control.
● Uses and significance:
Android Auto is designed with a clear objective – to create a safer and more connected driving environment. Screen mirroring is an integral part of this mission, as it allows you to use your preferred apps, messaging services, and navigation tools directly from your car’s touchscreen.
Gone are the days of fumbling with your smartphone while driving. Android Auto mirror capabilities offer a seamless way to interact with your phone’s screen in a controlled, user-friendly manner. Whether you’re navigating to a new destination, enjoying your favorite music, or staying connected with friends and family through messaging, Android Auto mirror ensures that you can do it all without compromising safety.
What can you do with Android Auto?
Android Auto offers a wide array of features and functions designed to enhance your driving experience. In addition to the primary functions mentioned earlier, here are some additional features and capabilities of Android Auto:
Messaging:
Android Auto allows you to stay connected with friends and family while keeping your focus on the road. You can send and receive messages through supported messaging apps like WhatsApp, SMS, and others. The system reads messages aloud, and you can respond using voice commands, ensuring you never miss an important message.
Phone calls:
Make and receive calls without picking up your phone. Android Auto seamlessly integrates your phone’s contacts, making it easy to call your friends and family with voice commands. The caller’s information is displayed on the car’s screen, ensuring you can keep your attention on the road.
Information and notifications:
Android Auto can provide you with timely information and notifications, such as weather updates, calendar appointments, and news headlines. These notifications are presented in a way that doesn’t distract you while driving.
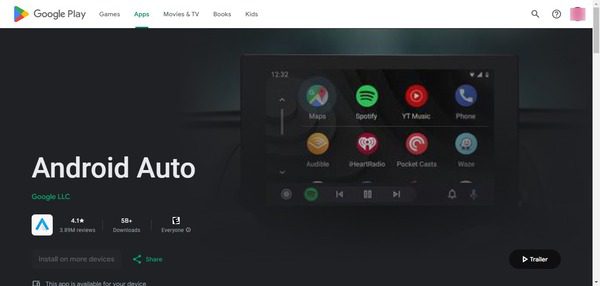
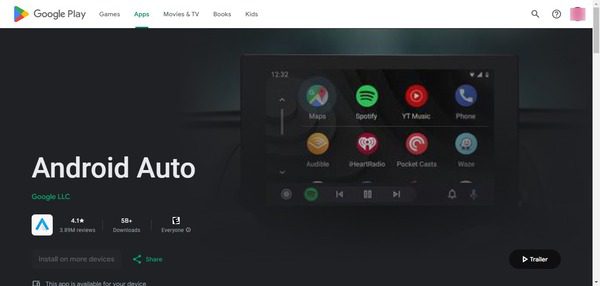
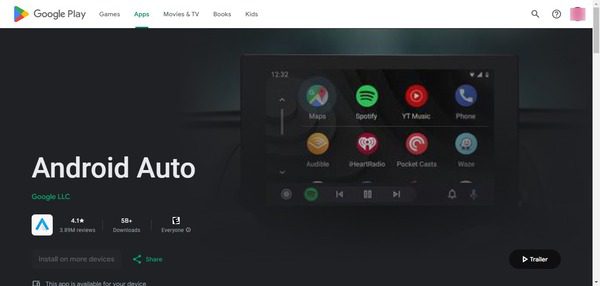
Third-party Apps:
Android Auto supports a growing list of third-party apps, including music streaming services like Pandora and Tidal, audiobook platforms, and more. These apps allow you to tailor your in-car entertainment experience to your preferences.
Assistant integration:
Android Auto is closely integrated with the Google Assistant. You can ask the Assistant questions, get directions, control smart home devices, and even plan your day, all through voice commands. This feature makes Android Auto a valuable tool not just for driving but for various aspects of your daily life.
Customization:
Android Auto offers various customization options, allowing you to personalize the interface, change app layouts, and set preferences for navigation and voice commands. You can tailor the system to match your specific needs and preferences.
How to use Android Auto?
Android Auto is a powerful tool, but using it effectively requires a good understanding of its functions and features. In this section, we will cover essential aspects of how to use Android Auto, including connecting your Android phone to your car screen and understanding the possibilities of using Android Auto over Bluetooth.
How to connect Android phone to car screen?
Here comes the most important part. In this section, we will discuss how to connect your Android phone to your car screen. Follow the detailed steps mentioned below to do so:
- Step 1. Before you begin, confirm that your car’s infotainment system is compatible with Android Auto. Most modern vehicles offer this feature, but it’s always best to check your car’s manual or the manufacturer’s website for verification.
- Step 2. If you haven’t already, install the Android Auto app on your Android smartphone from the Google Play Store. This app is the gateway to connect your phone with your car’s screen.
- Step 3. Link your Android device to your vehicle via a USB cable, making sure that your phone is accessible and the screen is awake.
- Step 4. Your Android car screen’s infotainment system should detect your phone and prompt you to set up Android Auto. Accept and allow all the reviewing and accepting permissions and prompts.
- Step 5. Once you’ve completed the setup, Android Auto will be accessible through your Android car screen. You can use it for navigation, music control, messaging, and more. Simply select Android Auto on your car’s screen to get started.
Can I use Android Auto over Bluetooth?
While Android Auto primarily relies on a USB connection for a seamless experience, it is possible to use it over Bluetooth. However, this option comes with some limitations. Here’s how to set it up:



- Step 1. First, ensure that your car’s infotainment system supports wireless Android Auto. This feature is gradually becoming more common, but older systems may not offer it.
- Step 2. Make sure Bluetooth is turned on both on your phone and your car. The exact steps may vary based on your car’s make and model.
- Step 3. From your phone, start the Android Auto app to establish a connection. Go to the settings, then select “Connection Settings.” You should see an option for “Use Wireless Connection.” Turn this option on.
Once the connection is established, you can access Android Auto without a USB cable.
Note: Using Android Auto over Bluetooth may not offer the same level of stability and functionality as a wired connection. It’s recommended to use a wired connection for a more seamless experience, especially for screen mirroring.
In the upcoming sections of this guide, we’ll explore more features and functions of Android Auto, including screen mirroring and recommended screen mirroring apps, providing you with a comprehensive understanding of how to make the most of this powerful tool for Android car screen integration.
Can I screen mirroring Android to car screen?
Yes, Android Auto mirror screen allows you to mirror your Android device’s screen onto your car’s infotainment system. It creates a versatile and interactive experience. Below are the detailed steps to help you mirror your Android screen to your car’s display using Android Auto.
- Step 1. Begin by ensuring that your Android phone is connected to your car’s infotainment system via USB cable. This is the primary method for connecting Android Auto.
- Step 2. Once your phone is connected, your car’s display should switch to the Android Auto interface. If it doesn’t happen automatically, select Android Auto from the list of available apps on your car’s screen.
- Step 3. Within the Android Auto interface, you’ll see a list of compatible apps. Select the app you want to mirror on your car’s screen. This could be a navigation app, music app, or other supported applications.
- Step 4. Once you’ve selected the app, you can interact with it directly on your car’s screen. This allows you to use the app’s features and functionalities without handling your phone.
- Step 5. To exit the screen mirroring mode, simply navigate back to the Android Auto home screen on your car’s display, or you can select a different app to use.
Note: Android Auto’s screen mirroring feature is designed with safety in mind. Not all apps are available for screen mirroring, and the ones that are, often have limited functionality to ensure that your focus remains on the road. This feature is particularly useful for navigation, music, and messaging apps, providing a convenient and safe way to access these services while driving.
As you explore screen mirroring with Android Auto, remember to always prioritize safe driving practices and adhere to local laws and regulations regarding device usage while driving.
Bonus: Best screen mirroring App – FlashGet Cast
FlashGet Cast is a highly recommended screen mirroring app that enhances your Android Auto experience by offering seamless and versatile screen mirroring capabilities. Here are some of the features and advantages of FlashGet Cast:
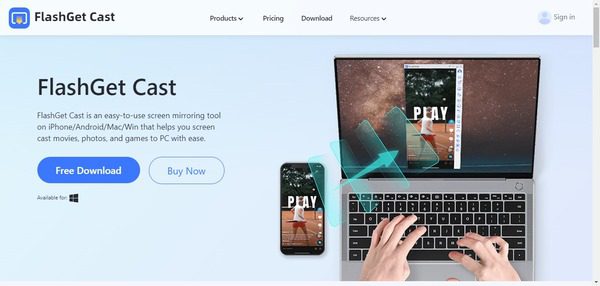
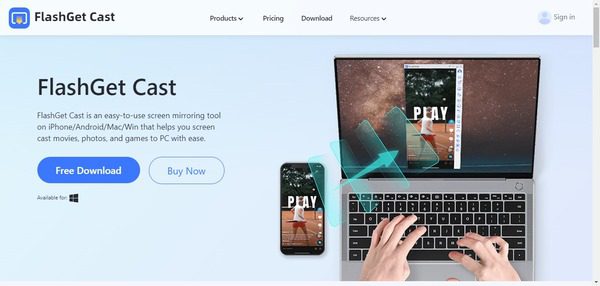
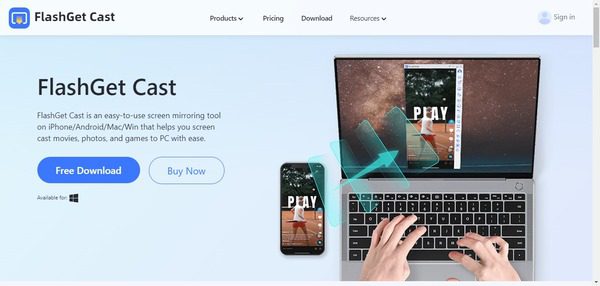
Features
- High-quality mirroring: FlashGet Cast ensures that your screen mirroring experience is of the highest quality. You’ll enjoy crisp and clear mirroring, which is especially important when using navigation apps or streaming video content.
- Low latency: One of the standout features of FlashGet Cast is its low latency, which means there is minimal delay between your actions on your phone and the mirrored display on your car screen. This ensures a smooth and responsive interaction.
- Versatility: FlashGet Cast supports mirroring across a wide range of devices. Whether you have a smartphone or tablet running Android, this app provides reliable and consistent mirroring.
- User-friendly interface: FlashGet Cast is designed with a user-friendly interface that makes the screen mirroring process straightforward and hassle-free. You don’t need to be a tech expert to use this app effectively.
Advantages
- Enhanced screen mirroring: FlashGet Cast screen mirroring offers a superior experience compared to some standard mirroring options. Whether you’re navigating with maps or showing off photos and videos, the quality is remarkable.
- Seamless integration: This app seamlessly integrates with Android Auto, ensuring that your screen mirroring is part of the broader Android Auto experience. You can access and control your mirrored content easily through the Android Auto interface.
- Optimized for driving: It recognizes the importance of safety while driving. It provides a smooth and intuitive mirroring experience that minimizes distractions, allowing you to focus on the road.
- Stability and reliability: With FlashGet Cast, you can trust that your mirroring experience will be stable and reliable, ensuring that you have a consistent connection while using Android Auto.



Comments