Full guide on how to cast phone to TV in 2023
In this modern world, mirroring a small screen device like a mobile to a large display device like a PC or Laptop has become a norm, just like eating an egg omelet for breakfast. Screen casting is needed everywhere, from movies to games to office presentations, but due to multiple brands and operating systems, compatibility between them is a main issue. And if you are one of those persons, who are looking for various methods to how to cast phone to TV, then you can learn here.
Why do you want to cast the phone screen on TV?



We all see teeny tiny ants every day but never get amazed. However, just imagine an ant size of your smart TV; people worldwide come to see it. In short, we humans only appreciate big things, which we can see clearly.
Similarly, mobiles are great for calls, yes, but for entertainment & study, their screens are a bit small. So, these days casting a small screen phone on a big display TV is as normal as eating an omelet for breakfast.
Benefits of casting
There are many benefits of casting;
- It gives more detail, especially for gamers
- It’s a super easy process; anybody can learn it.
- Sharing stuff with many people simultaneously is possible
- Watching on a large screen makes it more fun & leaves an impact
- Sharing worldwide is possible from one corner of the Earth to another
- It saves money because there is no need to buy projectors just to see the big stuff.
- Parents can see what their children are watching on TV ( instead of their mobiles )
Where can you cast screen?



- In educational institutions, sharing lectures on big TV will allow all students to watch simultaneously.
- Gamers can share their mobile screen on a TV to get more details and also to get more fun out of them.
- You can also share books, docs, presentations, and other reading stuff on a big-screen TV and read with ease.
- You can relive old memories during family events by seeing old photos and videos together on a big screen.
- In offices, you can share stuff directly from your mobile to a big screen, which will impact your colleagues & clients and help you secure more opportunities.
- Instead of watching movies on a small mobile screen, you can cast from your gallery, entertainment app ( like Netflix, Amazon Prime, etc.), or from any of your browser’s websites to a big TV screen to get a more real feel & fun from the characters & scenes of your movie.
- And so on.
How to cast a phone screen to the TV from iPhone?
If you are an iPhone owner, then the best way to cast your screen to a TV is Airplay;
“Airplay is a media-sharing service developed by Apple and pre-installed in all Apple products. You can share photos, videos, and docs, as well as do screen mirroring using this service.
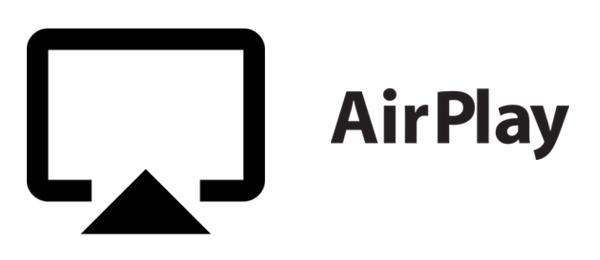
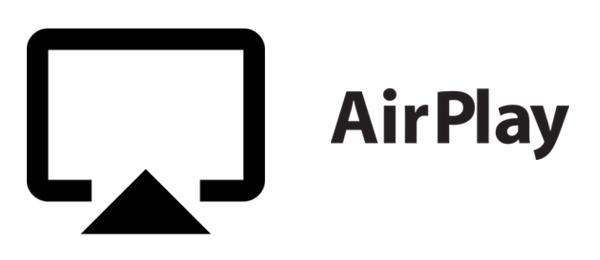
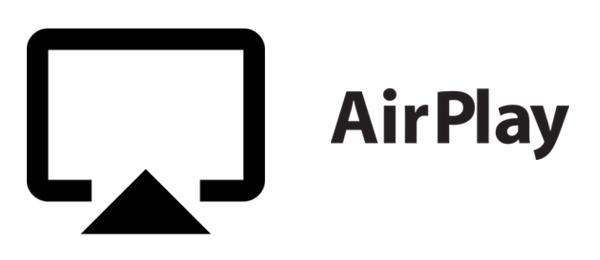
Features of Airplay
- 100% free to use.
- It is very easy to use.
- Airplay offers lag-free connection, even in gaming.
- It can mirror the whole iPhone screen as well as a single app ( like Netflix, etc. ).
- It is pre-built in all Apple products, so you don’t need to bother with the installation or setup process.
- Airplay also allows you to set up a peer-to-peer direct connection in case you don’t have working wifi.
- The only downside of Airplay is that it only works with other Airplay-enabled devices, which are 95% Apple products. So, the chances of connecting an iPhone with an Android device are pretty low.
Cast iPhone to TV with Airplay
The first step is to connect your iPhone and TV to the same wifi network.
Now, if your TV is of Apple Brand, then it must have Airplay. If it’s an Android TV, check if Airplay is present or not, and if it is available, turn it on from the settings.
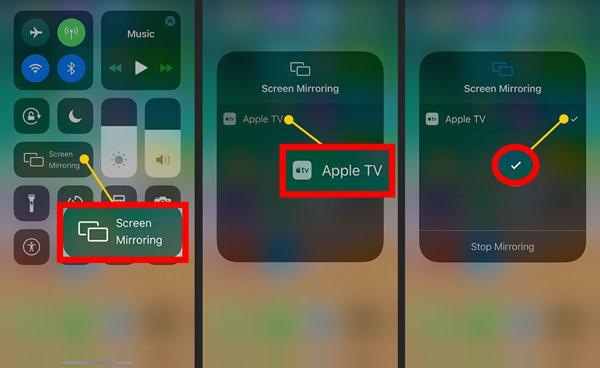
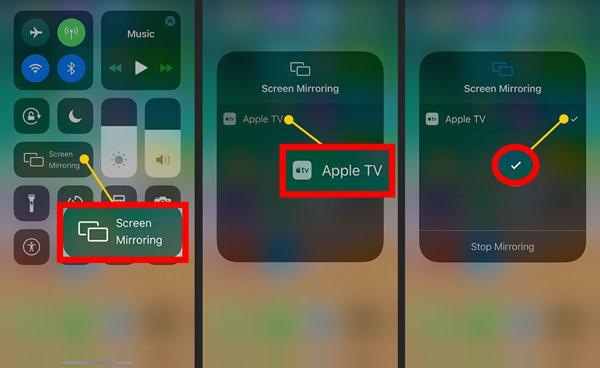
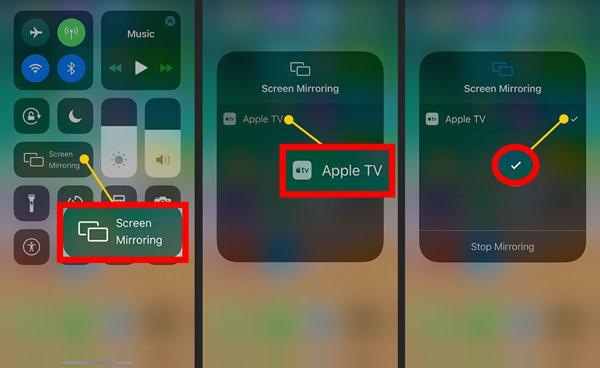
Pick up your mobile, swipe up/down to open the control center > and tap on the screen mirroring icon.
When you click the Screen Mirroing icon, a new pop-up window will open with nearby Airplay devices > select your TV from it.
Now, a code may appear on your TV, read it, and type it on your mobile. That’s it.
How to cast a phone screen to a TV from an Android phone?
If you are an Android phone owner and your smart TV also belongs to Android firmware, then Chromecast is the best option for you;
“Chromecast is a screen mirroring protocol developed by Google in 2013.”
Chromecast is a mirroring software, which you can buy from the market in dongle form or download from the internet.
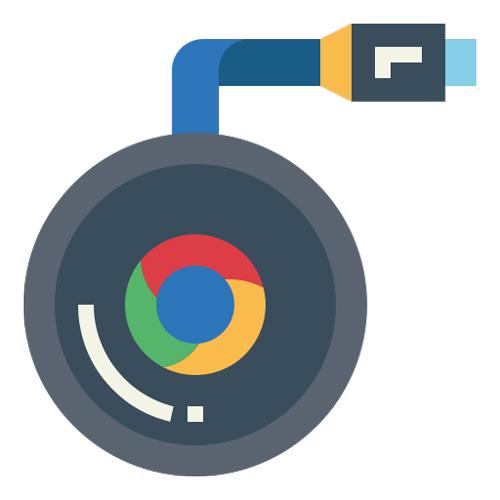
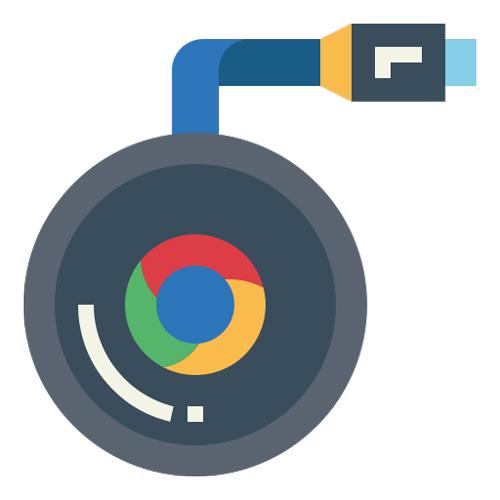
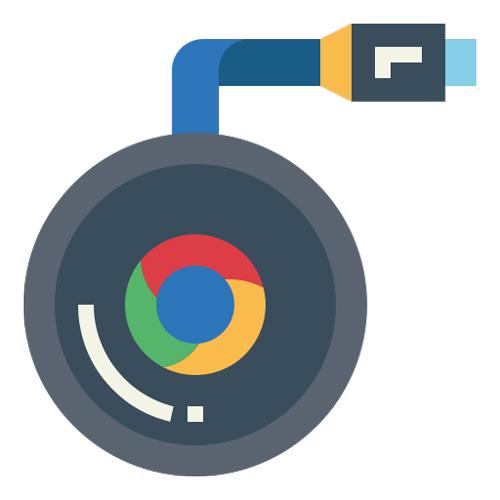
Features of Chromecast
- It is easy to use after initial setup.
- It is pre-built in all Android TVs for free.
- Chromecast offers better mirroing speed than Airplay.
- Chromecast in software form is free to use, while in dongle form, you have to pay.
- It is compatible with all Android phone brands’ mirroring protocols like Smart View of Samsung, Screencast of Oppo, etc.
- All the new dongles of Chromecast have Google TV built-in in them, which can convert any non-smart TV into an Android one.
- There are 2 downsides to Chromecast; first, it is incompatible with Apple products, and second, it is very complex to set up for the first time.
Cast Android to TV with Chromecast
On your Smart TV, go to settings and find Chromecast ( its location will depend on your TV Brand ) > switch it on.
Grab your Android phone and install the Google Home app.
Connect your TV and Android mobile to the same Wi-Fi.
Open your mobile Google Home app, click on Add Device, and then add your TV.
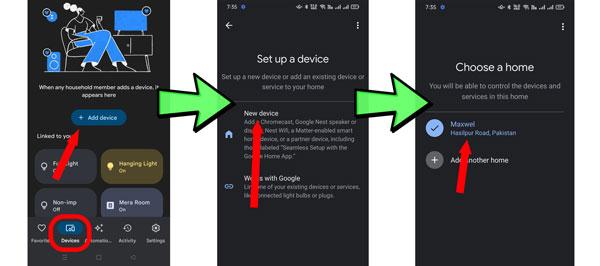
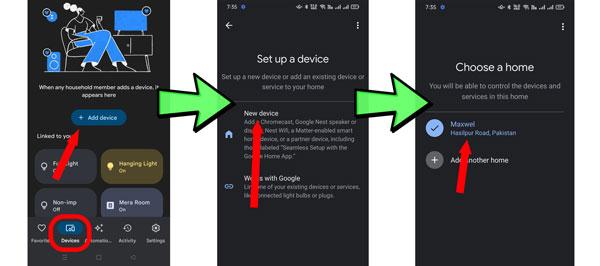
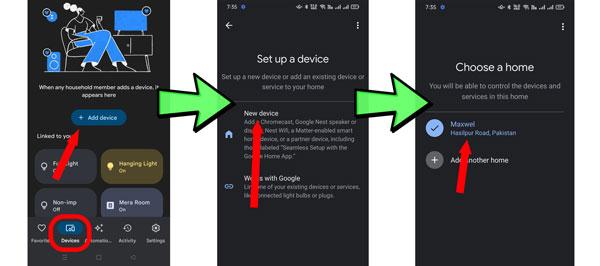
After successfully connection, your TV will permanently appear on the Google Home app main screen > click on your TV > in the next window, see at the bottom, there will be a “screen mirroring” option > tap on it. That’s it. After some permissions, your phone screen will be mirrored on your TV.



How do you cast phones to different smart TV brands?
Well, all smart Samsung and Roku TVs have Airplay or Chromecast or both built-in. So, you can try those first, and if they lag or don’t work, you can use SmartThings or Miracast, which will definitely work;
How to cast the phone to Samsung TV?
If you want to screen mirror to a Samsung TV without using Airplay or Chromecast, then your best option is via SmartThings;
“SmartThings, as the name suggests, is an app made to control smart home devices. From of its many features, screen mirroring is also an option.”
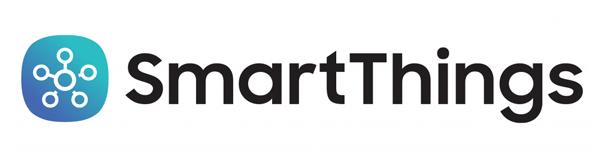
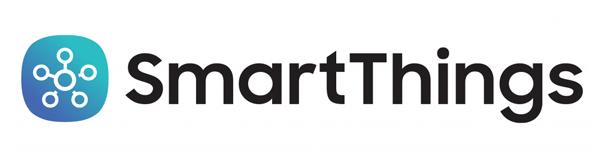
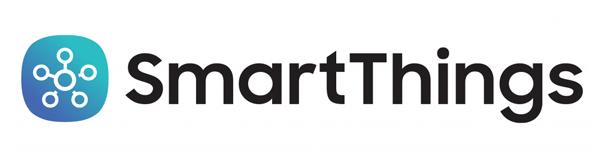
SmartThings app is developed by Samsung and is pre-built in all Samsung smart TVs. However, you need to install it on your phone – from the Android Play Store or Apple App Store.
Features of SmartThings
- It is free to install and use.
- SmartThings works with Android, iOS, Windows, and other operating systems.
- Besides mirroring, SmartThings can also be used to control all kinds of smart devices like switches, lights, ACs, TVs, appliances, cameras, etc.
- As Chromecast & Airplay are not Samsung original products, they cause a lot of lag in Samsung TVs. But SmartThings is developed by Samsung, so you can expect a very fast connection.
- SmartThings works online, and you can use it from anywhere in the world. It also provides real-time updates of all the devices you connected with it.
- The only downside of SmartThings is that screen mirroring is its side feature, so the app itself is a bit hard to set up and kind of heavy.
Cast to Samsung TV with SmartThings
First, connect your Phone and TV to the same wifi network.
Next, go to Playstore or App Store and download the SmartThings app on your phone.
Now, launch the SmartThings app > see at the bottom, there will be a “Devices” Option; click on it.
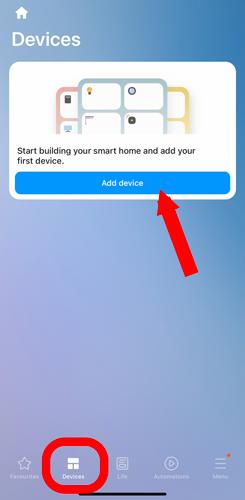
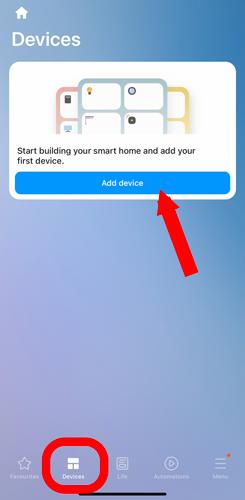
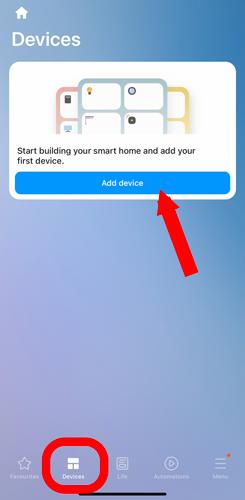
In the next window, click on Add Devices > then scroll down, and select the TV option > app will automatically search and find your TV – simply add it.
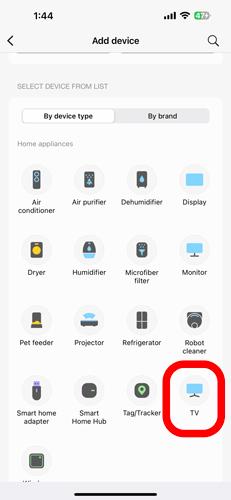
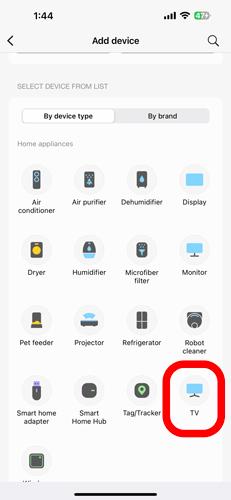
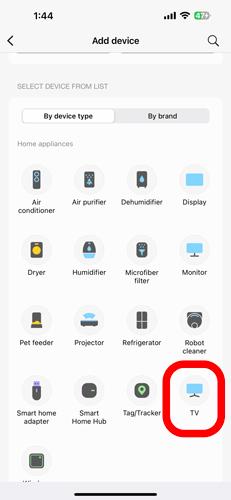
Step no 5) Now select your TV > in the next window, click on the 3 dots icon ( upper right side ), and choose the screen mirror option. That’s it. After some permissions, your mobile will start mirroring to your Samsung TV.
How to cast the phone to Roku TV?
When it comes to Roku TV, they have a built-in Mircast receiver, which is;
“Miracast is another famous screen mirroring protocol just like Airplay and Chromecast.”
Miracast was introduced by Wifi- Alliance company back in 2012. It is a standard mirroring protocol that you can find in almost all brand smart devices ( TVs, Laptops, Phones, etc. ).



Features of Miracast
- It is free to use.
- It is easiest to use than all other mirroring software.
- There is no first-time complex setup on mobile ( You can mirror using your mobile built-in mirroring option ).
- You don’t need to install any Miracast app on your mobile because all mobiles, PCs, etc., have Miracast pre-built in them.
- It is available in both software as well as dongle form ( if your Tv is non-smart, you can buy a Miracast dongle and make your TV receive mirroring signals ).
- Mircast is compatible with all kinds of mirroring protocols like Airplay, Chromecast, etc., which means you can use it with Android, Apple, Windows, Linux, and all other devices. While Airplay mostly works with Apple products and Chromecast only with Android devices.
- Miracast dongle setup is a bit complex.
- Need to spend some money in case you are buying a Miracast Dongle.
- Due to poor wifi signals, it may cause some lag sometimes.
How to Cast to Roku TV with Miracast?
First, on your Roku TV, go to settings > and switch on the screen mirroring option.
Then, pick up your mobile > go to its pre-built mirroring option, and search nearby devices > from the given list, choose your Roku TV.
Now, your mobile may ask for some permissions or passwords; give it all. That’s it; your mobile screen should start mirroring on your Roku TV.
How to cast a phone to non-smart TV?
If you own a non-smart traditional TV without any mirroring or internet features, but you want to see mobile movies, games, and other stuff on your big screen TV and you don’t want to spend any money on buying a new smart TV, then your best option is an HDMI cable;
“HDMI, abbreviated for High Definition Multimedia Interface, is a kind of cable which can transfer both audio and video signals between devices.”
Features of HDMI cable
- HDMI cable is very cheap.
- You can easily buy it from your local market
- It is compatible with all brands of mobiles and TVs.
- With HDMI cable, you can mirror to your old non-smart TV without spending thousands of dollars buying a new one.
- Unlike Airplay, Chromecast, or other wireless connection whose speed depends on wifi or internet signals, the HDMI method transfer data via a wire, so it gives a 100% lag-free connection.
- The only 2 downsides of HDMI cable are that it looks messy and you can’t carry it everywhere like software.
How to Cast to Non-Smart TV with HDMI cable



First, attach the HDMI adaptor to your mobile charging port.
Next, buy an HDMI cable and an HDMI adaptor ( according to your phone charging port style ).
Finally, grab one end of the HDMI wire and fix it to your TV and the other to the phone HDMI adaptor. That’s it.
Last word: the best app to cast your phone – FlashGet Cast
“FlashGet Cast is a third-party mirroring software which can help can you cast any brand mobile to any brand laptop or TV.”
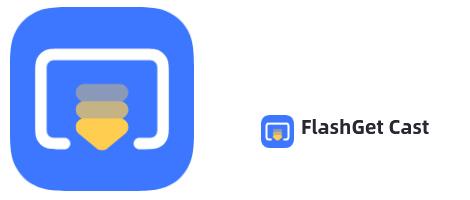
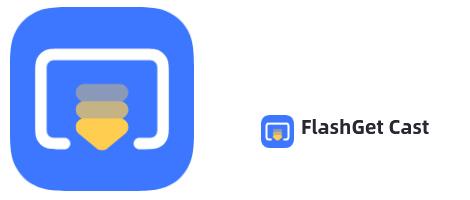
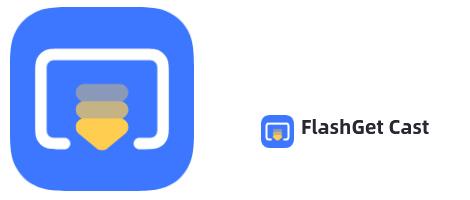
Advantages of FlashGet Cast
- You can screen mirror any device for free with it.
- It also has a built-in screenshot and recorder so you can record all the vital moments.
- FlashGet offers 4 mirroring methods; (i) Wifi, (ii) Airplay, (iii) USB wire, and (iv) Internet link.
- With FlashGet cast, you can also control a mobile device with a computer’s keyboard and mouse.
- FlashGet cast also works online, so with it, you can mirror from one corner of the Earth to another.
- FlashGet Cast is compatible with all operating systems like Android, iOS, Mac OS, Win, Linux, etc.
- FlashGet offers USB wired connection method for gamers who wants continuous 100% lag-free speed.
- In devices that have faulty built-in mirroring protocols like Airplay, Chromecast, Miracast, etc., FlashGet cast is very useful in them because it doesn’t depend on them because it has its own data-moving protocol.
How to Cast to TV from phone with FlashGet Cast?
First, connect your mobile & TV to the same Wi-Fi ( if you don’t have a premium version ).
Next, pick up your mobile and install the FlashGet Cast app on it.
Then, switch on your smart TV, go to any browser, and go to FlashGet Cast weblink.
When the Weblink page is open, you will see a QR code and a 9-digit code.
Now, read the code from the TV and put it on your mobile FlashGet Cast app, or simply scan the QR code from the TV with your mobile camera.
That’s it. After some permissions, your mobile will start casting to your smart TV.



Muchas gracias. ?Como puedo iniciar sesion?
What do you want to log in?