Helpful ways to screen mirroring your Mac on Apple TV
In today’s world of gadgets, the convergence of technology has enabled us to seamlessly bridge the gap between devices, creating a harmonious ecosystem of interconnected experiences. One such remarkable synergy is achieved through the art of screen mirroring Apple TV, a dynamic process that empowers Mac users to effortlessly project their device’s display onto the larger canvas of an Apple TV.
This article delves into a comprehensive exploration of helpful ways to screen mirror your Mac on Apple TV, offering a range of methods and insights that open the door to a world of enhanced presentations, immersive entertainment, and collaborative interactions.
Whether you’re aiming to showcase captivating visuals or elevate your work productivity, this guide will illuminate the path to a seamless connection between your Mac and Apple TV, transforming your viewing experience into a captivating spectacle of digital cohesion.
Let’s start.
Why do you want to screen mirroring on Apple TV?
Screen mirroring on Apple TV offers a plethora of compelling reasons to embrace this technology-driven collaboration. The purpose behind this innovative feature goes beyond mere convenience, reaching into the realm of enhanced engagement and functionality.
By seamlessly projecting your Mac’s display onto the larger canvas of an Apple TV, you unlock a myriad of benefits that cater to both personal and professional needs.
Let’s discuss some of the benefits of screen mirroring on Apple TV below:
Immersive Presentations:
Whether you’re presenting a project at work, delivering a lecture, or sharing ideas in a meeting, screen mirroring on Apple TV elevates your presentations to a new level. Your content becomes larger-than-life, capturing the attention of your audience and making your visual aids more impactful.
Entertainment excellence:
Movie nights, gaming sessions, and streaming marathons become far more enjoyable when experienced on a bigger screen. Screen mirroring lets you savor your favorite content with enhanced visual quality and a more captivating atmosphere.
Collaborative workflows:
Collaborating on projects becomes a breeze as you seamlessly share your Mac’s screen with colleagues. This feature fosters real-time discussions, brainstorming, and troubleshooting, enabling efficient teamwork even in remote settings.
Productive work environment:
When working from your Mac, the ability to mirror your screen onto a larger display enhances multitasking. You can view multiple applications, documents, and spreadsheets simultaneously, optimizing your productivity and workflow efficiency.
Educational interaction:
Apple users wanting to collaborate for educational purposes can make use of Apple TC screen mirroring. Complex concepts, educational videos, and interactive tutorials become more engaging when presented on a larger platform.
Showcasing creativity:
Whether you’re an artist, designer, or content creator, screen mirroring allows you to showcase your creative endeavors on a grand scale. Viewing your artwork, designs, or multimedia projects on a big screen ensures that every detail is appreciated.
Easy Setups and demos:
Configuring new software, demonstrating apps, or showcasing website designs is simplified when mirrored on an Apple TV. Colleagues, clients, or friends can follow along seamlessly, making the process more intuitive and comprehensible.
How to screen mirror on Apple TV?
Screen mirroring on Apple TV can be achieved through a variety of methods, each catering to different preferences and scenarios. These methods encompass both wired and wireless solutions, offering flexibility and convenience for seamless connectivity between your Mac and the Apple TV.
Wired solutions
One of the traditional ways to screen mirror on Apple TV is through a wired connection. This method involves using compatible cables to establish a direct link between your Mac and the Apple TV.
This method ensures stable and high-quality transmission of your Mac’s display to the Apple TV.
You need to ensure the following requirements before setting up a wired screen mirroring connection between your Mac and Apple TV:
- Mac with compatible ports (HDMI or USB-C).
- Apple TV with an available HDMI port.
- HDMI cable or USB-C to HDMI adapter (depending on your Mac’s port).
Here’s how to do it step by step:
Step 1. Prepare the hardware on your Mac and Apple TV.



Ensure both your Mac and Apple TV are turned on and connected to power. Connect one end of the HDMI cable or the USB-C to HDMI adapter to your Mac’s HDMI or USB-C port. Attach the other side of the HDMI cable to your Apple TV’s HDMI port.
Step 2. Select the HDMI input on your Apple TV.



Use your Apple TV remote to navigate to the HDMI input you connected your Mac to. For example, if you are connected to the HDMI1 port, select “HDMI1” from the input menu on your Apple TV.
Step 3. Adjust Display Settings on Your Mac.
Access the “System Preferences” on your Macbook, and click on “Displays.”



Check the option that says, “Show mirroring options in the menu bar when available” if it is unchecked. This way, you can access the screen mirroring option from your Mac’s menu bar.
Step 4. Click the “Screen Mirroring” option on the menu bar and click the name of your Apple TV from the available devices to start mirroring.
You can go to the “Arrangement” tab and check the “Mirror Displays” option to ensure your Mac’s screen is mirrored on the Apple TV.
Your Mac’s screen should now be displayed on the Apple TV. You can interact with your Mac as usual, and the changes will be reflected on the larger Apple TV screen.
Note: This method provides a stable and direct connection, but it involves physical cables and might require you to position your devices close to each other. If you’re seeking a more wireless and flexible solution, consider exploring wireless screen mirroring options like AirPlay.
Wireless solutions
Wireless screen mirroring has gained immense popularity due to its convenience and ease of use. There are several wireless methods to achieve this, with AirPlay being one of the most prominent options. AirPlay enables you to project your Mac’s screen onto the Apple TV without the need for cables, enhancing the user experience and providing a clutter-free setup.
Here are the step-by-step instructions to mirror your Mac’s screen to your Apple TV wirelessly:
First of all, you need to ensure your Mac and Apple TV are connected to the same Wi-Fi network.
Step 1. On your Mac, click on the “AirPlay” icon in the menu bar (it looks like a rectangle with an arrow pointing up).
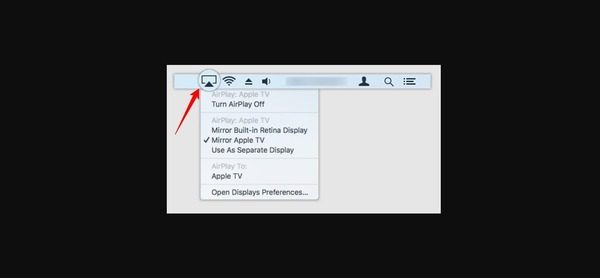
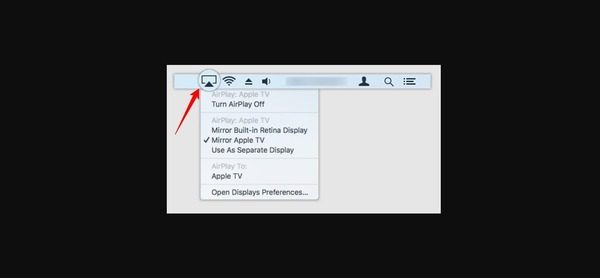
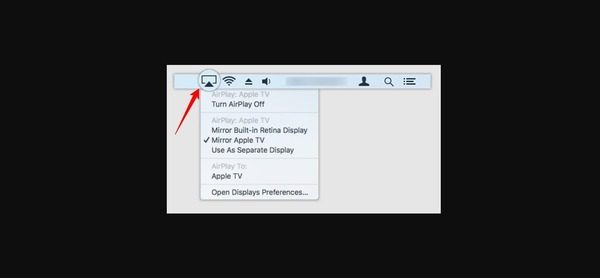
Step 2. A drop-down menu will appear; select your Apple TV from the list of available devices.
Alternatively, You can go to the Control Center of your Mac, click the “Screen Mirroring” option, and click the name of your Apple TV.
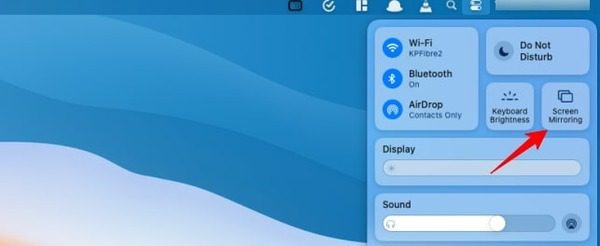
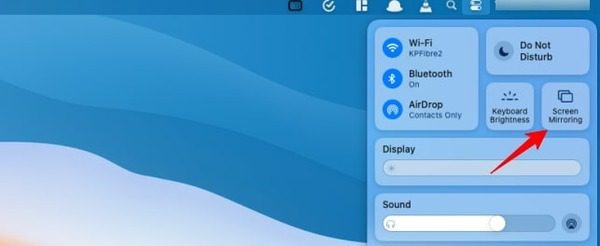
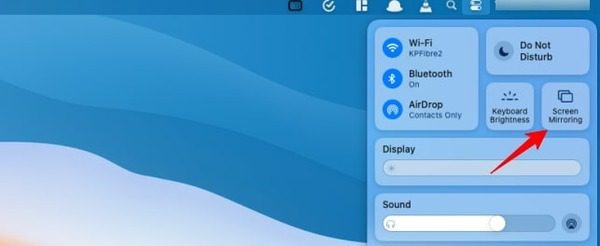
Your Mac’s screen will now be mirrored on the Apple TV.
Apart from AirPlay, there are other third-party applications and technologies that facilitate wireless screen mirroring, each with its own set of features and compatibility.
Embracing screen mirroring methods, whether wired or wireless, allows you to expand your viewing experience and enjoy the versatility of a larger screen. Whether you’re showcasing presentations, indulging in entertainment, or collaborating with colleagues, these methods provide you with the tools to seamlessly connect your Mac and Apple TV for a more immersive and interactive digital journey.
How do I share my Mac screen with Apple TV?
Sharing your Mac screen with Apple TV opens up a world of possibilities for presentations, entertainment, and collaboration. Here’s how you can seamlessly achieve this using popular methods:
How to cast Mac to Apple TV from Chrome?
Google Chrome is a widely-used web browser renowned for its speed, user-friendly interface, and extensive library of extensions.
Among its features is the ability to cast your Mac’s screen to an Apple TV, providing a convenient way to share content on a larger display.
Let’s see how to use Chrome to cast Mac to Apple TV in the following step-by-step guide:
As usual, you need to make sure that both your Mac and Apple TV are connected to the same Wi-Fi network.
Step 1. Launch the Chrome browser on your Mac and click on the three vertical dots in the top-right corner of the browser window. This opens the Chrome menu.
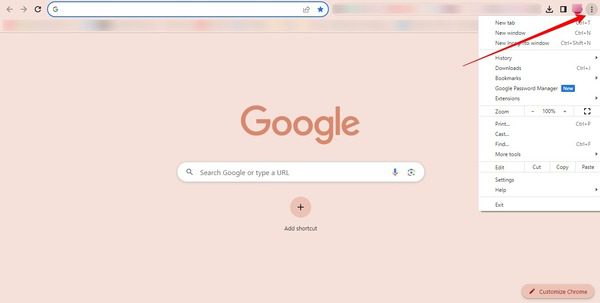
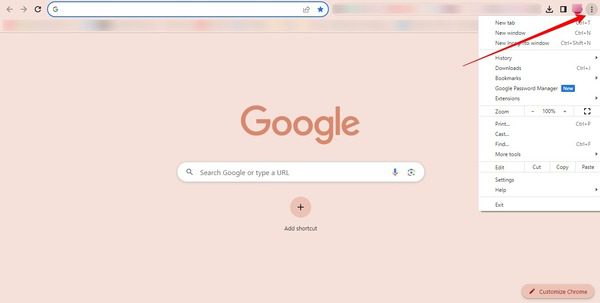
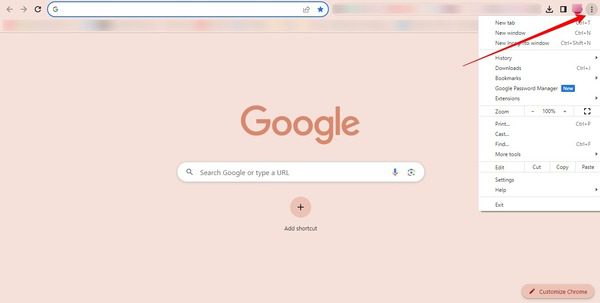
Step 2. From the dropdown menu, select “Cast.”
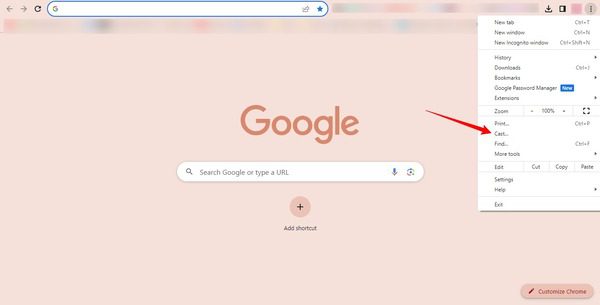
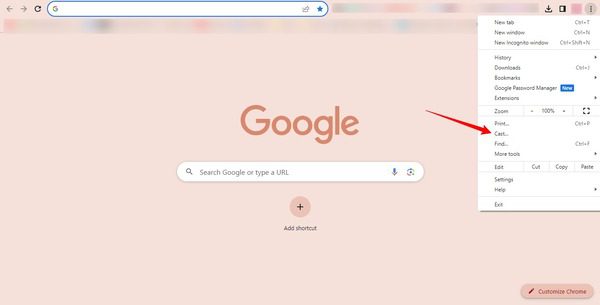
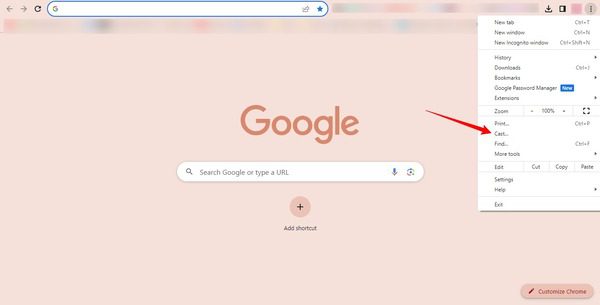
Step 3. From the Cast dialog box that appears, click on the dropdown menu next to “Cast to,” and click the name of your Apple TV from the available devices listed there.
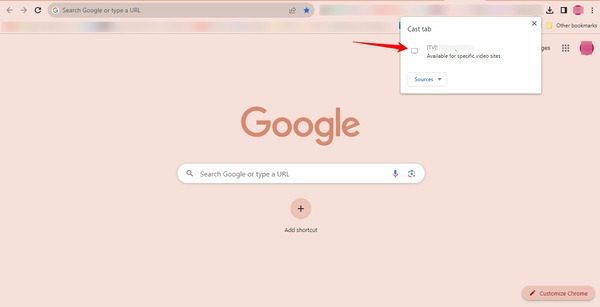
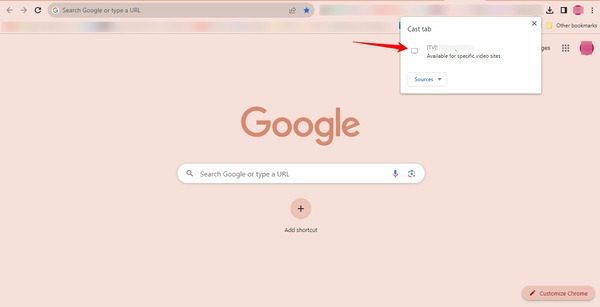
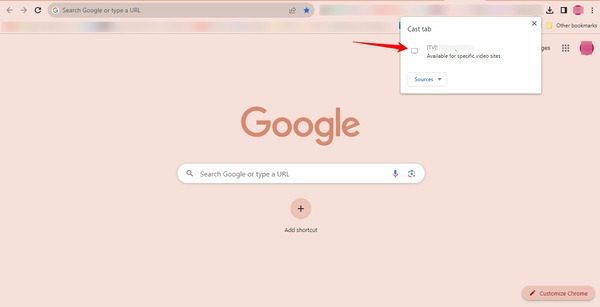
Step 5. Click on the “Sources” dropdown menu to cast a specific tab or the entire screen.
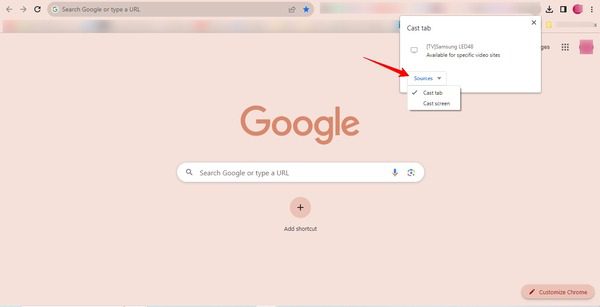
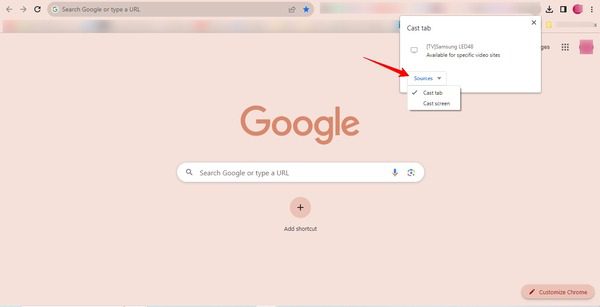
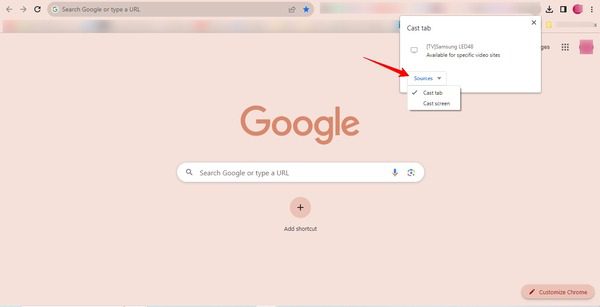
Your Mac’s screen will now be mirrored on your Apple TV, allowing you to share your content seamlessly.
How to cast Mac to Apple TV from FlashGet Cast?



FlashGet Cast is a versatile screen mirroring tool designed to facilitate seamless connections between your Mac and Apple TV. Its features include a user-friendly interface, reliable performance, and the ability to wirelessly project your Mac’s screen onto a larger display for various purposes.
Let’s learn how to cast your Mac’s screen to your Apple TV using FlashGet Cast in the following step-by-step guide:
First, download, install, and launch the FlashGet Cast App on both your Mac and Apple TV from their respective app stores.
You can download the FlashGet Cast software from the official website. Don’t forget to select the MacOS for your Mac.
Next, note the 9-digit code you see on the FlashGet Cast app on your Apple TV.
Alternatively, you can also go to the web browser of your Apple TV and copy the code. You don’t even need to install the FlashGet Cast software on your Apple TV by using the web browser method.
Then, click the “Cast to” option on the FlashGet Cast app on your Mac and enter the 9-digit code you noted from the FlashGet Cast of your Apple TV.
Lastly, give permission by clicking “Allow” or “Start Now” on the screens of your devices.
Screen mirroring from your Mac to your Apple TV will start.
FAQs about screen mirroring Apple TV via FlashGet Cast
Many users interested in casting their devices to Apple TV via FlashGet Cast ask a few common questions. We have answered the most frequently asked question in the section below to address their existing or potential inquiries:
Conclusion
Apple lovers are often inclined towards using the simplest ways of using their devices. While Apple provides a built-in feature to cast screens between a Mac and Apple TV, you may find it complex to set up a function like a screen mirroring.
Additionally, you will experience limitations while connecting your Mac to a smart TV that does not support the AirPlay feature. That’s where the simple yet powerful third-party app like FlashGet Cast steps in.
Collaborate with all of your devices and enjoy extended features of screen mirroring from Mac to Apple TV by using the all-in-one solution called FlashGet Cast. In addition to the Apple ecosystem, you can also connect other devices, including smart TVs, Windows PCs, tablets, and Android phones, using this app.



Comments