Everything you need to know about how to cast from phone to TV
In this digital age, where smartphones have become an integral part of our lives, it’s no surprise that we often find ourselves wanting to share content from our phones onto a larger screen, such as a TV. Whether it’s photos, videos, web pages, or even apps and games, casting from your phone to TV allows you to enjoy your favorite content with friends and family in a more immersive way. In this article, we will explore various methods and techniques on how to cast from your phone to TV, whether you have an Android or an iPhone.
What can you cast from your phone to TV?



When it comes to casting from your phone to TV, the possibilities are endless. You can mirror a wide range of content, including but not limited to:
- Photos: Share your memorable moments with loved ones on the big screen.
- Videos: Stream your favorite videos from your phone onto the TV for a better viewing experience.
- Web Pages: Browse the internet on your phone and cast web pages directly to your TV.
- Apps: Enjoy popular apps like Instagram, YouTube, TikTok, and more on a larger display.
- Games: Play mobile games on the big screen for a more immersive gaming experience.
- Movies: Stream movies from streaming platforms like Netflix, Amazon Prime, and Disney+ on your TV.
What should you do before casting?
Before you start casting from your phone to TV, there are a few things you need to ensure:
- Compatible Devices: Make sure your TV and phone support casting functionality. Most modern smart TVs and smartphones have built-in casting capabilities.
- Connectivity: Ensure that both your phone and TV are connected to the same Wi-Fi network.
- Software Updates: Keep your phone’s operating system and casting apps updated to the latest versions for optimal performance.
How to cast from an Android phone to TV
If you have an Android phone, there are several methods you can use to cast your screen to TV. Let’s explore two popular options:
Method 1: AirBeam
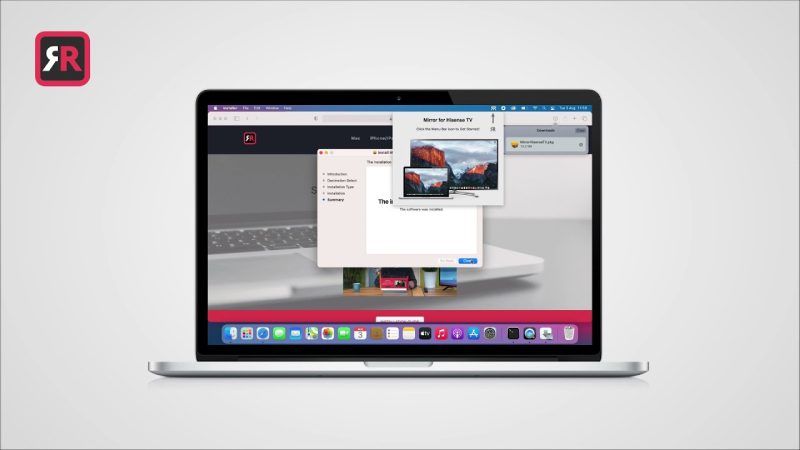
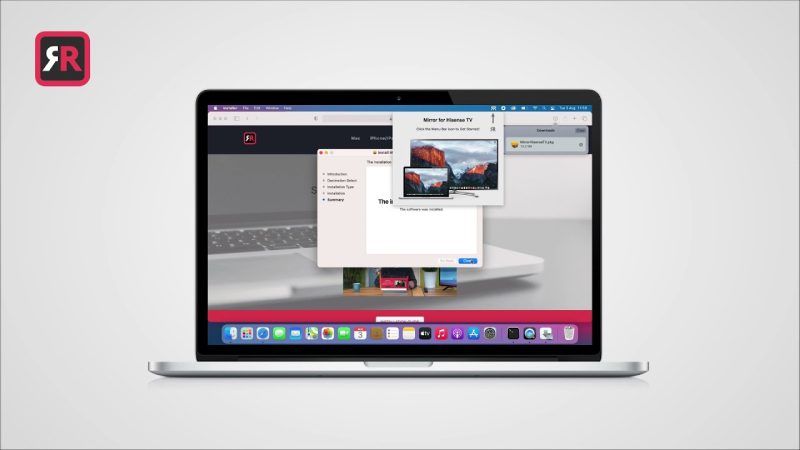
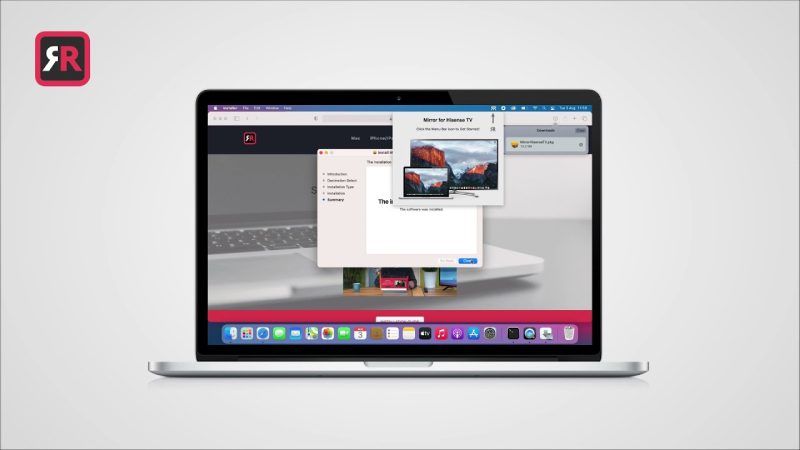
AirBeam is a versatile screen mirroring app that allows you to cast your Android phone to TV effortlessly.
Here’s how you can use it:
First, download and Install AirBeam: Visit the Google Play Store and download the AirBeam app on your Android phone.
Next, connect to the Same Wi-Fi Network: Ensure that both your phone and TV are connected to the same Wi-Fi network.
Launch AirBeam: Open the AirBeam app on your Android phone.
Scan for Devices: AirBeam will automatically scan for available devices. Select your TV from the list.
Now, start Casting: Once connected, you can start casting your Android phone’s screen to your TV. You can now enjoy your favorite content on a bigger display.
Method 2: ApowerMirror
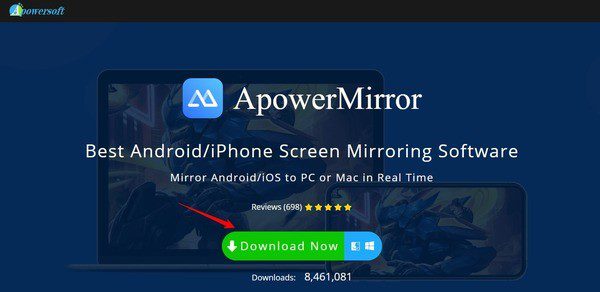
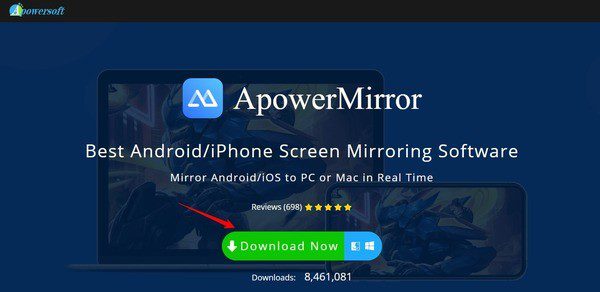
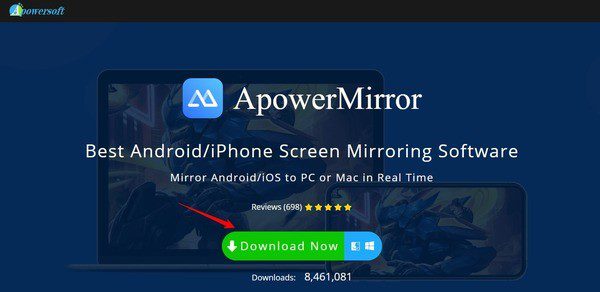
ApowerMirror is another popular screen mirroring app that works seamlessly with Android devices. Here’s how you can use it to cast your Android phone to TV:
First, install ApowerMirror: Download and install the ApowerMirror app from the Google Play Store on your Android phone.
Connect Phone and TV: Ensure that both your phone and TV are connected to the same Wi-Fi network.
Then, open ApowerMirror: Launch the ApowerMirror app on your Android phone.
Scan for Devices: ApowerMirror will automatically detect available devices. Select your TV from the list.
Initiate Casting: Once connected, you can start casting your Android phone’s screen to your TV. Your phone’s screen will be mirrored on the TV, allowing you to enjoy content on a larger scale.
How to cast from iPhone to TV
If you have an iPhone, casting your screen to TV is equally simple. Let’s explore two popular methods:
Method 1: Airplay
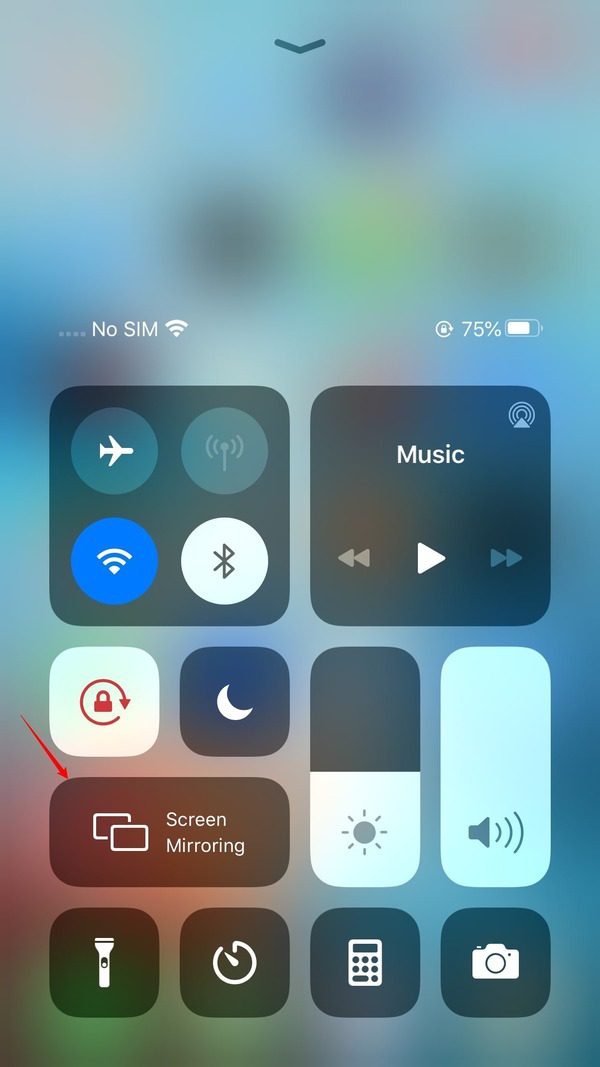
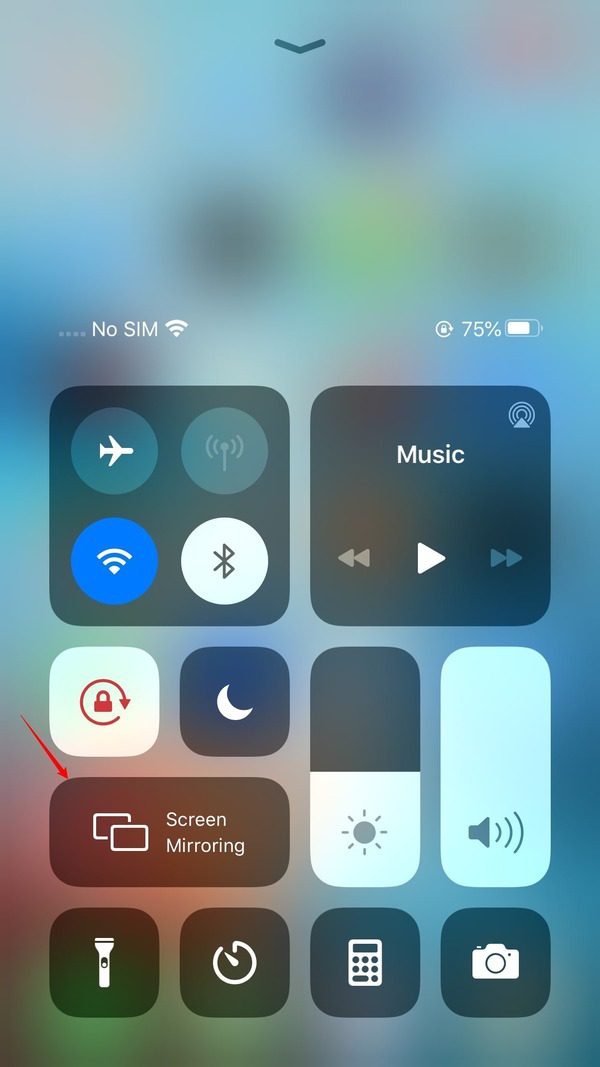
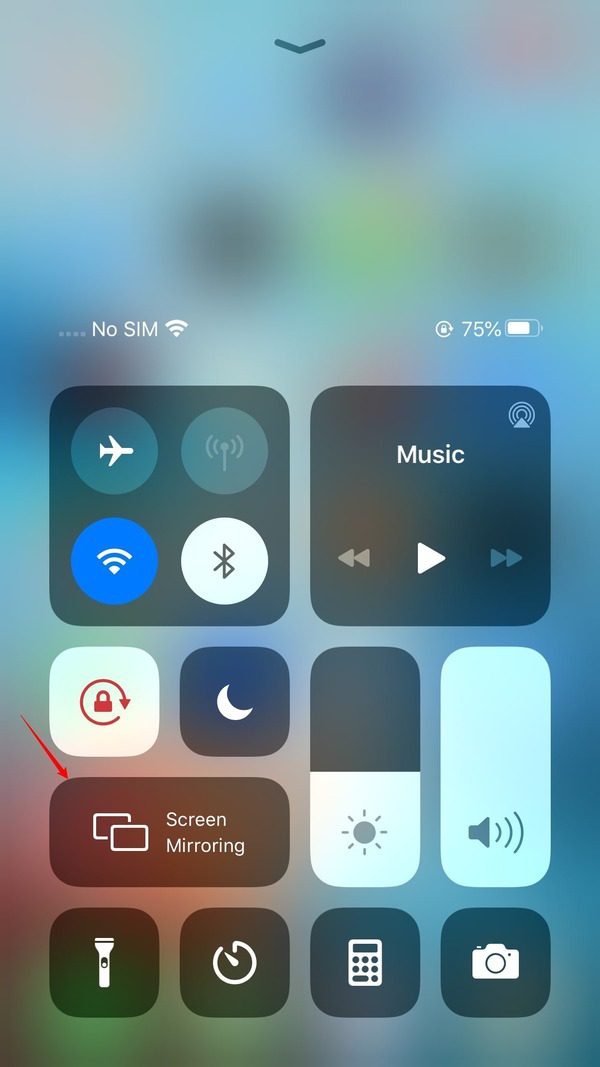
Airplay is an in-built feature on iPhones that allows you to cast your screen to an Apple TV or other compatible devices. Here’s how you can use it:
Firstly, ensure Compatibility: Make sure your iPhone and TV support Airplay functionality.
Connect to Wi-Fi: Connect both your iPhone and TV to the same Wi-Fi network.
Open Control Center: Swipe up from the bottom of your iPhone’s screen to access the Control Center.
Enable Airplay: Tap on the Airplay icon, which looks like a rectangle with an arrow pointing upwards.
Select Your TV: From the list of available devices, select your TV.
Start Casting: Once connected, you can start casting your iPhone’s screen to your TV. Your iPhone’s screen will be mirrored on the TV, allowing you to enjoy content on a larger display.
Method 2: QuickTime
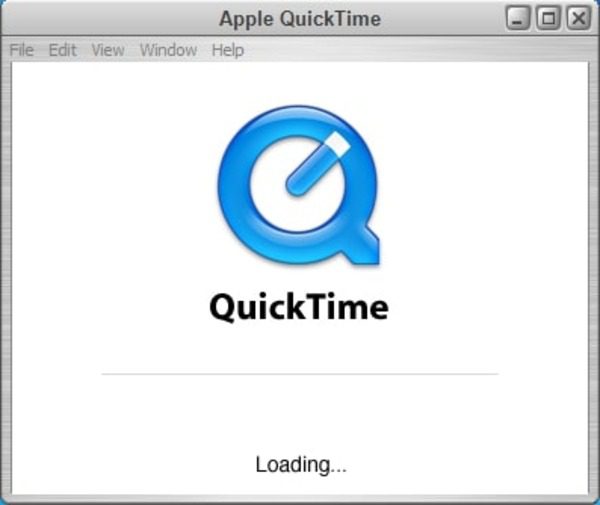
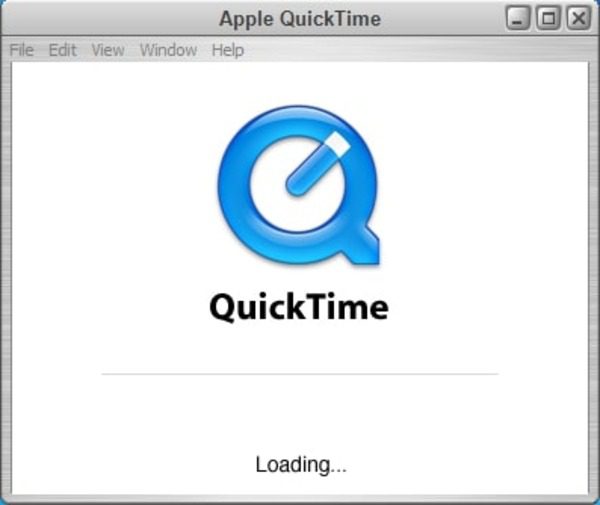
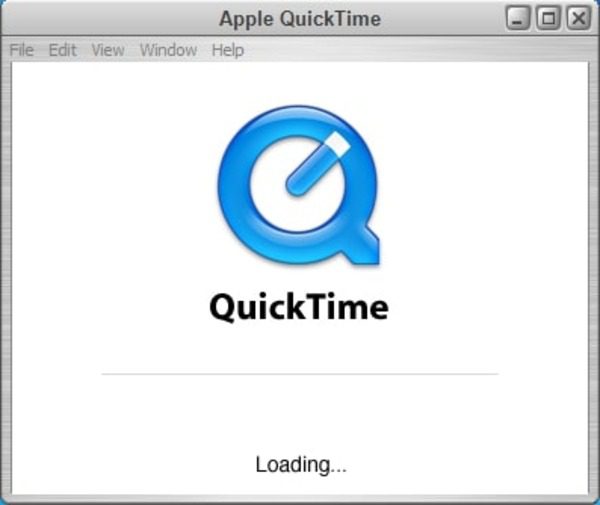
QuickTime is a versatile multimedia player that can also be used to cast your iPhone’s screen to a TV.
Here’s how you can do it:
First, connect iPhone and Computer: Connect your iPhone to your computer using a lightning cable.
Then launch QuickTime: Open the QuickTime player on your computer.
Next, enable Screen Recording: In QuickTime, go to “File” and select “New Screen Recording.”
Select iPhone: Click on the arrow next to the record button and choose your iPhone as the recording source.
Now start Recording: Click on the record button to start recording your iPhone’s screen.
Lastly, connect iPhone to TV: Connect your computer to your TV using an HDMI cable.
Enjoy the Content: Your iPhone’s screen will now be mirrored on your TV, allowing you to enjoy your favorite content on a larger display.
The best screen cast App: FlashGet Cast
If you own both Android and Apple devices and want a versatile screen casting solution, look no further than FlashGet Cast. This app supports both Android and iOS devices, making it a perfect choice for users with different devices.
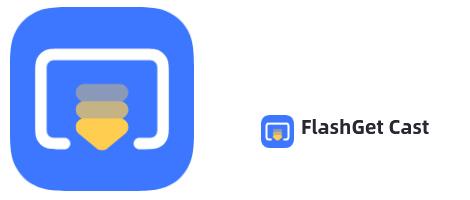
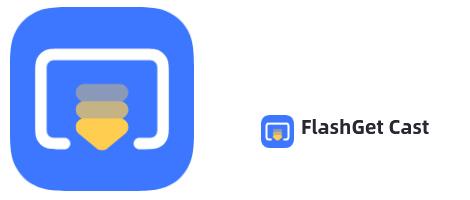
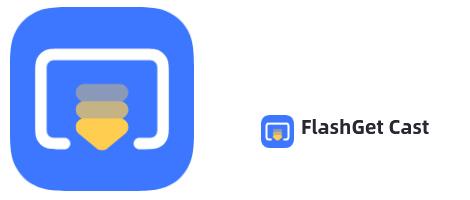
Here’s why FlashGet Cast stands out:
- Compatibility: FlashGet Cast works seamlessly with both Android and iOS devices, making it a versatile choice.
- Ease of Use: The app offers a user-friendly interface, ensuring a hassle-free casting experience.
- Affordability: FlashGet Cast is available at an affordable price, making it accessible to a wide range of users.
- Wide Range of Features: The app offers a multitude of features, including screen mirroring, media streaming, and more.
To cast your screen using FlashGet Cast, follow these steps:
Download and Install: Download and install the FlashGet Cast app from the respective app stores on your Android or iOS device.
Connect to Wi-Fi: Ensure that both your phone and TV are connected to the same Wi-Fi network.
Launch FlashGet Cast: Open the FlashGet Cast app on your device.
Scan for Devices: FlashGet Cast will automatically scan for available devices. Select your TV from the list.
Start Casting: Once connected, you can start casting your phone’s screen to your TV. Enjoy your favorite content on a larger screen.
Conclusion
Casting from your phone to TV allows you to enhance your viewing experience and share content with others in a more immersive way. Whether you have an Android or an iPhone, there are various methods and apps available to make screen casting a breeze. From AirBeam and ApowerMirror for Android users to Airplay and QuickTime for iPhone users, the options are endless. And if you own both Android and Apple devices, FlashGet Cast is the perfect solution for all your screen casting needs. So, grab your phone and start casting your favorite content onto the big screen for an enhanced entertainment experience.



หากปัญหายังคงมีอยู่โปรดติดต่อผู้ดูแลระบบของเว็บไซต์นี้.