Mirroring iPhone to Samsung TV: All you need to know
Screen mirroring is a convenient feature. It allows you to display the content from your iPhone on a larger screen, such as a Samsung TV. Whether you want to share funny videos, watch movies, or play games, screen mirroring can enhance your viewing experience. Sharing content with a group has become a common occurrence. In this comprehensive guide, we will explore different methods that enable seamless screen mirroring iPhone to Samsung TV. They allow you to share your favorite content with everyone in the room.
Using AirPlay for screen mirroring iPhone to Samsung TV
AirPlay is a popular screen mirroring feature on Apple devices, allowing you to cast content from your iPhone to another screen. On Samsung TVs, AirPlay goes by the name “Apple AirPlay” and is supported on most models from 2018 or later. If your Samsung TV is not AirPlay 2-compatible or if you prefer a wired connection, you can use cable ways (method 3 mentioned below) to mirror your screen.
To begin screen mirroring using AirPlay:
- Start by accessing the Settings on your Samsung TV. The Settings button is conveniently located at the bottom of your Samsung remote.
- Scroll to the General tab and select the Apple AirPlay Settings option.
- On the AirPlay settings page, adjust the top three settings based on your preference. Turn on AirPlay and customize the Require Code and Subtitles and Captioning settings.
- Open the app on your iPhone that you want to stream or mirror. Look for the AirPlay logo, which resembles a TV with a Wi-Fi logo, and tap it. A drop-down menu will appear with the available TVs to stream on.
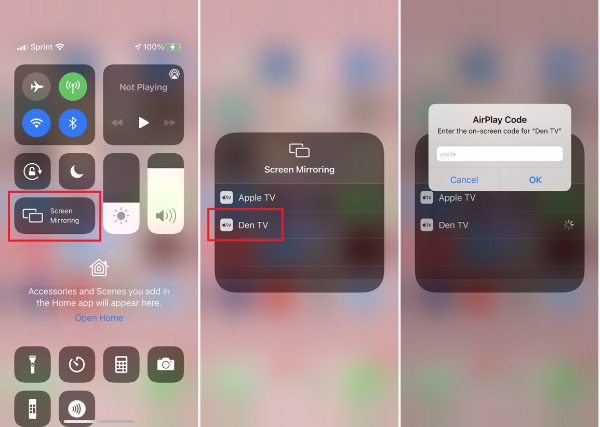
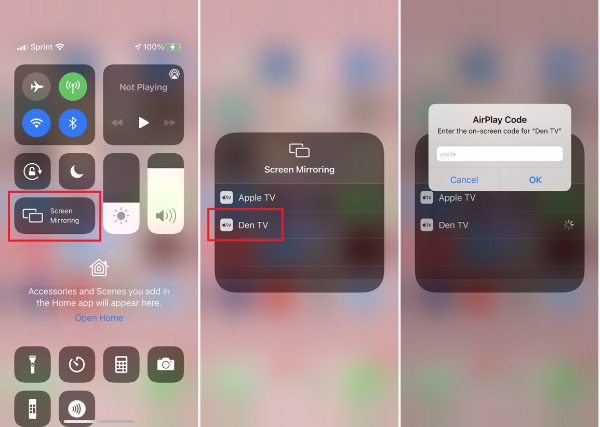
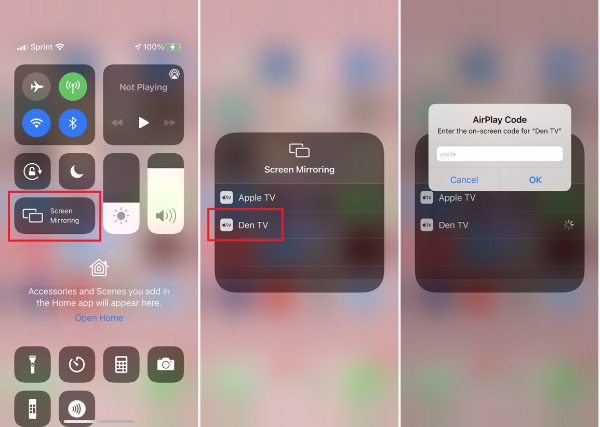
Note
You need to make sure that your iPhone is connected to the same Wi-Fi network as your TV. Apart from that, you may occasionally encounter AirPlay not working prompts.
If it’s your first time setting up AirPlay on your Samsung TV, a code may appear on the TV screen. Enter this code on your iPhone when required.
Using screen mirroring apps: FlashGet Cast
If your Samsung TV is not AirPlay 2-compatible, or if you prefer a different screen mirroring solution, you can use third-party apps like FlashGet Cast. FlashGet Cast is a browser-based application that allows you to mirror your iPhone’s screen to a Samsung TV, even if it doesn’t support AirPlay 2. We will highlight the advantages of using this popular app.
Mirroring iPhone to a Samsung TV using FlashGet Cast:
- Download the FlashGet Cast app on your iPhone and access its web version on your Samsung TV.
- Scan the QR code displayed on your Samsung TV using the FlashGet Cast app on your iPhone. If you have trouble scanning the code, you can manually enter the cast code displayed on the TV screen.
- Once scanned or entered, your iPhone will be connected to your Samsung TV, and you can start screen mirroring.
Advantages
FlashGet Cast is compatible with various Samsung TV models, including older ones. It provides a convenient way to share your iPhone’s screen without the need for additional hardware.
User-Friendly Interface: FlashGet Cast is designed with ease of use in mind. Whether you are an Android user or an iOS user, you will find the app intuitive and straightforward to navigate.
Presentation Capabilities: If you need to present slides or share your screen during a work environment, FlashGet Cast can be a valuable tool. It allows you to present your slides on your computer or TV, saving you time and effort.
Various Connection Options: FlashGet Cast supports multiple connection options, including Wi-Fi, USB cable, AirPlay, and remote network. This flexibility allows you to choose the most convenient method for connecting your mobile phone to your TV or PC.
Remote Control Functionality: FlashGet Cast goes beyond screen mirroring by offering remote control capabilities. You can control your Android / iPhone using your PC or Mac, making it convenient for tasks that require precise control.
Using a Lightning Digital AV adapter
Another method to mirror your iPhone’s screen to a Samsung TV is by using a lightning digital AV adapter. This small and portable device connects to your iPhone’s Lightning port and provides an HDMI output, allowing you to connect to a Samsung TV.
To mirror your iPhone to a Samsung TV using a Lightning Digital AV Adapter:
- Plug the Lightning Digital AV Adapter cable into the charging port of your iPhone.
- Connect one end of an HDMI cable to the Lightning Digital AV Adapter cable and the other end to the HDMI port of your Samsung TV.
- Change the source of your TV to the HDMI port where you plugged in the HDMI cable. Your iPhone’s screen will immediately appear on the TV, mirroring everything you do on your phone.
Note
Using a digital AV adapter offers a reliable and straightforward wired connection for screen mirroring. However, the Lightning Digital AV Adapter needs to be purchased separately from Apple, and an HDMI cable is required for the connection.
Using DLNA-compatible apps for mirroring iPhone to Samsung TV
In addition to the aforementioned methods, you can also use DLNA-compatible apps to mirror your iPhone to a Samsung TV. DLNA (Digital Living Network Alliance) technology allows for content sharing between devices without the need for cables.
To mirror your iPhone to a Samsung TV using DLNA-compatible apps:
- Ensure that your iPhone and Samsung TV are connected to the same Wi-Fi network.
- Install a DLNA app like AllCast on your iPhone.
- Open the AllCast app and grant any necessary permissions. Ensure your Samsung TV and iPhone are under the same Wi-Fi network.
- Search for your TV within the AllCast app and select it. Play the media you wish to mirror, and your TV will receive the content from your iPhone immediately.
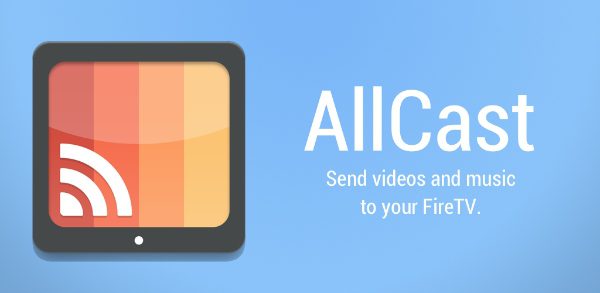
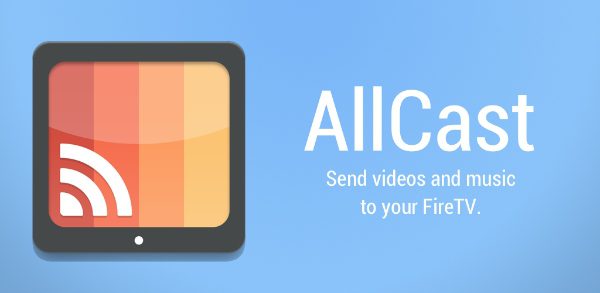
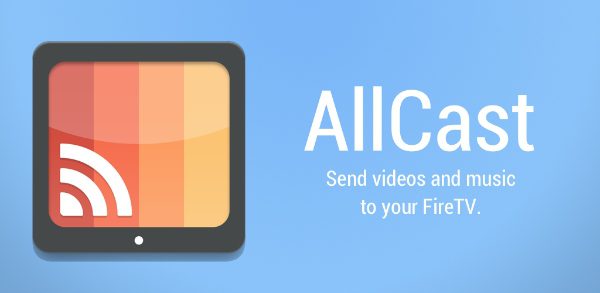
Note
DLNA-compatible apps provide an alternative solution for screen mirroring, allowing you to share content without the need for cables or additional hardware. It is supported by many TV brands, including Samsung, LG, Sony, Panasonic, and Toshiba. However, the specific DLNA feature may have different names on different TV models.
Bonus Tip: Screen mirroring iPhone to Samsung TV within apps
Some media services and apps have built-in screen mirroring capabilities that allow you to cast content directly to your Samsung TV. For example, streaming services like Amazon Prime Video, HBO Max, and Hulu have an AirPlay cast button within their apps. Additionally, certain iPhone apps, such as the Photos app, offer an AirPlay option in the “Share” menu. To screen mirror within apps:
To use screen mirroring within apps:
- Ensure that your iPhone and Samsung TV are connected to the same Wi-Fi network.
- Open the app that supports AirPlay casting, such as Amazon Prime Video or Photos.
- Look for the AirPlay button, usually located in the top-right or top-left corner of the screen, or within the app’s share menu.
- Tap the AirPlay button and select your Samsung TV from the list of available devices.
- If prompted, enter any necessary passcode on your TV. The selected media will start mirroring onto your Samsung TV.
Note
This method allows you to cast specific videos, photos, or content from supported apps directly to your TV without mirroring your entire screen.
How to change AirPlay settings on a Samsung TV
To customize the AirPlay settings on your Samsung TV, follow these steps:
- Using your TV remote, navigate to the “Settings” menu and select “General.”
- Choose “Apple AirPlay Settings” from the menu.
- Within the AirPlay settings, you can enable or disable AirPlay, customize subtitles and captioning, check for software updates, and set up a passcode to prevent unauthorized access.
- When using AirPlay, it’s important to ensure that your iPhone and Samsung TV are connected to the same Wi-Fi network for seamless screen mirroring.
Factors to consider when choosing a screen mirroring solution
When selecting a screen mirroring solution for your iPhone to Samsung TV, consider the following factors:
Compatibility: Ensure that the solution you choose is compatible with your devices.
Ease of Use: Opt for a solution that is user-friendly and doesn’t require technical expertise.
Connection Methods: Look for a solution that offers multiple connection options to cater to different preferences.
Picture and Audio Quality: Consider the quality of the picture and audio offered by the solution, especially if you plan to stream videos or play games.
Security: Choose a secure solution that protects your devices from potential risks. Look for features like encryption.
Cost: Consider the cost of the solution and choose one that fits your budget.
Additional Features: Some screen mirroring solutions may offer additional features like screen recording or screen control. Prioritize solutions that provide a comprehensive set of features.



Considering these factors, you can select the best screen mirroring solution that meets your requirements. So, all things considered, FlashGet Cast is the best solution for screen mirroring iPhone to TV.
Whether you are an Android user or an iOS user, finding a reliable and user-friendly solution to mirror your mobile screen to a TV is essential. One such solution is FlashGet Cast, which offers seamless connectivity and a range of features to enhance your mirroring experience.
People also ask
However, you need to enable Screen Mirroring on your Fire TV by going to Fire TV Settings > Display & Audio and turning on Enable Display Mirroring.
Final thoughts
Screen mirroring your iPhone to a Samsung TV opens up a world of possibilities for sharing content, whether it’s videos, photos, or apps. With various methods available, including AirPlay, screen mirroring apps, digital AV adapters, and DLNA-compatible apps, you can choose the solution that works best for you.
Consider factors such as compatibility, ease of use, picture and audio quality, security, cost, and additional features when selecting a screen mirroring solution. So, all things considered, FlashGet Cast is the best tool for screen mirroring iPhone to TV. Whether you have an iPhone or an Android, whether the TV is compatible with AirPlay 2 or not.
By following the steps outlined in this comprehensive guide, you can effortlessly mirror your iPhone’s screen to your Samsung TV and enjoy a larger, more immersive viewing experience. Remember to refer to the specific instructions provided by each method or app to ensure a successful screen mirroring process. Enjoy sharing and watching your favorite content on the big screen!



Comments