How to cast video to TV from Android and iPhone wirelessly in 2023?
The technological world has worked hard to make smart gadgets small enough to fit our pockets. But the charm of viewing our favorite movies or TV shows on bigger screens has never faded away. The small screen size limits the true joy of experiencing better sound and a larger display. Thanks to modern technology, now you can use many apps to cast video to TV from Android and iPhone for free.
In this article, we will discuss different tips and step-by-step instructions on how to enjoy your favorite videos on a bigger screen, like a TV.
Can I cast video to TV from phone?
Yes. Various methods are available to cast videos from your Android or iOS devices to the TV. These methods include wireless and wired options.
How to cast video to TV from Android?
There are multiple ways to cast videos from Android devices to the TV. Let’s discuss the two widely used methods to cast video from Android devices.
Cast video to TV from Android via FlashGet Cast
FlashGet Cast is a free mobile app that allows you to cast your Android phone or tablet screen on your TV. It is one of the most popular screen mirroring devices.



FlashGet Cast has the following features:
Supports multiple devices
You can use FlashGet Cast to connect your mobile phone screens to multiple devices, including an Android TV, Apple TV, and Chromecast.
High-quality display
FlashGet Cast supports the high-quality display of videos on bigger screens. You can have a display quality of up to 1080p and 60fps while streaming videos. You can also customize your audio or video settings in FlashGet Cast.
Supports low-latency streaming
FlashGet Cast has built-in support for low-latency streaming. So, you can enjoy streaming any kind of video without having to experience any delays or interruptions.
Multiple device connections
FlashGet Cast supports up to five simultaneous connections at a time. So, if you want to enjoy a seamless streaming experience from up to five devices, FlashGet Cast helps you do it.
Step-by-step guide on how to cast videos from Android via FlashGet Cast
Step 1. Download FlashGet Cast on your Android device from the Google play store. Please make sure that you download the correct app. Alternatively, you can also download this app from FlashGet’s official website.
Step 2. Go to the web version of FlashGet Cast on the browser of your TV. For the best results on compatibility, it is recommended to use the latest web browsers.
Step 3. Scan the QR code on the TV from FlashGet App on your phone. You can also input the Cast code on your TV, as shown below.
Step 4. Accept the permission on your phone
Step 5. Screen casting from your phone to your TV is successful. Now, you can stream videos and other content from your Android device to your TV.
Cast video from Android to TV via built-in screen casting functionality apps
Some apps have built-in screen-casting features, especially for video streaming. While using these apps, you don’t need separate screencasting apps to mirror videos to your TVs.
Following is the list of apps that have a screencasting feature by default:
- YouTube
- Facebook Watch
- Netflix
- Twitch
- Prism Live Studio
How do cast to TV with built-in screen-casting functions app?
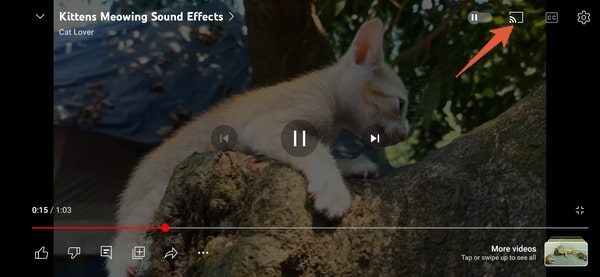
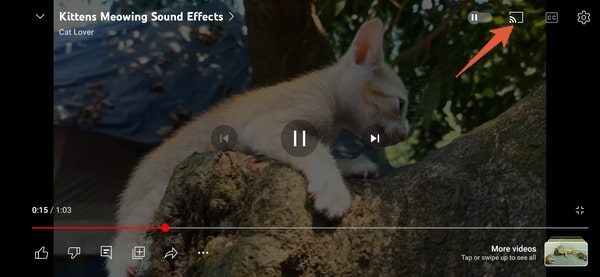
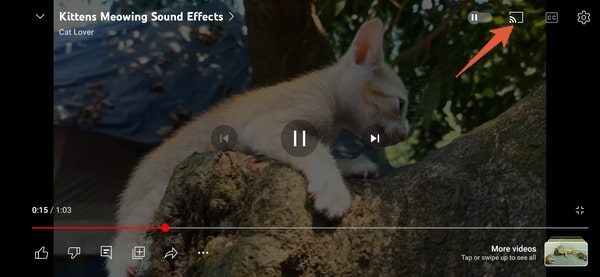
It is straightforward to cast your videos on your TV using apps with built-in screen-casting features.
You just have to look for the small TV icon while playing the videos on these apps.
The app will automatically look for Android or Chromecast-enabled TVs within its range. If you have an Android or Chromecast-enabled TV, the app will show its name and ask to connect.
Just confirm the TV, and you will get the display on your TV. Let’s discuss the YouTube example. You can click the small TV icon in the screenshot below to see your video’s display on TV.
How to check if an app has a built-in screen-casting function?
You can check if the app you are using has a built-in screencasting feature by just playing a video on that app. If you can see the small TV icon on the app, it would mean your app supports screen casting. If you don’t see a small icon, look for the option while playing the video.
Some apps like Facebook Watch have a screencasting feature when you look for the options by clicking the three dots.
Please note that your TV should have built-in streaming features, and your TV and Android device should be connected to the same WiFi.
Comparison of the two methods
Here is the comparison of features between FlashGet Cast and the apps with built-in screen casting functionality.
| Feature | FlashGet Cast | Apps with built-in screen casting functionality |
|---|---|---|
| Compatibility with devices | Supports Android and iOS | Varies depending on the app and device. Some devices may not be supported. |
| Network compatibility | WiFi and internet | In most cases, both devices should be connected with the same internet connection. |
| Cost | Free trial | The built-in feature comes free of cost. |
| Setup difficulty | Requires installation of the FlashGet Cast app on mobile device | Easy, as the feature is built into the app |
| Features and functionality | Supports screen mirroring, remote control, and file transfer | Limited to screen casting only |
| Performance and quality | Good, but may be affected by network speed and distance between the devices | May vary depending on the app and device used |
| Supported TV platforms | Supports most smart TVs, Android TV, and Chromecast | Varies depending on the app and TV model |
| User interface and ease of use | User-friendly with clear instructions | May vary depending on the app and device used |
| Type of content to be streamed | You can stream any type of content from your phone to the TV | You can only steam the content within that specific app. For example, the built-in screencasting from the YouTube app will only show the YouTube content on the TV |
How to cast video from iPhone to TV?
You can cast videos from your iPhone to a TV in multiple ways. Let’s discuss two convenient ways of casting videos from an iPhone to a TV.
FlashGet Cast
FlashGet Cast is a universal app to cast the content of your mobile phones, including an iPhone, to your TVs. You don’t need to install any additional apps on your smart TV. All you need is a browser on your TV and FlashGet Cast app on your iPhone.
In addition to the Android devices, the following iOS devices are compatible with FlashGet Cast:
- iOS 9.0 or later
- iPhone, iPad, or iPod touch
You only need to ensure that your iPhone and TV are connected to the same Wi-Fi network. Now, you don’t need an Apple TV to connect your iPhone to bigger screens. FlashGet Cast does the job for you. FlashGet Cast supports various screen resolutions and allows users to adjust the display quality to suit their preferences.
AirPlay
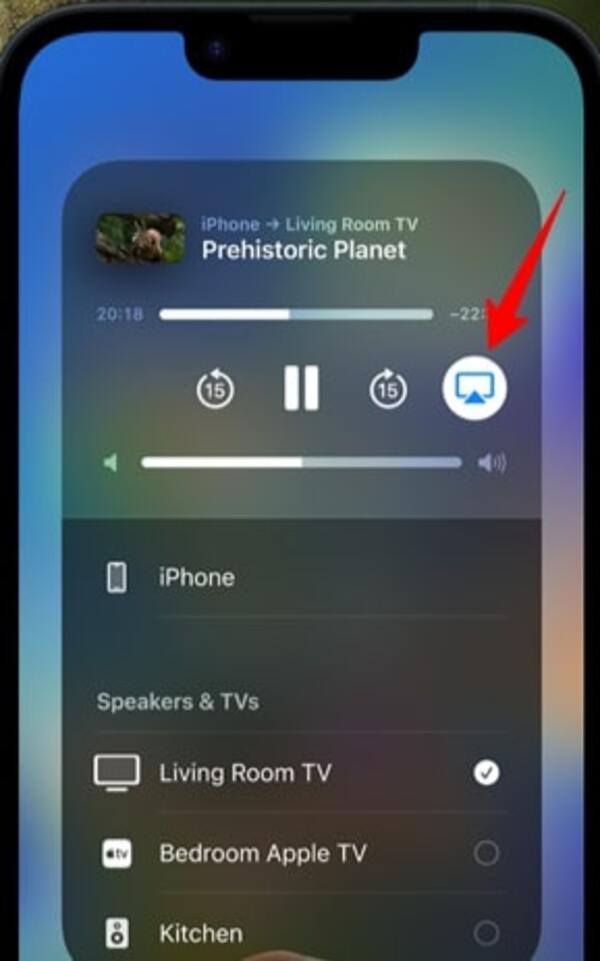
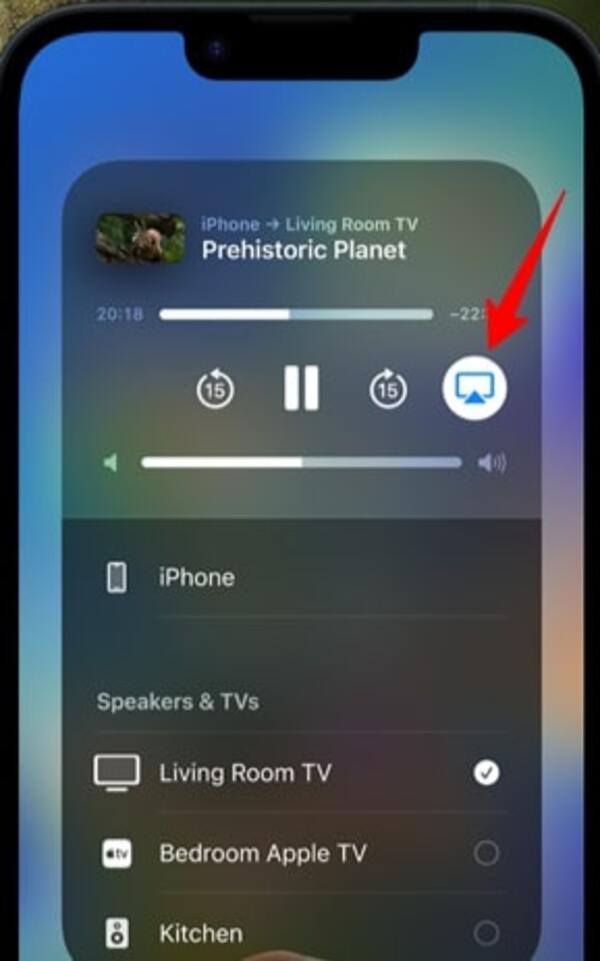
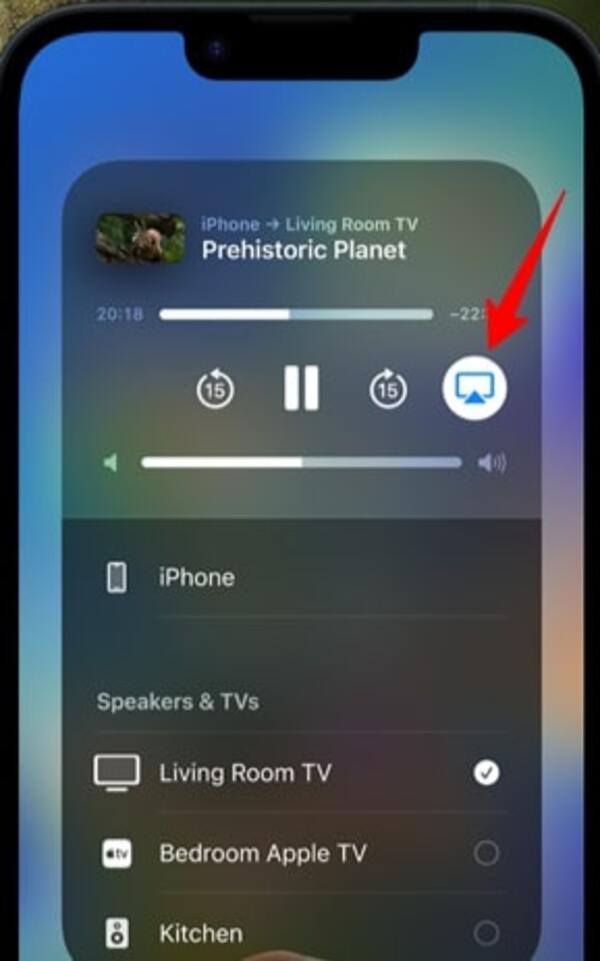
The other method to cast video from iPhone to TV is by using AirPlay. Just tap the AirPlay button while playing the video on your iPhone to stream that video from your iPhone to a TV.
Please note that the AirPlay method only works on Mac or Apple TVs or TV devices that support AirPlay.
You must ensure your TV and iPhone are connected to the same Wi-Fi network.
Don’t forget to check if your TV is compatible with AirPlay 2. You can check it by visiting the general settings of your TV. Your device is compatible if you find AirPlay 2 mentioned in the settings. Otherwise, your TV does not support AirPlay 2.
Apple regularly updates the list of TV devices compatible with AirPlay 2. You can find the list of TV devices compatible with AirPlay 2 here.
Comparison of casting video from iPhone to TV using FlashGet Cast and AirPlay
Here is a table of comparison between these two methods.
| Feature | FlashGet Cast | AirPlay |
|---|---|---|
| Compatibility with devices | Supports Android and iOS | Supports only iOS and AirPlay-supported devices |
| Network compatibility | WiFi and internet | Requires the same internet connection on both devices |
| Cost | Free trial | The built-in feature comes free of cost. |
| Setup difficulty | Requires installation of the FlashGet Cast app on mobile device | Built-in feature, easy to set up |
| Features and functionality | Supports screen mirroring and audio/video streaming, remote control, and file transfer | Supports screen mirroring and audio/video streaming |
| Performance and quality | Good, but may be affected by network speed and distance between the devices | Good, but may be affected by network speed and distance between the devices |
| Supported TV platforms | Supports most smart TVs, Android TV, and Chromecast | Requires an Apple TV or an AirPlay 2 compatible TV |
| User interface and ease of use | User-friendly with clear instructions | One-tap feature, very easy to use |
| Type of content to be streamed | Whatever content is on the phone is displayed on the TV. | Whatever content is on the phone is displayed on the TV. |
How to cast video from phone to TV with wire connection
If you prefer a wired connection for casting video from your phone to your TV, you can use an HDMI cable to connect your mobile device and TV.



You should check the ports on your TV and phone before casting video from your phone to the TV using wire connections. You can connect your phone using an HDMI, USB-C, or lightning port, whichever applies. Use your TV remote to change the input to the HDMI port you connected your phone to, and the casting will start.



Restrictions or requirements
It’s important to note that casting video from your phone to TV with a wire connection may have limitations depending on your phone and TV. Some TVs may not have HDMI ports or be incompatible with certain adapters. Additionally, some phones may not support video output through their ports, so checking your device’s specifications beforehand is important.
Bonus: how to cast Netflix from iPad to TV?
Here’s a step-by-step guide on how to cast Netflix to your TV from your iPad:
Step 1. Connect your TV to the internet. Make sure your TV is connected to the internet via Wi-Fi or Ethernet.
Step 2. Connect your iPad to the same Wi-Fi network as your TV. Your iPad and TV must be connected to the same Wi-Fi network for this method to work.
Step 3. Open the Netflix app on your iPad. Make sure you’re signed in to your Netflix account.
Step 4. Tap the Cast icon. The Cast icon looks like a rectangle in the top right corner of the screen. This will open the Cast menu.
Step 5. Select your TV. From the Cast menu, select your TV’s name. Your iPad will now be connected to your TV.
Step 6. Start playing your video. Once you’ve connected your iPad to your TV, start playing your Netflix video. The video should now be displayed on your TV screen.



It’s important to note that this method may not be available on all TVs or require specific hardware. Additionally, some older TVs may not support the Netflix app, so checking your TV’s specifications beforehand is important.
Alternatively, you can use apps like FlashGet Cast and Google Home to stream your favorite Netflix movies or TV shows to your TV.
Final wrapup
There are many ways to cast videos to TV from Android and iPhone. While some apps offer paid options for casting, there are free methods too. You can refer to this article whenever you face difficulties casting a video from your Android or iPhone to your TV.
The best app for mobile casting on larger screens is FlashGet Cast. However, you may also utilize built-in features for casting videos directly on your TVs.
Larger screens have bigger perks too. Never lose the great experience of watching your favorite videos on large screens. You may also use similar methods and apps to connect your Android and iOS devices to your PCs as well.



Comments