How to cast on smart TV to watch Google movies & TV
Almost everything is now available on streaming platforms, and Google movies cast has transformed how we watch our favorite movies and series.
With smart TVs gaining more popularity in the market, the casting of Google movies and TV has become more seamless.
In this guide, we will attempt to find out how to easily cast our go-to entertainment from a portable device to a larger display.
Devices support Google Movies & TV
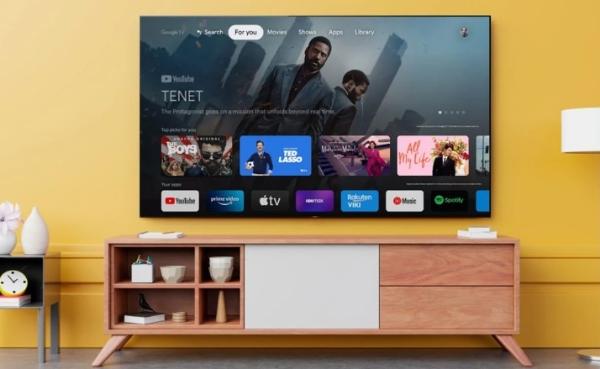
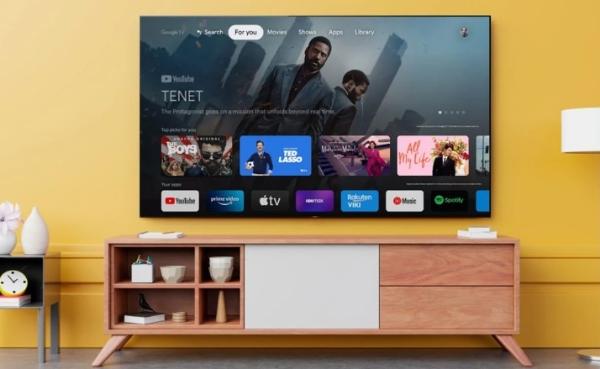
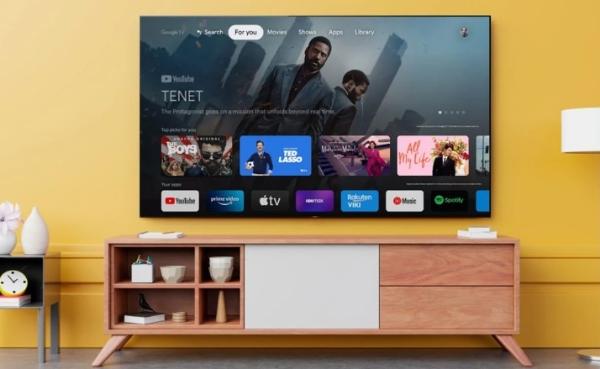
Google Movies & TV is a platform for renting and purchasing movies and TV shows as well as watching them.
It enables the streaming of content to compatible devices or the casting of content from mobile devices to devices such as TVs.
A number of TV sets do support Google Movies & TV, including:
- Android TVs: These smart TVs come with Google TV (previously known as Android TV) integrated into the device, which enables you to go to Google Movies & TV.
- Google TV devices: For more recent devices such as Google Chromecast with Google TV, support for the service is fully integrated.
- Smart TVs with Chromecast built-in: Most of the new smart TVs available in the market from brands such as Sony, Sharp, Philips, etc, come with Chromecast built-in.
- TVs connected to external Chromecast devices: Any television with an HDMI port can also be made compatible by merely plugging in a Chromecast dongle.
However, the problem is that not all TVs are equally good and efficient. Although most modern TVs have app stores, not all of them have the Google Movies & TV app.
Some of these TVs include:
- Traditional non-smart TVs: These lack the internet connection and the software to support Google Movies & TV.
- Smart TVs without Android TV or Chromecast built-in: Even though these TVs have an internet connection, they usually do not have a direct link to Google’s services.
- Apple TVs: These leverage Apple’s TVOS and do not originally integrate with Google Movies & TV.
- Roku TVs: While some Roku devices support casting, they do not necessarily have access to Google Movies & TV.
- Amazon Fire TV: These work on Fire OS, which is based on Amazon and does not come with the inherent support of Google services.
For TVs that don’t directly support Google Movies & TV, users can often still access the content by:
- Using a compatible streaming device such as Chromecast or Android TV box.
- Mirroring from a mobile device or computer to a compatible television or streaming device
- With Google TV mobile app and casting feature.
How to cast Google movies from phone and Pixels to TV
There are several ways and methods that you can use to cast Google Movies from your phone or pixel device to the TV, all without a hitch.
Let us take a look at the possible ways of turning your living room into a home cinema.
Method 1: Cast Google Play movies via Chromecast
Chromecast is an easy-to-use and inexpensive device that connects to the HDMI port of the television.
It turns your regular television into a smart television and allows you to share whatever is on your smartphone, tablet, or computer screen with the television screen.
Features of casting with Chromecast:
- Simple setup: Chromecast is easy to set up. All you have to do is plug it in, connect it to your Wi-Fi, and let the party begin.
- Wide compatibility: It supports Android and iOS-based smartphones, tablets, laptops etc.
- High-quality streaming: Experience fluid and persistent video quality.
- Multitasking: You can also continue to make or receive a call or even text on the phone while the streaming is on the TV in the background.
- Affordable: Chromecast is relatively cheaper than other streaming devices available on the market.
What you need before casting Google movie:
- A Chromecast device
- A compatible smartphone or tablet with Android or iOS.
- An HDMI-enabled television
- A stable Wi-Fi connection
- The Google Movies & TV application that you currently have on your device.
Cost:
The price of the Chromecast depends on the version of the Chromecast you want to purchase.
The standard Chromecast is often the cheapest one and comes with additional features for the more expensive models.
Chromecast device:
- Chromecast (3rd generation): It is estimated that around $30
- Chromecast with Google TV (4K): It will cost approximately $50
- Chromecast with Google TV (HD): Approximately 30
- The costs of movie rentals/purchases depend (ranging from $3-$20 depending on the film and renting/buying options)
How to cast Google Movies via Chromecast
Set up Chromecast: Plug the Chromecast into the television and then follow the directions displayed on the screen for setup.
Open the Google Movies & TV app: Open the app on your phone or tablet.



Select a movie: Pick a movie that you would like to watch.
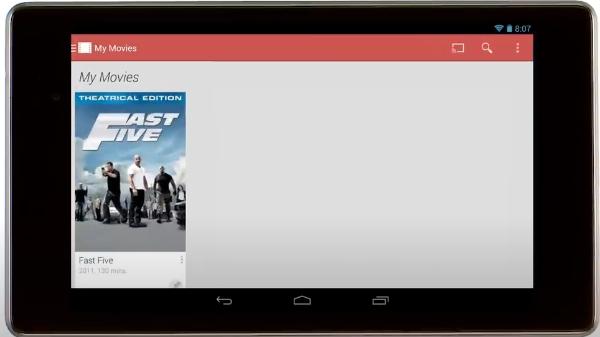
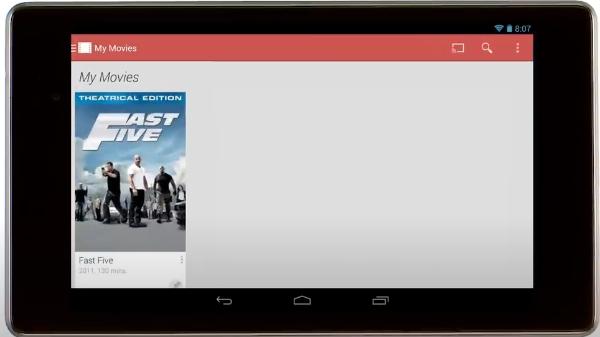
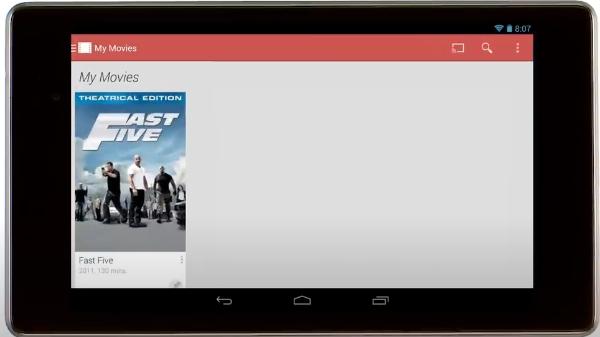
Tap the cast icon: Swipe down from the top of the screen to access the notification bar, and then locate the cast icon, which is generally a rectangle with Wi-Fi waves on it, and click it.
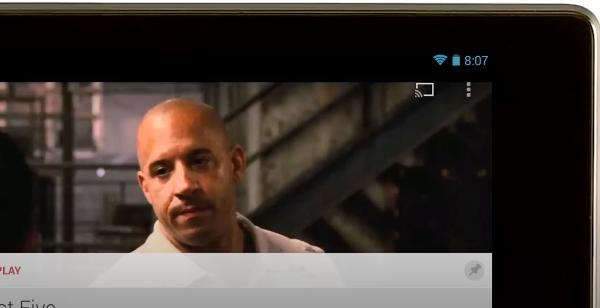
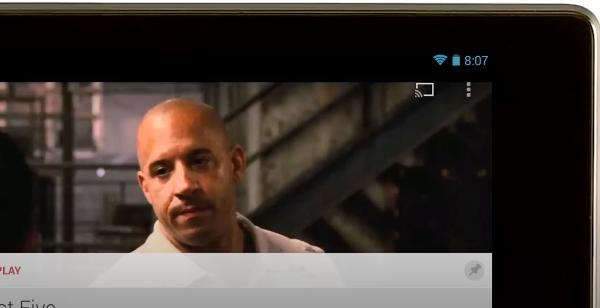
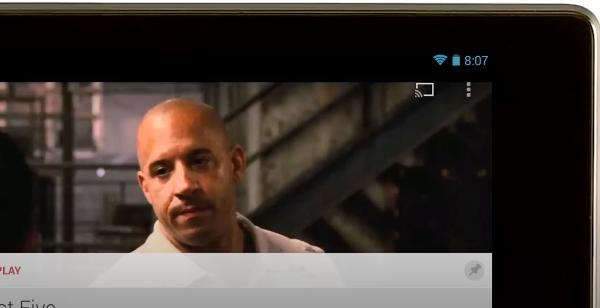
Select your Chromecast: Select your Chromecast device from the given list.
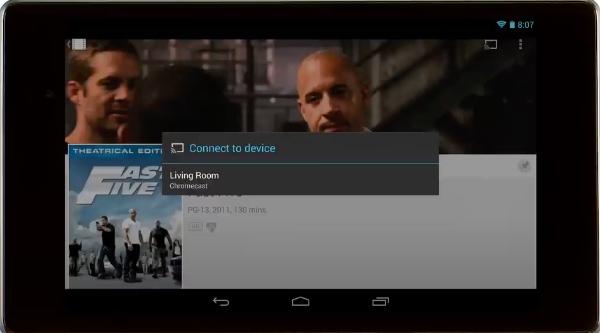
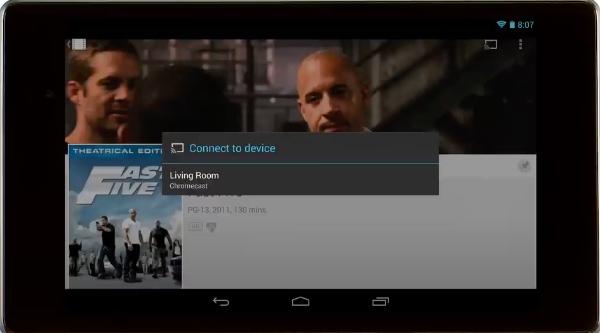
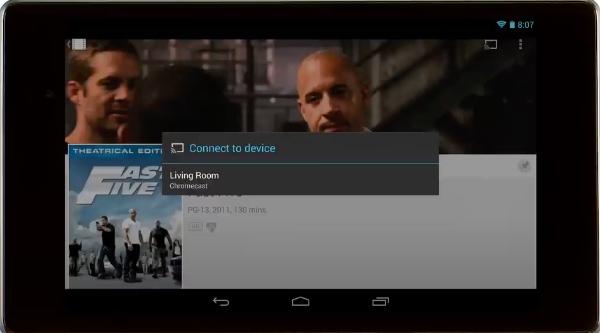
Once connected, you will be able to play the movie on your TV, and through the app, you can control the playback.
With the help of Chromecast and adhering to the above-mentioned instructions, you will have your favorite Google movies on the large screen.
Method 2: Cast Google Play movies via Miracast
Miracast is a wireless technology that lets you cast the screen of your phone to another display, including a TV.
It provides the ability to cast an entire screen, which can prove useful when there are no compatible apps with specific content.
Features of casting with Miracast:
- Direct screen sharing: Miracast duplicates your entire phone screen, not just the apps that are being browsed.
- No additional hardware: Most modern smartphones and smart TVs have Miracast’s built-in feature, so they do not require additional accessories.
- Reduced potential for Lag: Lower latency compared to other casting techniques when it comes to mirroring screens in real-time.
- High compatibility: Compatible with numerous Android gadgets and some of the Pixel frames.
What you need before casting Google movie:
- A TV that supports the Miracast feature or a Miracast receiver/adapter
- A smartphone or tablet that features Miracast capability
- The Google TV application could be downloaded to your portable platform gadget.
- A Google account
- An HDMI port on your TV
Cost:
Miracast is a cheap way to go if your device already supports the feature. Nevertheless, if you are required to buy a Miracast dongle, extra expenses will be incurred.
- If your ‘TV is Miracast compatible, then there is no extra hardware cost.
- Miracast receiver/adapter: $20-$50
- Google TV app: Available for free
- Rental/purchase price differs (ranging from $3 to $20 depending on the film and whether you are renting the movie or actually buying it).
How to cast Google Play movies via Miracast
The exact steps may vary depending on your device, but generally:
Enable Miracast on your TV: Pull up the settings on your TV to locate the Miracast option and turn it on.
Enable Miracast on your phone: Search for the Display or Connected devices in settings on your phone and then tap on the option that says Miracast.
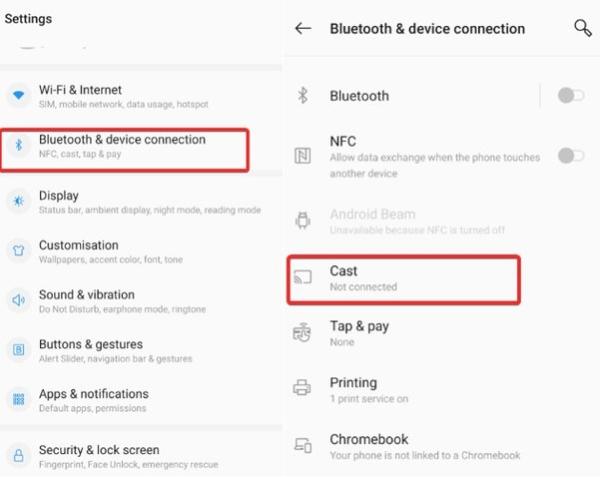
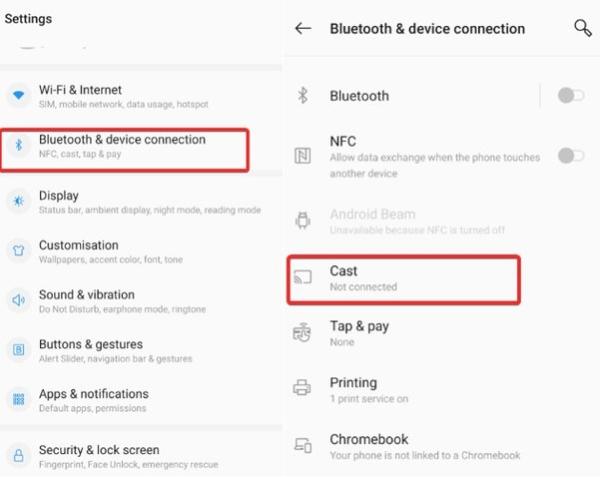
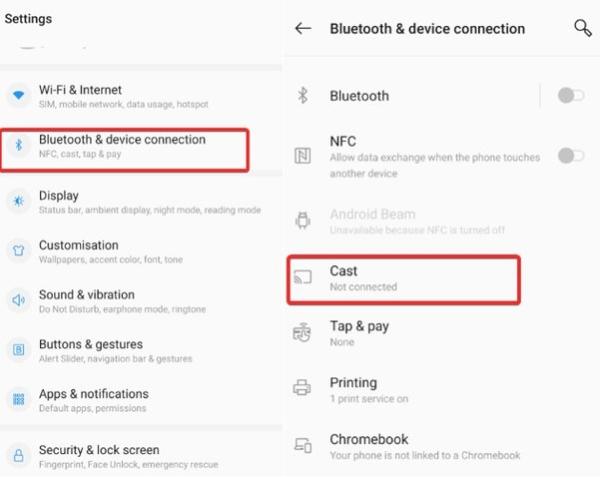
Search for devices: Your phone will then search for active Miracast-enabled devices. Choose your TV from the drop list.
Start mirroring: After you connect, your entire phone’s screen will appear on the TV. Launch the Google Movies & TV application and select your movie to play.
Even though it provides a rather simple solution for content casting, Miracast is less efficient in terms of power consumption than other technologies, such as Chromecast.
Method 3: Cast Google Play movies via screen-casting Apps
Another method you can use to extend your smartphone’s screen to your television and watch Google Movies & TV is app screen casting.
They are helpful if the gadget you are using does not have native casting options or if there is a problem with default casting solutions.
What you need before casting Google movie:
- A smartphone or tablet that has the screen casting application downloaded.
- A TV with in-built screen casting compatibility or a compatible dongle.
- Each one of these devices should be connected to the same wireless network.
- Here are two popular screencasting apps:
1: Google Home App
In addition to being a Google Home control app, the Google Home app also allows users to cast any Android device to a Chromecast device.
Cost:
Free
Here are steps on how to set it up:
First, install the Google Home app: First of all, go to the Google Play Store on your device, search for the Google Home application, and download it.
Next step, set up Chromecast: Check that you have done everything correctly when configuring your Chromecast, and make sure it is on the same network as your phone.
Then, open the Google Home app: Switch on the Google Home application and go to the toggling section to select from the available Chromecast device.



Cast your screen: From the Phone app, tap the button with the label ‘Cast my screen.’ The Phone screen will be displayed on the Television set.
Lastly, play your movie: Next, go to the Google Movies & TV app on your device. Select the film you desire to cast.
2: LocalCast
LocalCast is one of the best screen mirroring apps that is always packed with features. But are not limited to, screen recording and audio management.
Here are steps on how to set it up:
Install LocalCast: LocalCast application can be downloaded from the Google Play Store for Android devices.
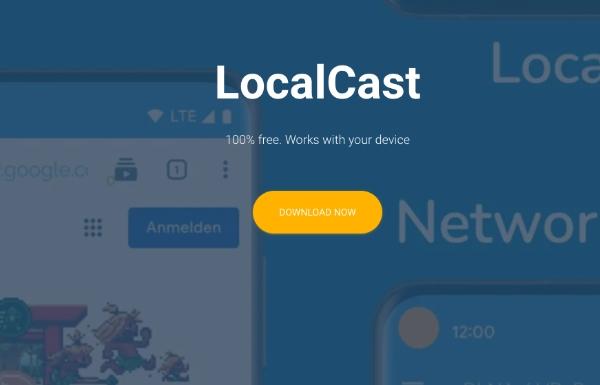
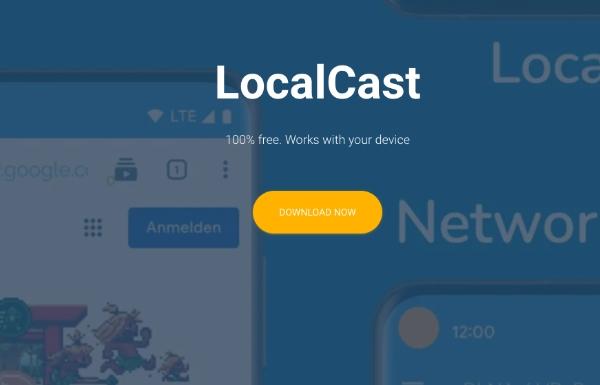
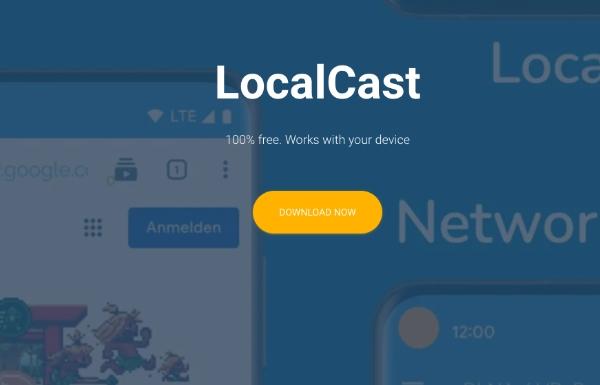
Connect to your TV: It will identify devices it supports or devices it can connect to, and the result will be in the form of a list. Choose your tv set from the proposed list.
Start casting: Once this connection has been made, you will see your phone screen on your television.
Screen casting App – FlashGet Cast
FlashGet Cast revolutionizes screencasting to not only include mirroring the device display but also casting apps, files, & folders.
With this app, you can mirror any Android or iOS phone’s screen with other devices such as TVs, computers, and other phones.



Features of FlashGet Cast:
Enhanced casting for videos: FlashGet Cast is developed mostly for video playing, and therefore, it can improve streaming and picture-taking on the screen compared to screen sharing.
Cross-platform compatibility: While Chromecast is mostly compatible with Android-based phones, FlashGet Cast may be more suitable for both Android and iPhone phones.
Remote control: Nevertheless, FlashGet Cast allows you to control pause, rewind, and fast-forward functions with your phone while the movie is on TV.
Keyboard support: It is possible to use an on-screen keyboard and even to connect an external keyboard for easier text input within the context of the cast.
Enhanced gaming experience: The FlashGet Cast app has very low latency, which is great when you want to cast mobile games to the TV while using controllers attached to the phone.
How to Use FlashGet Cast to Cast Google Movies & TV:
Install FlashGet Cast. First, get the FlashGet Cast application on your phone and on the other device you wish to cast on.
Connect to the Same Wi-Fi network: Kindly ensure that both your smartphone and the TV are connected to the same wireless network.
Launch FlashGet Cast: Open the FlashGet Cast app on both devices.
Initiate Casting: Here, you will find the steps to follow to cast within the app, from the phone to the television. This might, for instance, entail entering a code on the remote control or a QR code that pops up on the TV.
Play Your Movie: Once the connection is on, open the Google Movies & TV app on your phone and select the movie you wish to view. The movie will appear on your television screen.
If you are looking for a free and open-source solution that can cast Google Movies & TV to your TV. Then FlashGet Cast is a worthy contender.
As it is not limited to just movies, it is rather interesting to try. And if you already have a compatible device, it would be even better.
Conclusion
Watching Google movies and TV shows on a smart TV allows for the enjoyment of cinematographic creations without leaving home.
Whether you use native Chromecast support or apps such as FlasGet Cast, the possibility of turning your TV into a gateway into Google’s universe of content is now in your hands.
So sit back, grab some popcorn, turn off the lights, and enjoy watching your favorite Google movies and shows on a big screen.



Comments